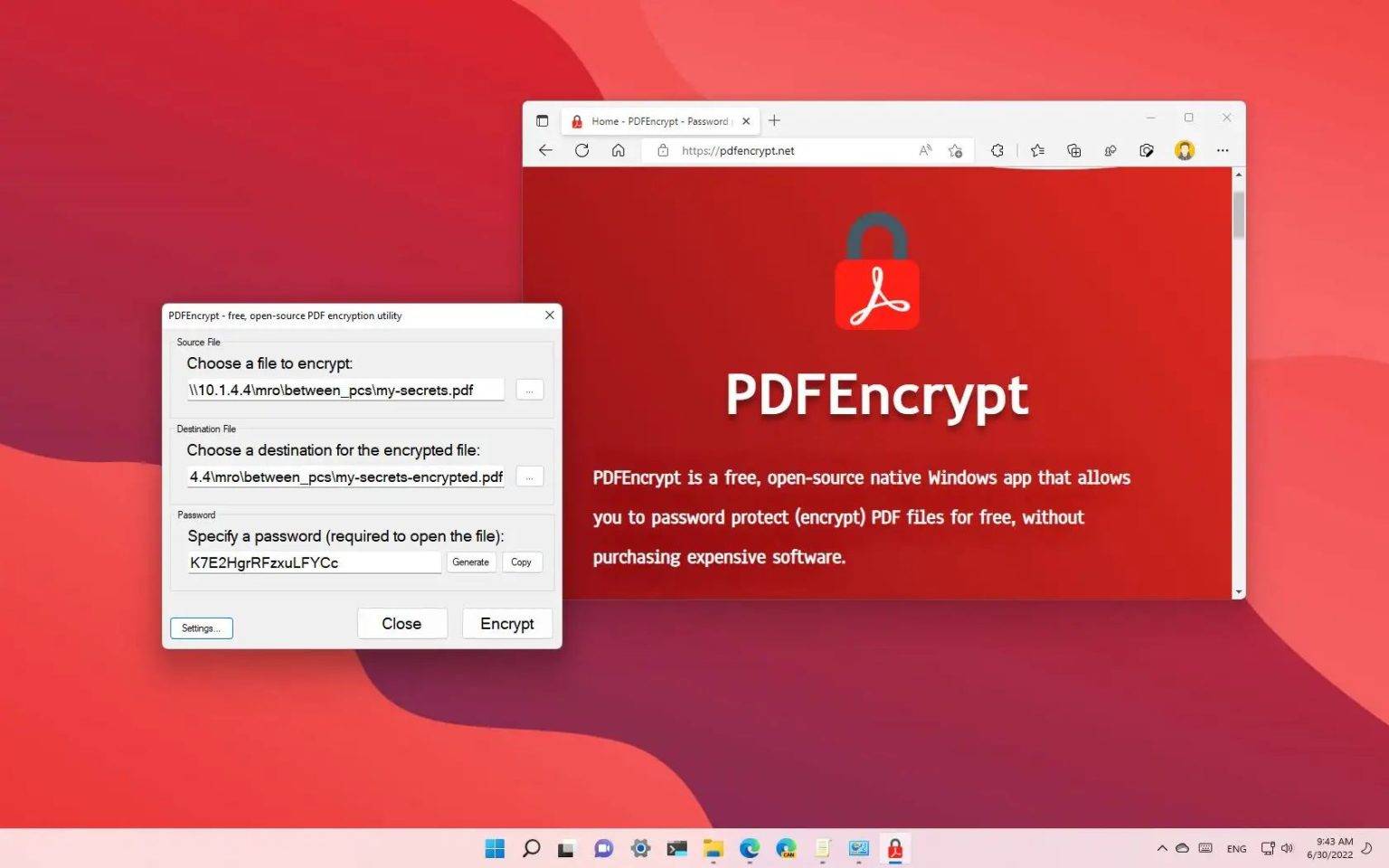Bien que Windows 11 (ou 10) n'inclue pas d'option pour protéger un document PDF avec un mot de passe, vous disposez toujours de nombreuses façons différentes de crypter des fichiers, notamment en utilisant l'outil PDFEncrypt.
Contrairement à de nombreuses autres applications de cette catégorie (Adobe Reader ou Xodo PDF Reader), PDFEncrypt est un outil gratuit et open source conçu pour faire une seule chose : ajouter un mot de passe aux documents PDF pour crypter leur contenu.
Autrement dit, lorsque vous ajoutez un mot de passe à un document, le contenu du PDF sera illisible. Seule la personne disposant du bon mot de passe pourra décrypter le document pour accéder à son contenu. L'application utilise la bibliothèque open source iTextPDF pour le cryptage et le code source est disponible sur GitHub.
Ce guide vous apprendra les étapes pour protéger par mot de passe vos fichiers PDF sous Windows 11, 10 ou versions antérieures.
Ajouter un mot de passe aux PDF avec PDFEncrypt sur Windows 11
Pour protéger un document PDF avec un mot de passe sous Windows 11 (ou 10), procédez comme suit :
-
Clique le Édition portable (pas d'installateur) bouton pour enregistrer l’application sur votre appareil.
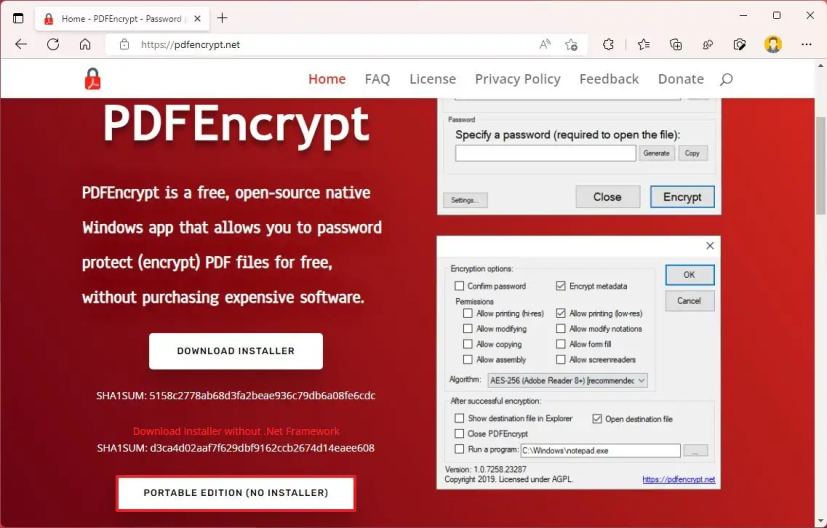
-
Ouvrez le dossier Zip avec l'Explorateur de fichiers.
-
Clique le Extraire tout bouton de la barre de commandes.
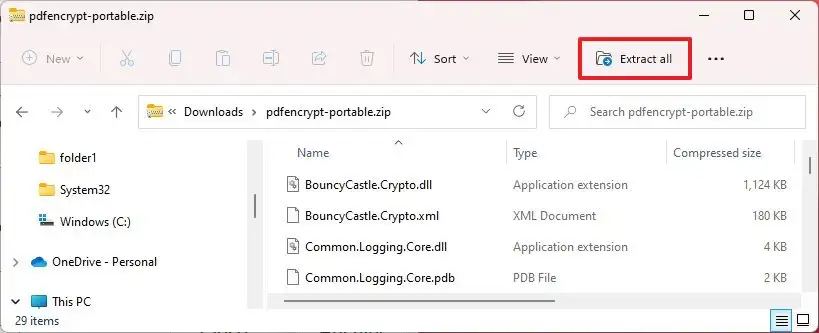
-
(Facultatif) Spécifiez l'emplacement d'extraction à l'aide du Parcourir bouton.
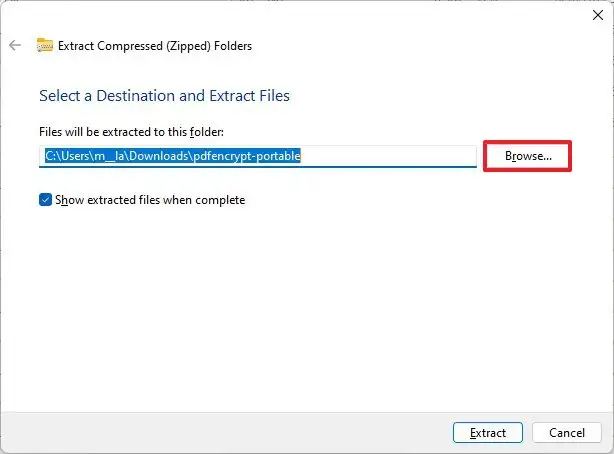
-
Vérifier la Afficher les fichiers extraits une fois terminé option.
-
Clique le Extrait bouton.
-
Double-cliquez sur le PDFEncrypt.exe fichier pour lancer l’application.
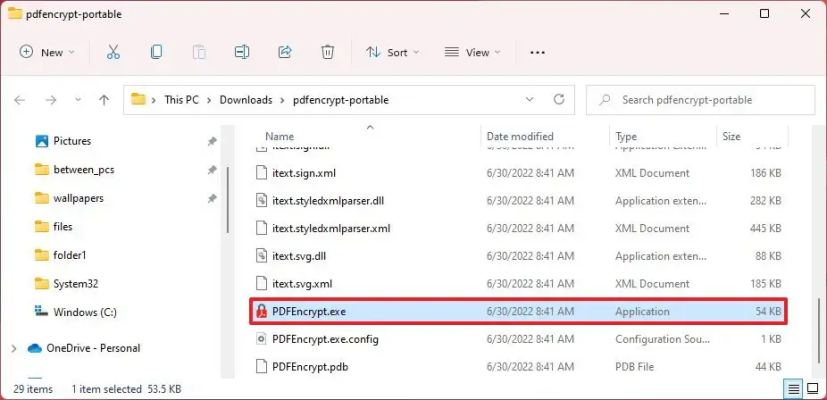
-
Dans la section « Fichier source », cliquez sur le bouton à droite et sélectionnez le document PDF à crypter avec un mot de passe.
-
Dans la section « Fichier de destination », cliquez sur le bouton à droite et sélectionnez le dossier de destination du nouveau document PDF crypté.
-
Dans la section « Mot de passe », cliquez sur le bouton Générer pour créer un mot de passe ou créer un mot de passe personnalisé pour protéger le document PDF.
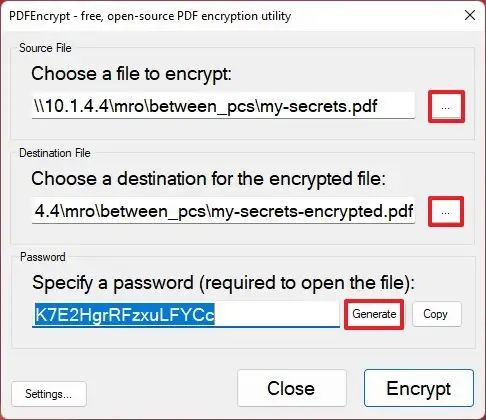
-
(Facultatif) Cliquez sur le Paramètres bouton.
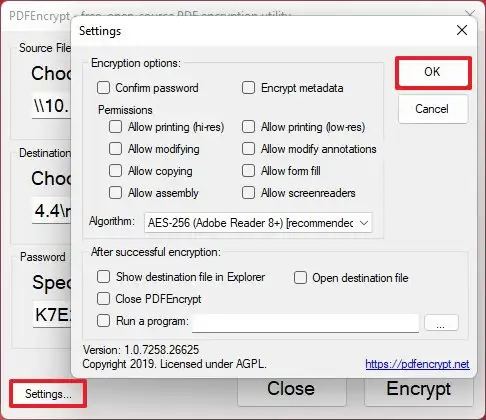
-
Choisissez les options de cryptage, telles que crypter les métadonnées, autoriser l'impression, le remplissage de formulaires, la copie, etc. Vous pouvez même sélectionner l'algorithme de cryptage.
-
Clique le D'ACCORD bouton.
-
Clique le Crypter bouton.
Une fois les étapes terminées, l'application créera un autre fichier PDF avec protection par mot de passe sans modifier le document original.
Vous pouvez ensuite envoyer le document à d'autres personnes par courrier électronique, sachant que seule la personne disposant du mot de passe pourra voir le contenu.
Vous n'avez pas besoin d'une application spéciale pour ouvrir le fichier. Il vous suffit de double-cliquer sur le document PDF, puis vous serez invité à saisir le mot de passe pour accéder au contenu avec le lecteur PDF par défaut (tel qu'Adobe Reader, Google Chrome, Mozilla Firefox, Microsoft Edge, etc.) disponible sur l'ordinateur.
Pourquoi vous pouvez faire confiance à Winfix.net
Je combine les connaissances d'experts avec des conseils centrés sur l'utilisateur, des recherches et des tests rigoureux pour garantir que vous recevez des guides techniques fiables et faciles à suivre. Examinez le processus de publication.