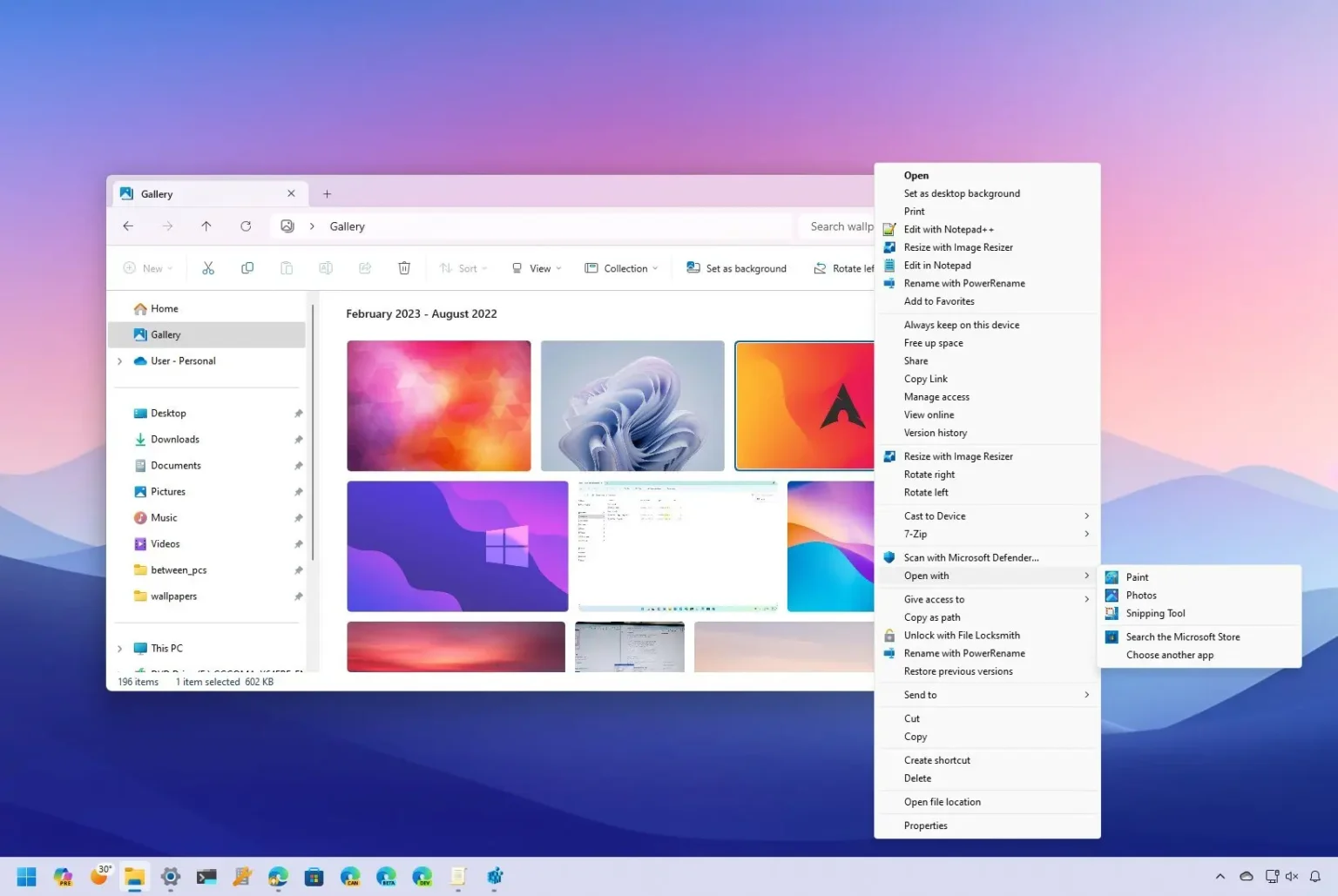- Pour restaurer l’ancien menu contextuel du clic droit sur Windows 11, ouvrez le registre dans le « HKEY_CURRENT_USER\SOFTWARE\CLASSES\CLSID » chemin, créez le « {86ca1aa0-34aa-4e8b-a509-50c905bae2a2} » clé, créez le « InprocServeur32 » clé et définissez la valeur par défaut Chaîne pour vider et redémarrez l’ordinateur.
- Vous pouvez également ouvrir l’invite de commande (admin) et exécuter le « reg ajouter « HKCU\Software\Classes\CLSID\{86ca1aa0-34aa-4e8b-a509-50c905bae2a2}\InprocServer32″ /f /ve » commande.
Bien que Windows 11 introduise un menu contextuel repensé par clic droit qui améliore l’ancienne expérience, le problème est qu’il est limité dans les options qu’il peut afficher par rapport au menu classique. Lorsque vous faites un clic droit sur un élément, vous pouvez cliquer sur « Afficher plus d’options » ou utilisez le « Maj + F10 » raccourci clavier pour accéder aux autres entrées, mais c’est une étape supplémentaire.
Si la nouvelle conception du menu Windows 11 ne vous convient pas, il est possible de désactiver le nouveau menu contextuel pour activer le menu contextuel classique en modifiant directement le registre ou en utilisant l’invite de commande.
Dans ce guide, je vais vous apprendre les étapes pour obtenir le menu contextuel avec toutes les options héritées sur Windows 11.
Pour rétablir le menu contextuel classique sur Windows 11, procédez comme suit :
-
Ouvrir Commencer sous Windows 11.
-
Rechercher regedit et cliquez sur le premier résultat pour ouvrir le Enregistrement.
-
Accédez au chemin suivant :
HKEY_CURRENT_USER\SOFTWARE\CLASSES\CLSID
-
Cliquez avec le bouton droit sur CLSID touche, sélectionnez la Nouveau menu et sélectionnez le Clé option.
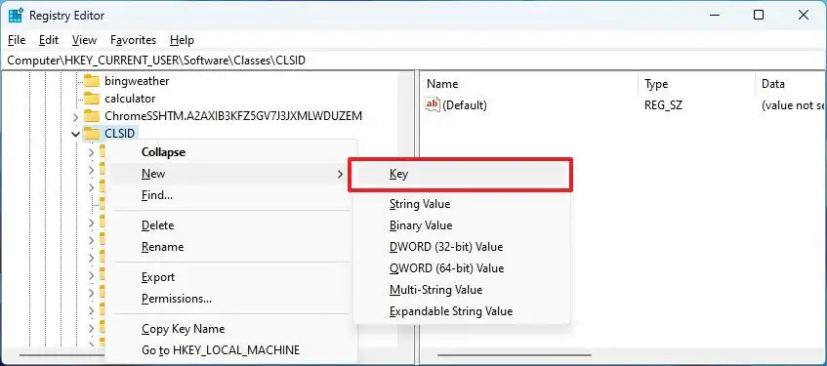
-
Nommez la clé {86ca1aa0-34aa-4e8b-a509-50c905bae2a2} et appuyez sur Entrer.
-
Cliquez avec le bouton droit sur la clé nouvellement créée, sélectionnez le Nouveau menu et sélectionnez le Clé option.
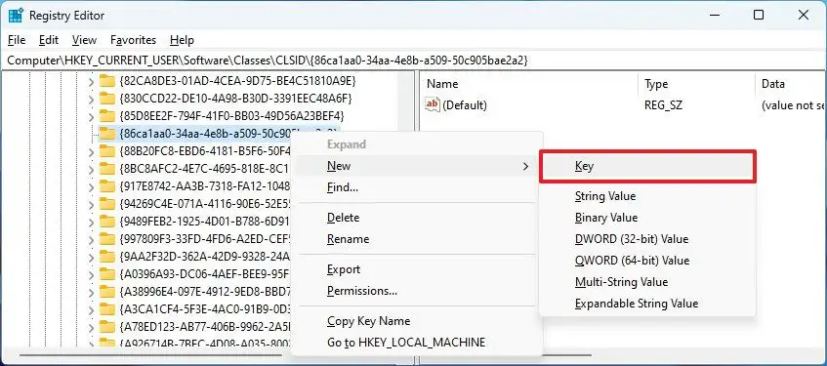
-
Nommez la clé InprocServeur32 et appuyez sur Entrer.
-
Double-cliquez sur la clé nouvellement créée et définissez sa valeur sur vide pour activer le menu contextuel classique sur Windows 11.
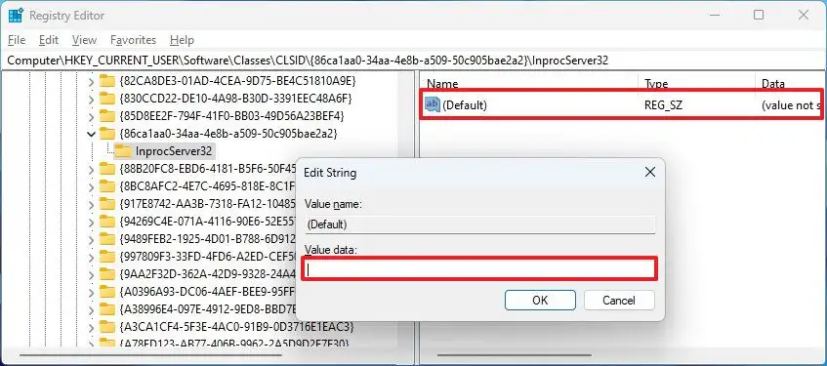
Note rapide: Cette étape est cruciale car si vous n’ouvrez pas et n’enregistrez pas la chaîne avec une valeur vide (nulle), le commutateur risque de ne pas fonctionner.
-
Clique le D’ACCORD bouton.
-
Redémarrez l’ordinateur (important).
Une fois les étapes terminées, que vous fassiez un clic droit sur le bureau, un fichier ou un dossier de l’Explorateur de fichiers, le menu contextuel classique apparaîtra à la place du menu moderne.
Si vous souhaitez annuler les modifications pour réactiver le menu contextuel moderne, vous pouvez suivre les mêmes instructions décrites ci-dessus, mais sur étape 4faites un clic droit et supprimez le {86ca1aa0-34aa-4e8b-a509-50c905bae2a2} clé et son contenu.
Les étapes décrites ci-dessus fonctionnent comme prévu, mais il a été noté dans les commentaires (de Reza Taba) qu’un moyen encore plus rapide consiste à modifier le registre via l’invite de commande.
Pour activer le menu contextuel classique avec des commandes, procédez comme suit :
-
Ouvrir Commencer.
-
Rechercher Invite de commandecliquez avec le bouton droit sur le premier résultat et choisissez le Exécuter en tant qu’administrateur option.
-
Tapez la commande suivante pour activer le menu contextuel du clic droit et appuyez sur Entrer:
reg add "HKCU\Software\Classes\CLSID\{86ca1aa0-34aa-4e8b-a509-50c905bae2a2}\InprocServer32" /f /ve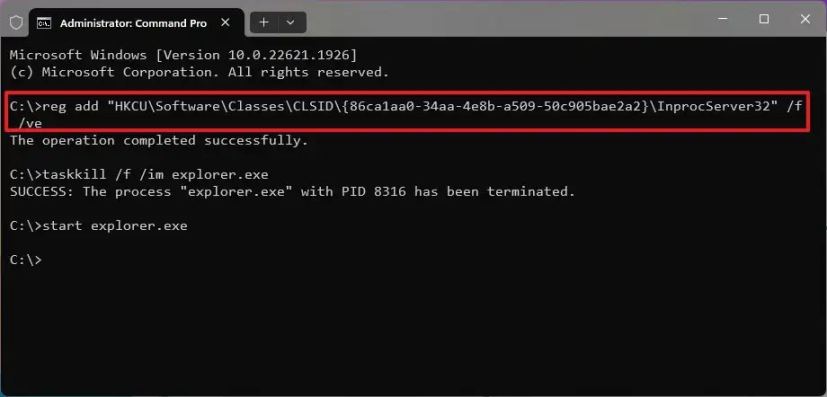
-
Tapez la commande suivante pour fermer l’Explorateur de fichiers et appuyez sur Entrer:
taskkill /f /im explorer.exe
-
Tapez la commande suivante pour démarrer l’Explorateur de fichiers et appuyez sur Entrer:
start explorer.exe
Une fois les étapes terminées, vous devriez pouvoir accéder à l’ancien menu contextuel dans l’Explorateur de fichiers.
Si vous souhaitez annuler les modifications, vous pouvez utiliser les mêmes instructions, mais en étape 3exécutez le reg delete "HKCU\Software\Classes\CLSID\{86ca1aa0-34aa-4e8b-a509-50c905bae2a2}" commande à la place.
Microsoft semble également travailler sur l’ajout d’une option permettant de faire du menu contextuel classique la valeur par défaut pour Windows 11, mais on ne sait pas quand et si cela se produira.
Mise à jour du 7 février 2024 : Ces instructions ont été révisées pour garantir leur exactitude et refléter d’autres changements.
Pourquoi vous pouvez faire confiance à Winfix.net
Je combine les connaissances d’experts avec des conseils centrés sur l’utilisateur, des recherches et des tests rigoureux pour garantir que vous recevez des guides techniques fiables et faciles à suivre. Examinez le processus de publication.