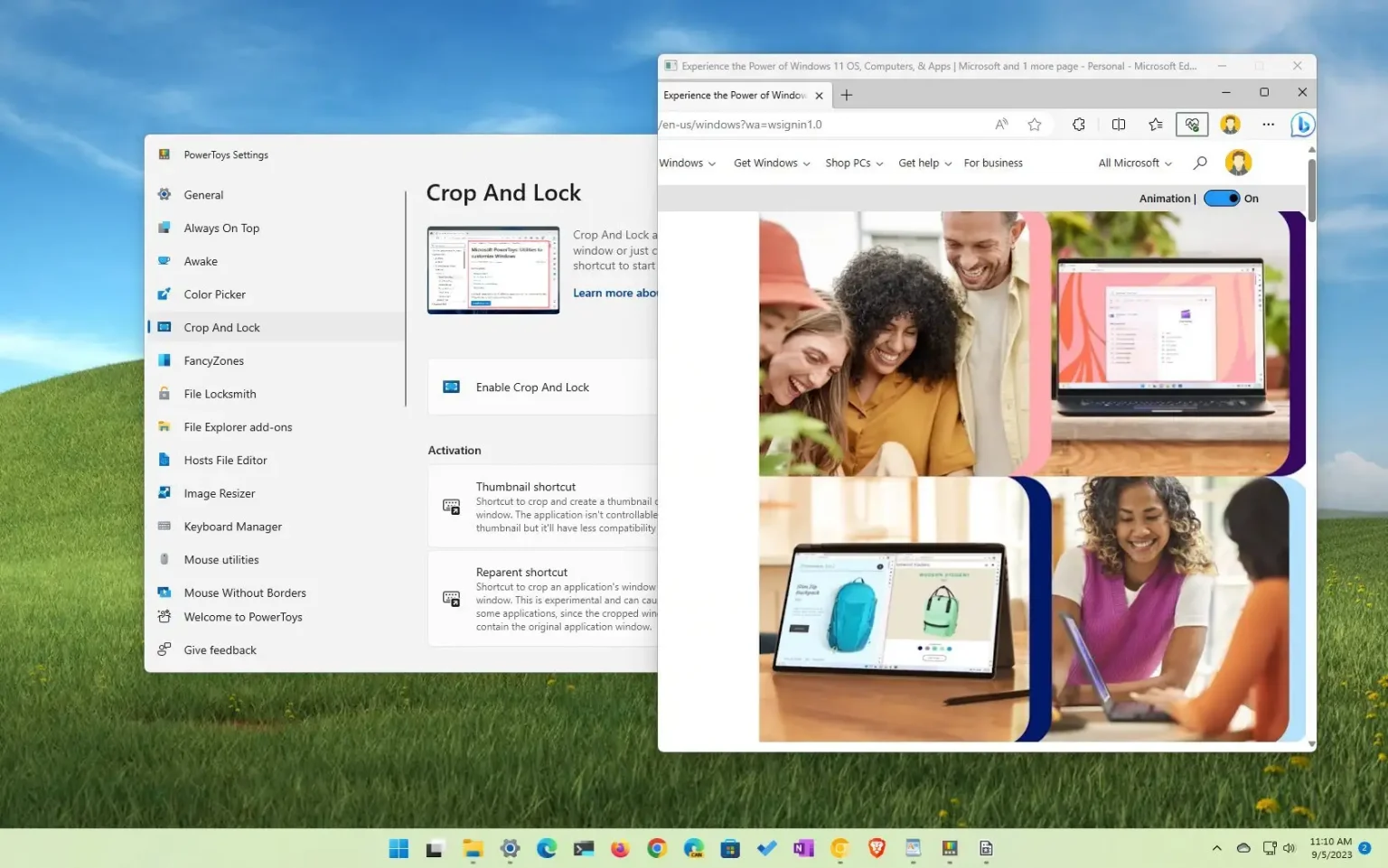- Pour recadrer et verrouiller une application sous Windows 11, ouvrez « Jouets puissants » et activer le « Coller le recadrage et le verrouillage » fonction, puis utilisez la « Touche Windows + Ctrl + Maj + T » raccourci clavier pour recadrer une région de l’application.
- Ou utilisez le « Touche Windows + Ctrl + Maj + R » raccourci clavier pour recadrer et verrouiller une région interactive de l’application.
Sous Windows 11, PowerToys inclut un outil qui vous permet de recadrer et de verrouiller une application, et dans ce guide, vous apprendrez comment.
Bien que vous puissiez toujours redimensionner une application ou prendre une capture d'écran avec l'outil de capture, il est désormais possible d'utiliser l'outil « Recadrer et verrouiller » pour recadrer une fenêtre d'application ou prendre une capture temporaire d'une région de l'application pour afficher uniquement les détails. dont vous avez besoin sur le bureau.
PowerToys est une application open source disponible via GitHub (et Microsoft Store) qui vous permet d'améliorer les fonctionnalités de Windows 11 avec des fonctionnalités supplémentaires (en plus de Crop And Lock). Par exemple, le collage de texte brut, les extractions de texte à partir d'images, le verrouillage des fichiers et des dossiers par l'outil de recherche de processus, l'éditeur de fichiers hôtes, le partage de souris sur les bureaux, etc.
Ce guide vous apprendra les étapes pour coller le contenu du presse-papiers sous forme de texte brut sous Windows 11.
Recadrer et verrouiller une application sous Windows 11
Si vous n'avez pas PowerToys, vous pouvez l'installer depuis le MicrosoftStoreou vous pouvez également utiliser le winget install --id Microsoft.PowerToys commande pour installer l’application à partir de l’invite de commande.
Pour recadrer et verrouiller une application sur Windows 11, procédez comme suit :
-
Ouvrir Jouets électriques sous Windows 11.
-
Cliquer sur Recadrer et verrouiller.
-
Allume le « Activer le recadrage et le verrouillage » interrupteur à bascule.
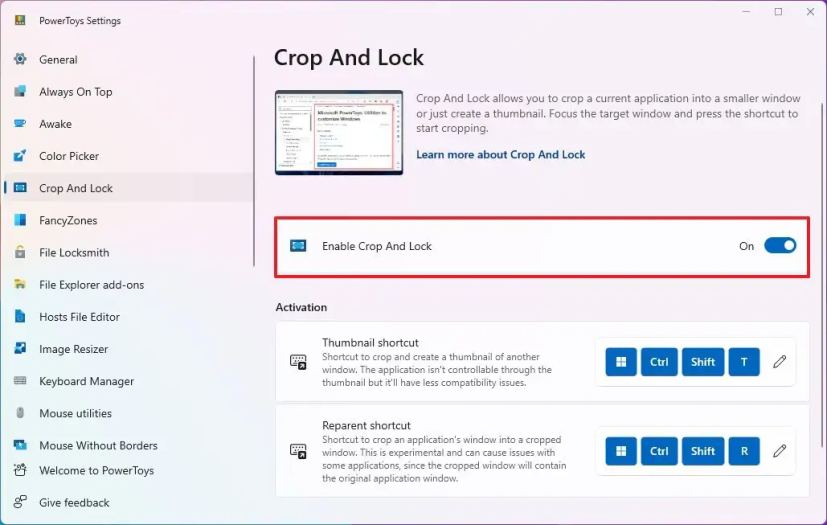
Une fois les étapes terminées, vous pouvez utiliser le « Touche Windows + Ctrl + Maj + T » raccourci clavier pour ouvrir l’expérience « Vignette ». Ensuite, utilisez la souris pour sélectionner la région à capturer. Cette action créera une capture d'écran temporaire de la fenêtre sur le bureau.
Alternativement, vous pouvez utiliser le « Touche Windows + Ctrl + Maj + R » raccourci clavier pour ouvrir l’expérience « Reparent ». Ensuite, utilisez la souris pour recadrer la région à capturer. Cette action créera une fenêtre interactive de l'application.
Que vous utilisiez les fonctionnalités Vignette ou Reparent, la fenêtre recadrée se verrouillera toujours au-dessus du bureau.
Pourquoi vous pouvez faire confiance à Winfix.net
Je combine les connaissances d'experts avec des conseils centrés sur l'utilisateur, des recherches et des tests rigoureux pour garantir que vous recevez des guides techniques fiables et faciles à suivre. Examinez le processus de publication.