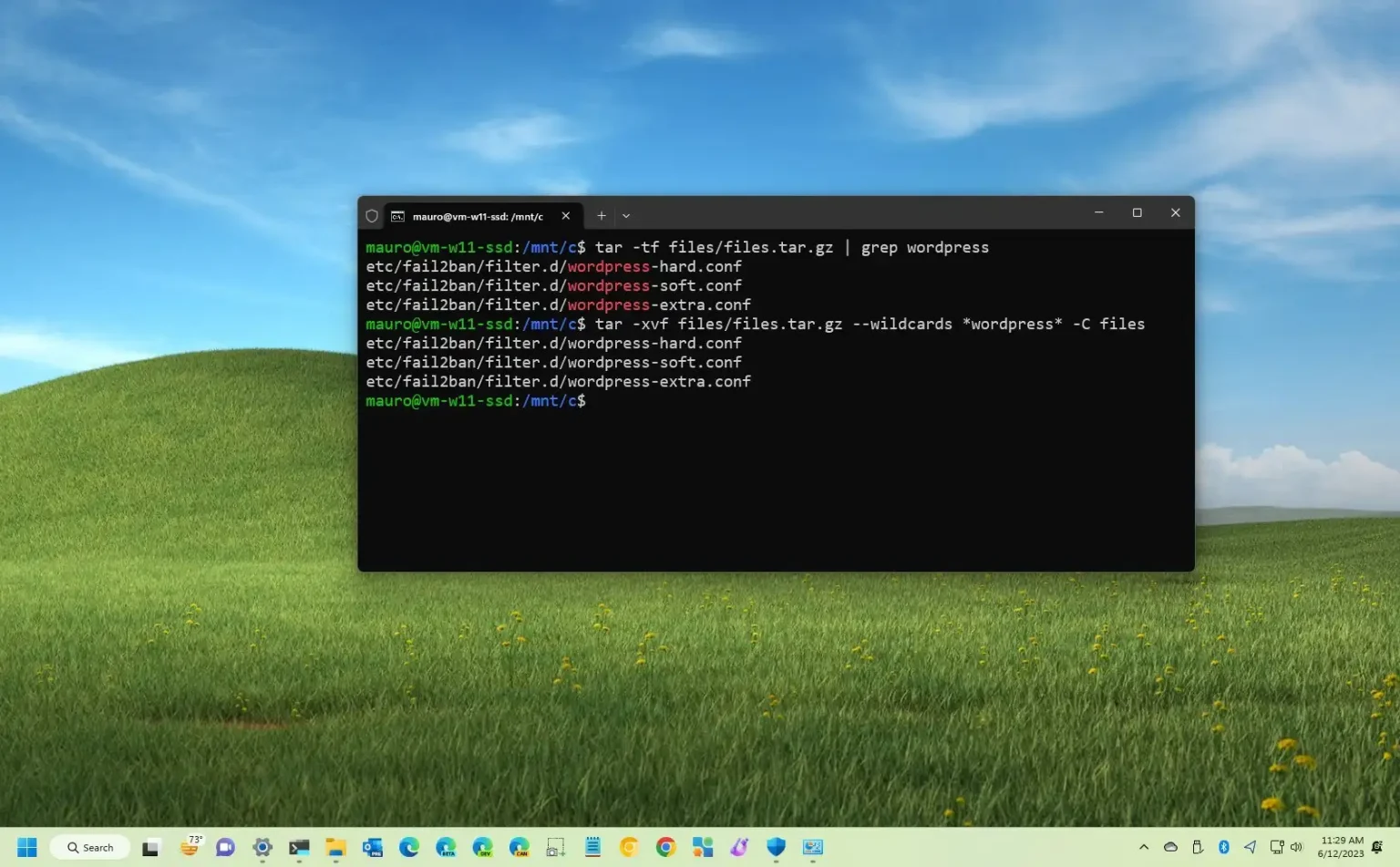- Pour rechercher dans un fichier « tar.gz » sous Windows 11, ouvrez Ubuntu sur WSL et exécutez le « tar -tf TAR.GZ-FILE-PATH | grep TERME DE RECHERCHE » commande, et pour extraire un fichier spécifique, exécutez la commande « tar -xvf TAR.GZ-FILE-PATH –caractères génériques *TERME DE RECHERCHE* -C EXTRAIT/CHEMIN » commande.
Sous Windows 11, si vous utilisez le sous-système Windows pour Linux (WSL), vous pouvez rechercher rapidement du contenu dans un « tar.gz » (archive tar) sans l'extraire, et dans ce guide, vous apprendrez comment procéder.
Si vous disposez d'un conteneur tar.gz avec beaucoup de fichiers, au lieu d'extraire son contenu pour trouver un fichier, vous pouvez lancer rapidement une recherche sans rien extraire à l'aide du « le goudron » et « grep » outils de commande. Bien que le système d'exploitation inclut le support natif de « tar », vous aurez toujours besoin d'accéder à l'outil « grep », et pour cette raison, l'utilisation de WSL est la meilleure option pour effectuer une recherche dans ce type de conteneur.
Ce guide vous apprendra les étapes pour rechercher et extraire des fichiers spécifiques d'un fichier tar.gz sous Windows 11.
Rechercher des fichiers dans le conteneur tar.gz sous Windows 11
Pour effectuer une recherche de fichier dans un fichier « tar.gz » sans l'extraire, procédez comme suit :
-
Ouvrir Commencer sous Windows 11.
-
Rechercher Ubuntu et cliquez sur le premier résultat pour lancer la distribution WSL.
-
Tapez la commande suivante pour rechercher dans un fichier tar.gz et appuyez sur Entrer:
tar -tf TAR.GZ-FILE-PATH | grep SEARCH-TERM
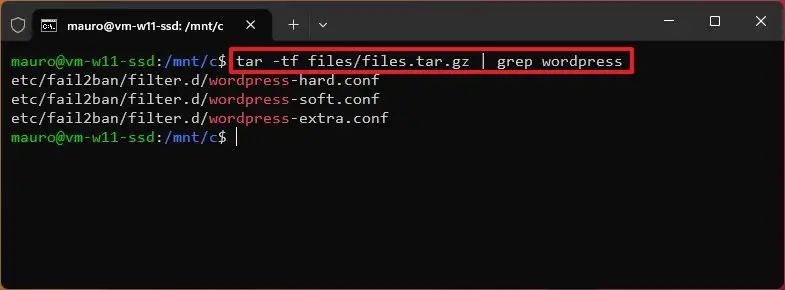
Dans la commande, précisez le chemin et le nom du « tar.gz » fichier et le terme de recherche. Cet exemple recherche le « WordPress » mot-clé à l'intérieur du conteneur :
tar -tf files/files.tar.gz | grep wordpress
Une fois les étapes terminées, la commande affichera le résultat de la recherche en mettant en évidence les fichiers correspondant au mot-clé de recherche.
Pour extraire des fichiers spécifiques d'un fichier « tar.gz » sous Windows 11, procédez comme suit :
-
Ouvrir Commencer.
-
Rechercher Ubuntu et cliquez sur le premier résultat pour lancer la distribution WSL.
-
Tapez la commande suivante pour extraire uniquement des fichiers spécifiques d'un fichier tar.gz et appuyez sur Entrer:
tar -xvf TAR.GZ-FILE-PATH --wildcards *SEARCH-TERM* -C EXTRACT/PATH
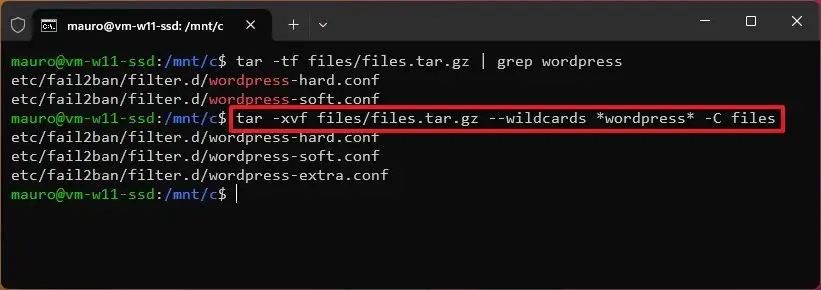
Dans la commande, précisez le chemin et le nom du « tar.gz » fichier et le terme de recherche correspondant au modèle de nom de fichier des fichiers à extraire. Vous devez également spécifier le chemin pour extraire les fichiers. Cet exemple extrait les fichiers qui contiennent le « wordpress » mot-clé dans le nom :
tar -xvf files/files.tar.gz --wildcards *wordpress* -C files. Si vous connaissez le nom exact du fichier, vous pouvez ignorer le «–caractères génériques» et tapez le nom complet du fichier à la place.
Une fois les étapes terminées, les fichiers spécifiques seront extraits de l'archive « tar.gz » vers la destination que vous avez spécifiée dans la commande. Si vous devez extraire l'intégralité du contenu de l'archive tar, vous pouvez également utiliser ces instructions.
Pourquoi vous pouvez faire confiance à Winfix.net
Je combine les connaissances d'experts avec des conseils centrés sur l'utilisateur, des recherches et des tests rigoureux pour garantir que vous recevez des guides techniques fiables et faciles à suivre. Examinez le processus de publication.