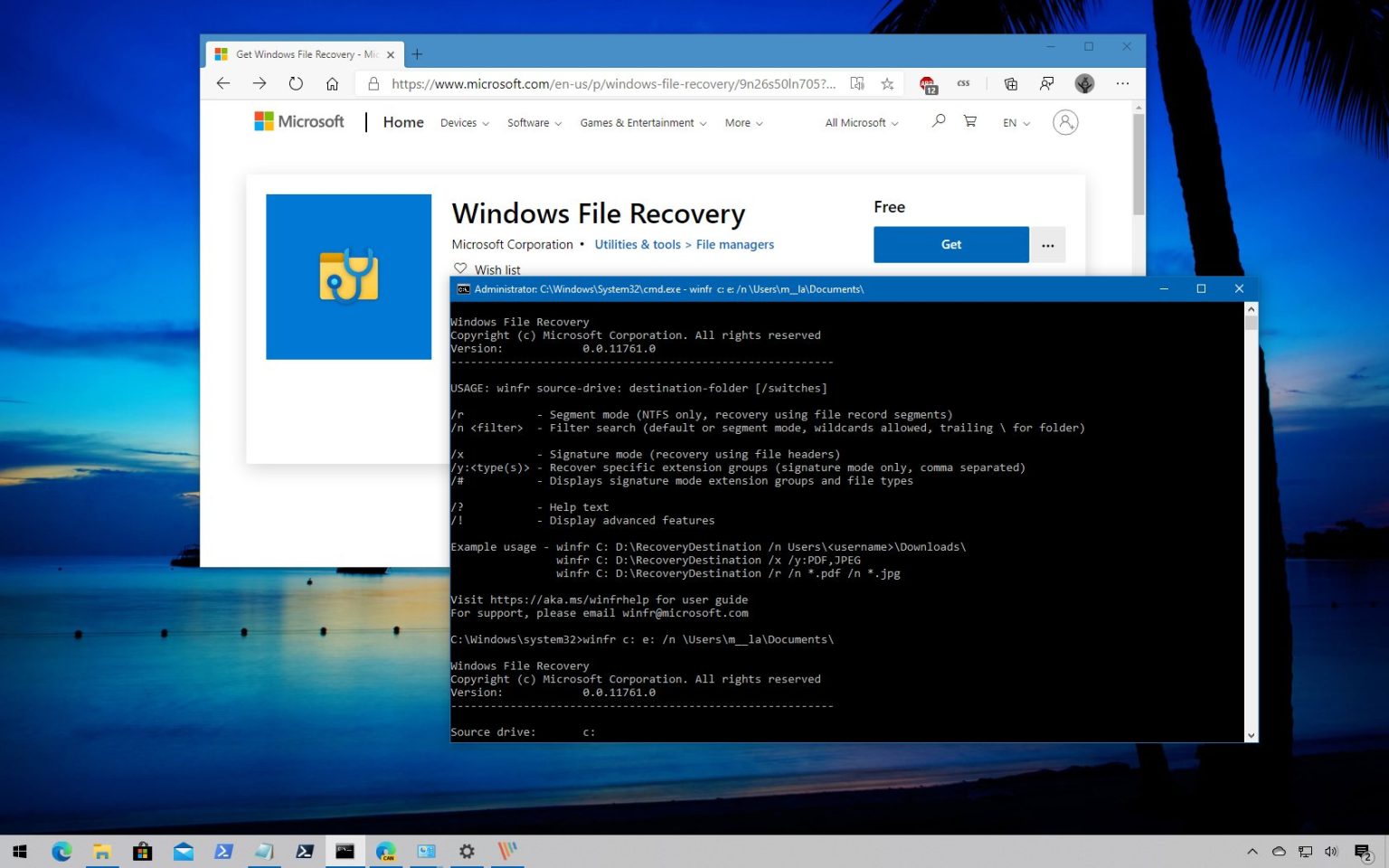Sous Windows 10, si vous avez accidentellement supprimé un fichier, si des données ont été corrompues ou si vous avez effacé un disque dur par erreur, vous pouvez utiliser l'outil de récupération de fichiers Windows pour vous aider à récupérer ces fichiers sans avoir besoin d'envoyer le disque à une entreprise de récupération de données ou outils de récupération coûteux.
Récupération de fichiers Windows est un outil de ligne de commande gratuit capable de récupérer de nombreux formats de fichiers à partir du disque dur du système, du stockage USB externe ou des cartes SD qui ont été définitivement supprimées et que vous ne pouvez pas récupérer à partir de la corbeille.
Cependant, si vous souhaitez augmenter les chances de réussite de la récupération, vous devez utiliser l'outil immédiatement, car de nouveaux fichiers supprimés existent toujours sur le lecteur, mais ils sont marqués pour suppression et peuvent être écrasés à mesure que de nouveaux fichiers sont créés.
Dans ce guide, vous apprendrez les étapes pour récupérer et restaurer des fichiers supprimés à l'aide de Windows File Recovery sur Windows 10 version 2004.
Exigences
Pour utiliser le gagner outil de ligne de commande pour récupérer des fichiers supprimés définitivement, vous aurez besoin de :
N'oubliez pas non plus qu'en fonction de la quantité de données et de la taille du lecteur, le processus de récupération peut prendre très longtemps.
Installer l'outil de récupération de fichiers Windows sur Windows 10
Pour installer l'outil de récupération de fichiers Windows, procédez comme suit :
-
Clique le Obtenir bouton.
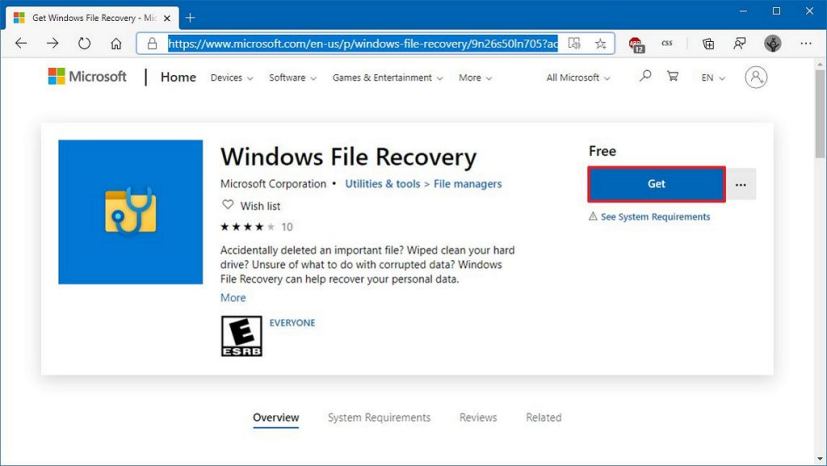
Téléchargement de récupération de fichiers Windows -
Clique le Ouvrir bouton.
-
Clique le Installer bouton pour ajouter la récupération de fichiers Windows à votre appareil.
Une fois les étapes terminées, vous pouvez procéder à l'analyse et à la récupération des fichiers à l'aide de l'outil sous Windows 10.
Récupérer les fichiers supprimés à l'aide de Windows File Recovery
Pour récupérer des fichiers supprimés définitivement sous Windows 10, procédez comme suit :
-
Ouvrir Commencer.
-
Rechercher Récupération de fichiers Windows et cliquez sur le premier résultat pour ouvrir l'outil.
-
Tapez la commande suivante pour récupérer un fichier spécifique du lecteur système (C) vers le dossier de récupération sur un autre lecteur (E) et appuyez sur Entrer:
winfr source-drive: destination-drive: [/switches]
Conseil rapide: Si vous effectuez une récupération à partir du lecteur Windows 10, utilisez le
/n FILTERet/y:TYPEScommutateurs pour spécifier les fichiers ou le dossier utilisateur.Par exemple, la commande suivante récupère le dossier Documents du lecteur « C » sur le lecteur « E » en utilisant le mode par défaut :
winfr c: e: /n \Users\USERNAME\Documents\
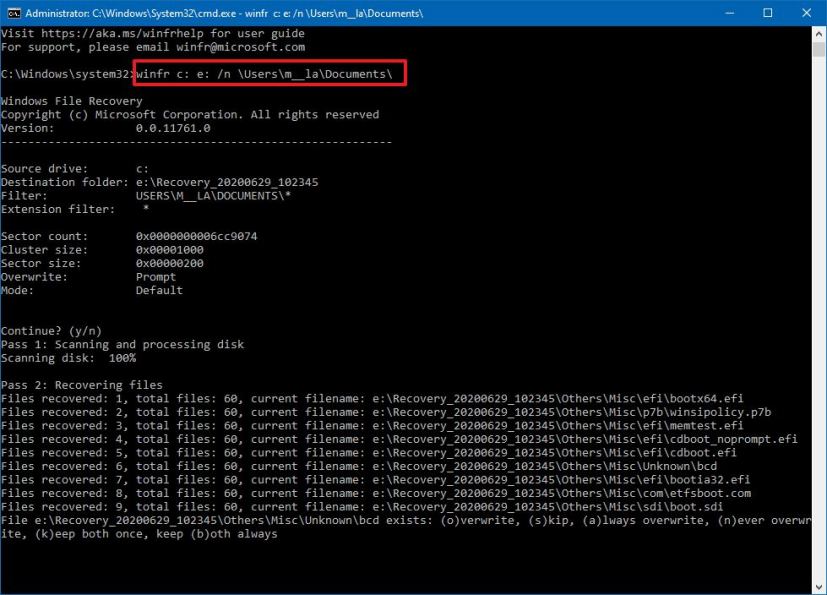
Récupération de fichiers Windows Dans la commande, assurez-vous de mettre à jour le chemin avec le chemin d'accès à votre dossier Documents.
Une fois les étapes terminées, l'outil analysera et restaurera les fichiers supprimés dans un dossier appelé « Recovery_DATE-AND-TIME » sur le lecteur de destination.
Les étapes décrites ci-dessus utilisent le mode « Par défaut » pour effectuer la récupération, mais l'outil propose plus d'options et de modes, notamment « Segment » et « Signature ».
Selon le Documentation Microsoftsi vous n'êtes pas sûr de la méthode à utiliser, vous devriez commencer par Défaut mode. Cependant, la société recommande que pour NTFS, vous utilisiez Défaut mode si les fichiers ont été récemment supprimés. Si les fichiers ont été supprimés il y a quelque temps, après avoir formaté un lecteur ou un stockage corrompu, essayez d'abord le Segmentet puis le Signature mode.
Si vous utilisez des systèmes de fichiers FAT, exFAT, ReFS, vous devez utiliser le Signature mode.
Utiliser la récupération de fichiers Windows en mode par défaut
Pour utiliser le mode par défaut pour la récupération de fichiers, procédez comme suit :
-
Ouvrir Commencer.
-
Rechercher Récupération de fichiers Windows et cliquez sur le premier résultat pour ouvrir l'outil.
-
Tapez la commande suivante pour récupérer un fichier spécifique du lecteur système (C) vers le dossier de récupération sur un autre lecteur (E) et appuyez sur Entrer:
winfr c: e: /n \Users\USERNAME\Documents\Contract.docx
-
Tapez la commande suivante : récupérez les photos .jpeg et .png du dossier Images vers le dossier de récupération sur un lecteur secondaire (E) et appuyez sur Entrer:
winfr c: e: /n \Users\USERNAME\Pictures\*.jpeg /n \Users\USERNAME\Pictures\*.png
-
Tapez la commande suivante : récupérez le dossier Documents du lecteur système vers le dossier de récupération sur le lecteur secondaire (E) et appuyez sur Entrer:
winfr c: e: /n \Users\USERNAME\Documents\
Utiliser la récupération de fichiers Windows en mode segment
Pour utiliser le mode Segment pour récupérer des fichiers, procédez comme suit :
-
Ouvrir Commencer.
-
Rechercher Récupération de fichiers Windows et cliquez sur le premier résultat pour ouvrir l'outil.
-
Tapez la commande suivante pour récupérer les fichiers PDF et Word du lecteur système (C) vers le dossier de récupération sur un lecteur secondaire (E) et appuyez sur Entrer:
winfr c: e: /r /n *.pdf /n *.docx
-
Tapez la commande suivante pour récupérer n'importe quel fichier avec la chaîne « client » dans le nom de fichier en utilisant des caractères génériques et appuyez sur Entrer:
winfr c: e: /r /n *client*
Utiliser la récupération de fichiers Windows en mode Signature
Pour utiliser le mode Signature pour récupérer des fichiers, procédez comme suit :
-
Ouvrir Commencer.
-
Rechercher Récupération de fichiers Windows et cliquez sur le premier résultat pour ouvrir l'outil.
-
Tapez la commande suivante pour voir les groupes d'extensions pris en charge et les types de fichiers correspondants et appuyez sur Entrer: winfr /#
winfr /#
-
Tapez la commande suivante pour récupérer les photos .jpeg (jpg, jpeg, jpe, jif, jfif, jfi) et .png du lecteur système (C) vers le dossier de récupération sur un lecteur secondaire (E) et appuyez sur Entrer:
winfr c: e: /x /y:jpeg,png
-
Tapez la commande suivante pour récupérer les fichiers .zip (zip, docx, xlsx, ptpx, etc.) du lecteur système (C) vers le dossier de récupération sur un lecteur secondaire (E) et appuyez sur Entrer:
winfr C: e:\recovery /x /y:zip
Une fois les étapes terminées, l'outil de récupération de fichiers Windows tentera de restaurer automatiquement les fichiers supprimés définitivement et tentera de les récupérer dans un dossier de récupération du dossier de destination.