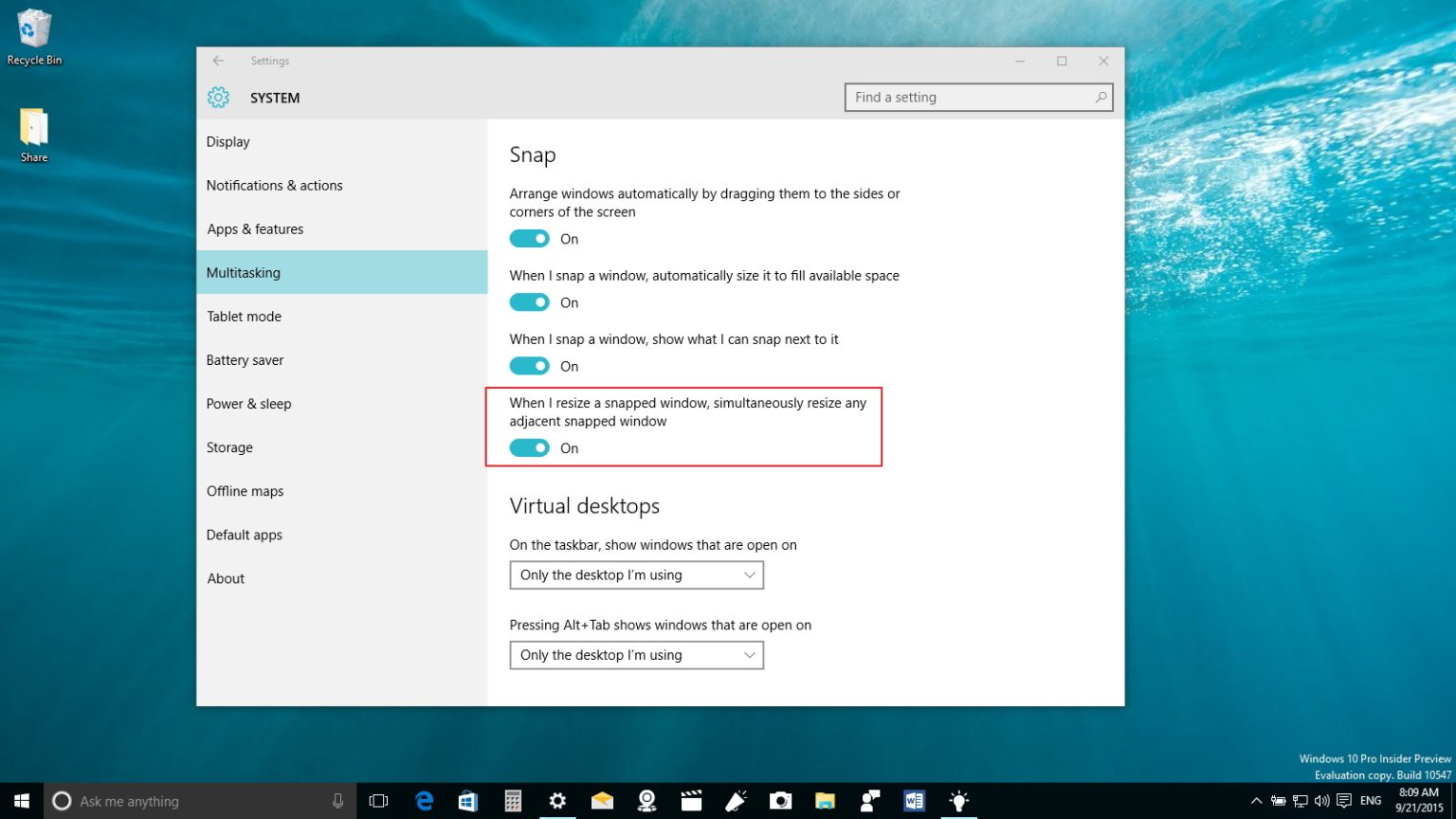Snap dans Windows 10 a été amélioré avec un certain nombre de nouveaux ajustements tels que Snap Assist, qui suggère automatiquement les applications à accrocher sur le côté de l'écran, vous pouvez accrocher jusqu'à quatre fenêtres sur un seul écran, et maintenant lorsque vous redimensionnez une fenêtre étendue, vous pouvez demander au système d'exploitation de redimensionner simultanément la fenêtre adjacente.
Si vous avez utilisé la fonctionnalité Snap dans Windows 10, vous avez probablement rencontré le scénario dans lequel vous avez capturé deux applications, chacune utilisant 50 % de l'espace de l'écran, mais vous souhaiterez parfois redimensionner l'une des fenêtres lorsque vous le souhaitez. Vous remarquerez que vous devrez également redimensionner manuellement la fenêtre adjacente. Bien que ce ne soit pas une tâche compliquée, de nombreux utilisateurs s'attendent à ce que les deux applications soient redimensionnées en même temps lorsque vous redimensionnez l'une des fenêtres.
À partir de Windows 10 build 10547 et versions ultérieures, Microsoft résout ce problème en ajoutant un nouveau paramètre permettant à la deuxième fenêtre capturée de se redimensionner automatiquement en même temps que vous redimensionnez la première fenêtre.
Redimensionner deux fenêtres capturées simultanément
-
Utilisez le Touche Windows + I pour ouvrir l'application Paramètres.
-
Aller à Système et accédez à Multitâche.
-
Si vous utilisez Windows 10 build 10547 ou une version ultérieure, vous remarquerez une quatrième option sous Snap : « Lorsque je redimensionne une fenêtre capturée, redimensionnez simultanément toute fenêtre adjacente ». La seule chose que vous devez faire est de vous assurer que l’interrupteur de la pilule est en position On.
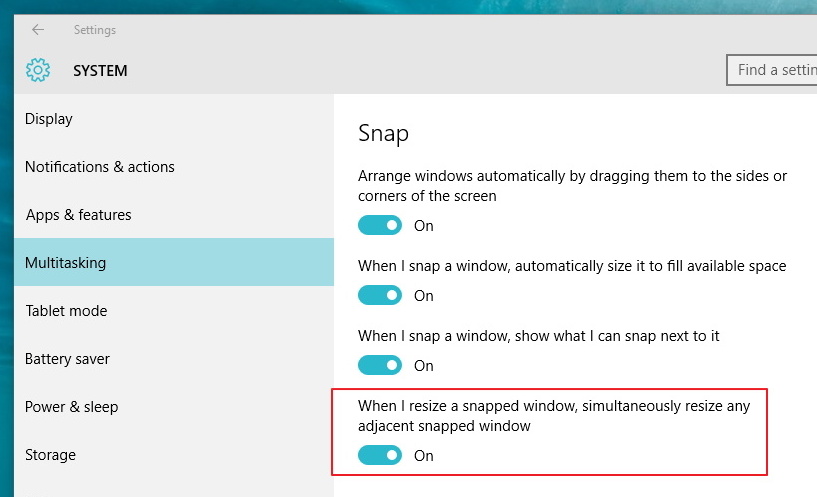
Une fois que vous avez activé la fonctionnalité, vous pouvez accrocher deux fenêtres, puis passer le curseur de la souris sur le bord où les deux fenêtres se croisent, et vous remarquerez qu'un curseur apparaîtra, que vous pouvez déplacer vers la gauche ou la droite pour redimensionner les deux fenêtres. une fois.
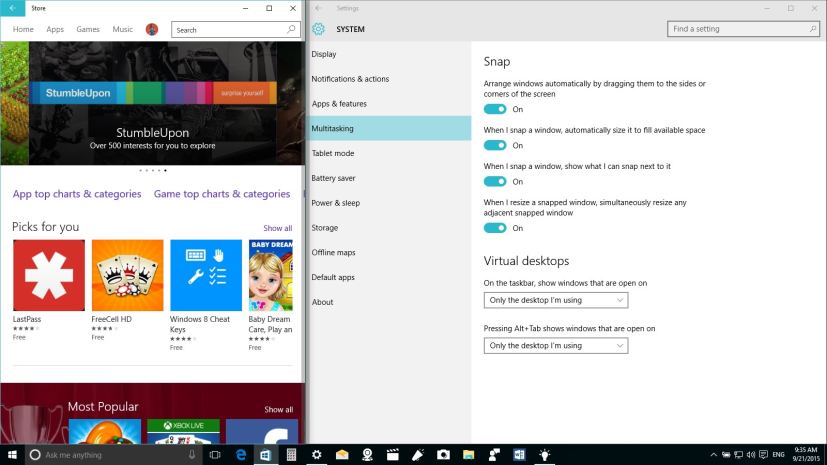
Gardez à l’esprit que cette fonctionnalité ne fonctionne que lorsque vous avez deux fenêtres capturées et qu’elle ne fonctionnera pas lorsque vous avez trois ou quatre fenêtres capturées sur l’écran.
De plus, pendant que vous effectuez toujours plusieurs tâches, vous pouvez activer ou désactiver Snap avec le « Organisez automatiquement les fenêtres en les faisant glisser vers les côtés ou les coins de l'écran » option. Là aussi le « Lorsque je capture une fenêtre, je la redimensionne automatiquement pour remplir l'espace disponible »et vous pouvez activer ou désactiver Snap Assist avec le « Quand je capture une fenêtre, montre ce que je peux capturer à côté d'elle » option.
Pourquoi vous pouvez faire confiance à Winfix.net
L'auteur combine les connaissances d'experts avec des conseils centrés sur l'utilisateur, des recherches et des tests rigoureux pour garantir que vous recevez des guides techniques fiables et faciles à suivre. Passez en revue le processus de publication.