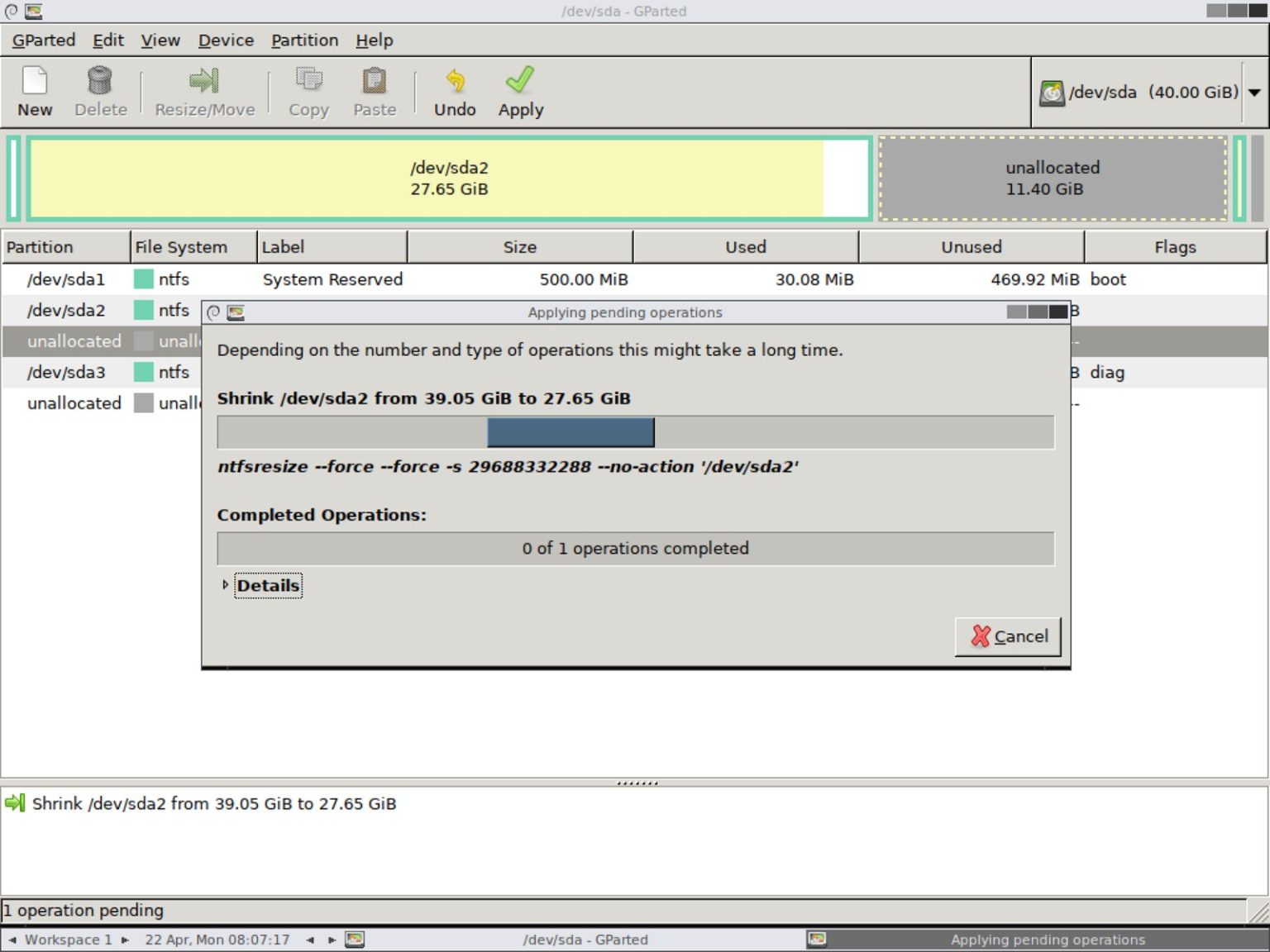GParted est un outil gratuit, open source et complet basé sur Linux conçu pour gérer les partitions de disque. À l'aide de cet outil, vous pouvez créer, supprimer, copier, redimensionner, déplacer ou étiqueter des partitions avec différents systèmes de fichiers, tels que NTFS, btrfs, ext2/3/4, f2fs, FAT16/32, hfs/hfs+, linux-swap, luks, lvm2 pv, nilfs2, reiserfs/4, udf, ufs et xfs.
Bien que Windows 11 et 10 incluent l'outil de gestion des disques pour gérer les partitions, si vous envisagez de redimensionner un lecteur pour créer une configuration à double démarrage, étendre une partition existante ou créer ou supprimer une partition, vous pouvez également utiliser GParted, qui offre plus outils et options.
Ce guide vous apprendra comment redimensionner, créer et supprimer des partitions à l'aide de GParted sur les appareils Windows 11 et 10.
Avertissement: Modifier les partitions d'un disque dur peut entraîner une perte de données si vous ne le faites pas correctement ou si une erreur se produit pendant le processus. Il est recommandé de faire une sauvegarde de vos fichiers avant de continuer. Utilisez ces instructions à vos propres risques.
Créer un support de démarrage USB avec GParted
Pour créer un support de démarrage GParted, connectez une clé USB avec au moins 2 Go d'espace à votre appareil et procédez comme suit :
-
Télécharger bottes de smoking de SourceForge. (Sélectionnez la dernière version stable disponible.)
-
Double-cliquez sur le tuxboot-xxxexe déposer.
-
Clique le Oui pour contourner l’avertissement « éditeur inconnu ».
-
Sélectionnez le « Distribution en ligne » option.
-
Utilisez le menu déroulant et sélectionnez le gparted-live-stable option.
-
Utilisez le menu déroulant « Type » et sélectionnez le Clé USB option.
-
Utilisez le menu déroulant « Lecteur » et sélectionnez le lecteur flash.
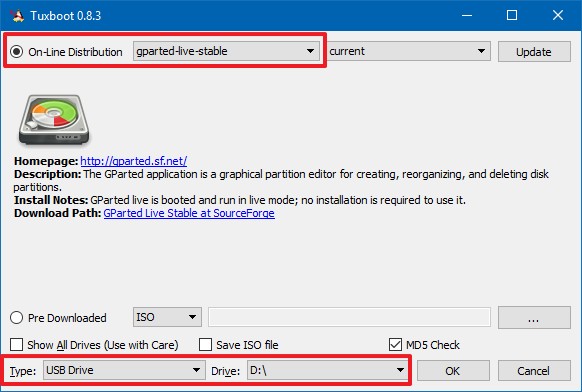
-
Clique le D'ACCORD bouton.
Une fois les étapes terminées, tuxboot créera un support de démarrage avec les fichiers GParted, que vous pourrez utiliser pour démarrer votre ordinateur afin d'utiliser GParted. Cependant, avant de démarrer votre appareil avec l'outil, vous devez vous assurer que votre appareil peut démarrer à partir d'un port USB.
En règle générale, vous devrez accéder au système d'entrée/sortie de base (BIOS) ou à l'interface UEFI (Unified Extensible Firmware Interface) de votre appareil en appuyant sur l'une des touches de fonction (F1, F2, F3, F10 ou F12), l'ESC ou la touche Suppr pendant le démarrage.
Une fois dans la première, recherchez la section Boot et assurez-vous que l'ordre de démarrage est défini sur le lecteur qui contient les fichiers d'installation de Windows 11, et n'oubliez pas d'enregistrer la configuration.
Le BIOS/UEFI peut varier selon le fabricant et même selon le modèle d'ordinateur. En tant que tel, assurez-vous de consulter le site Web d’assistance de votre fabricant pour des instructions plus spécifiques.
Redimensionner la partition du lecteur à l'aide de GParted
Pour utiliser GParted pour redimensionner un lecteur avec une installation de Windows 11 ou Windows 10, connectez la clé USB avec GParted à votre appareil, puis procédez comme suit :
-
Démarrez votre ordinateur avec la clé USB GParted.
-
Sélectionnez le « GParted Live (paramètres par défaut) » option et appuyez sur Entrer.
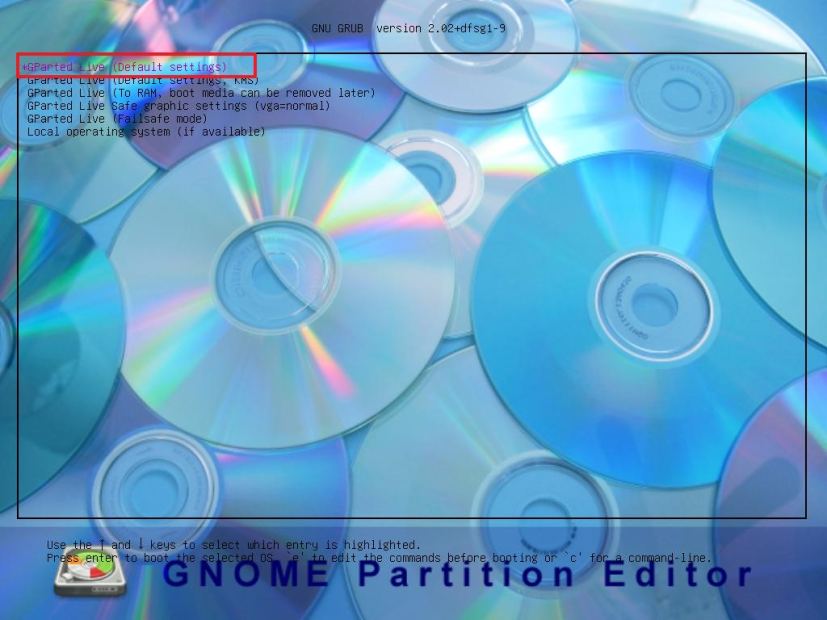
-
Sélectionnez le « Ne touchez pas au clavier » option et appuyez sur Entrer.
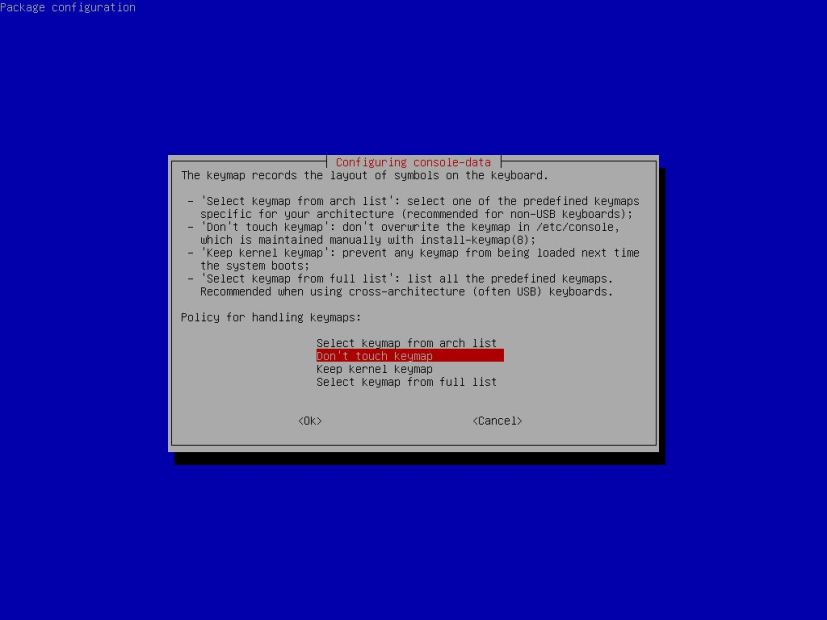
-
Sélectionnez votre langue et appuyez sur Entrer.
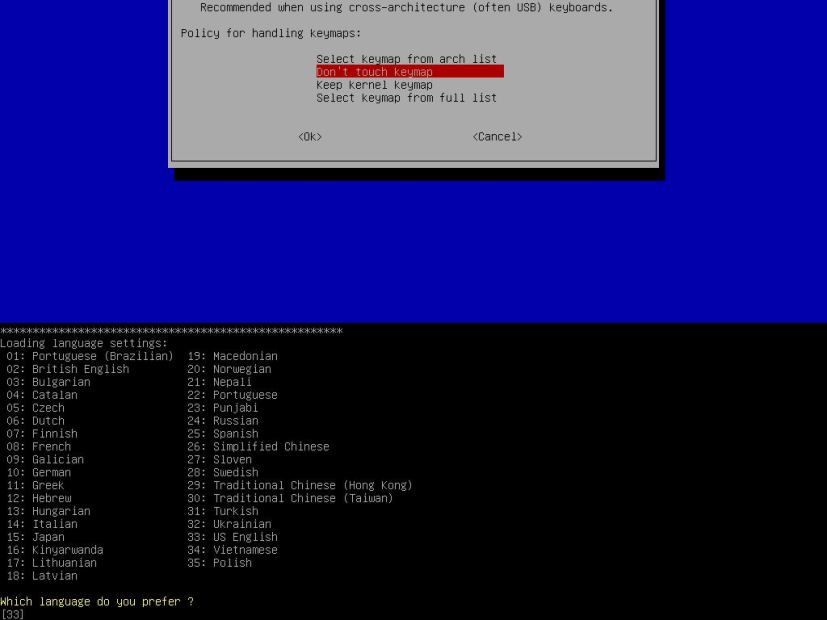
-
Sélectionner 0 et appuyez sur Entrer.
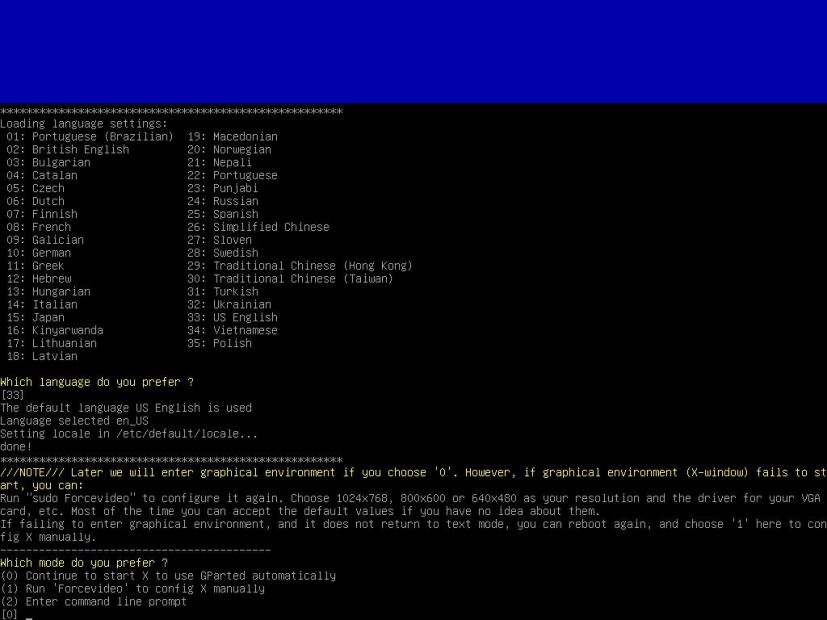
-
Utilisez le menu déroulant dans le coin supérieur droit pour sélectionner le lecteur que vous souhaitez redimensionner.
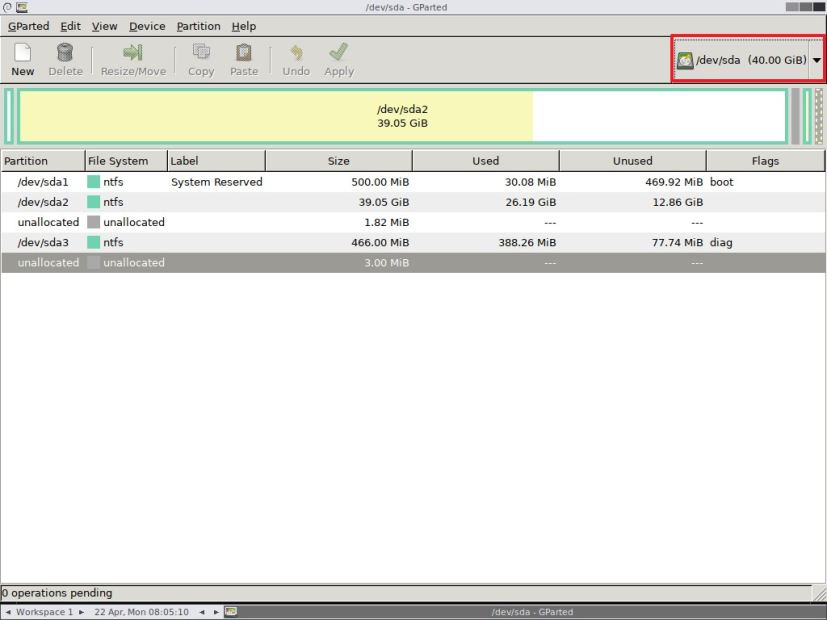
-
Sélectionnez la partition que vous souhaitez réduire ou étendre, puis cliquez sur le bouton Redimensionner/Déplacer bouton.
-
À l'aide des options disponibles, sélectionnez soigneusement la nouvelle taille de la partition existante. (Vous pouvez également utiliser le curseur en haut pour définir les nouveaux paramètres.)
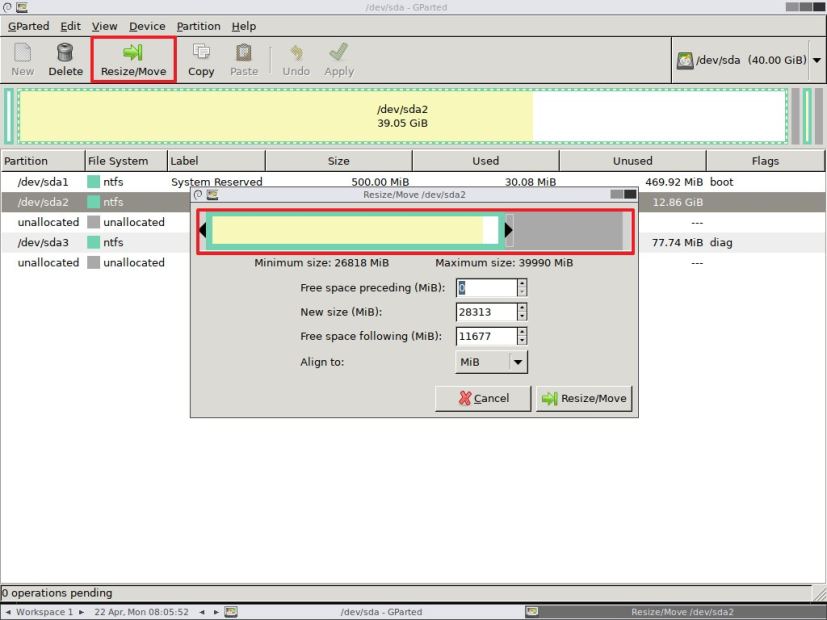
-
Clique le Redimensionner/Déplacer bouton.
-
Clique le Appliquer bouton.
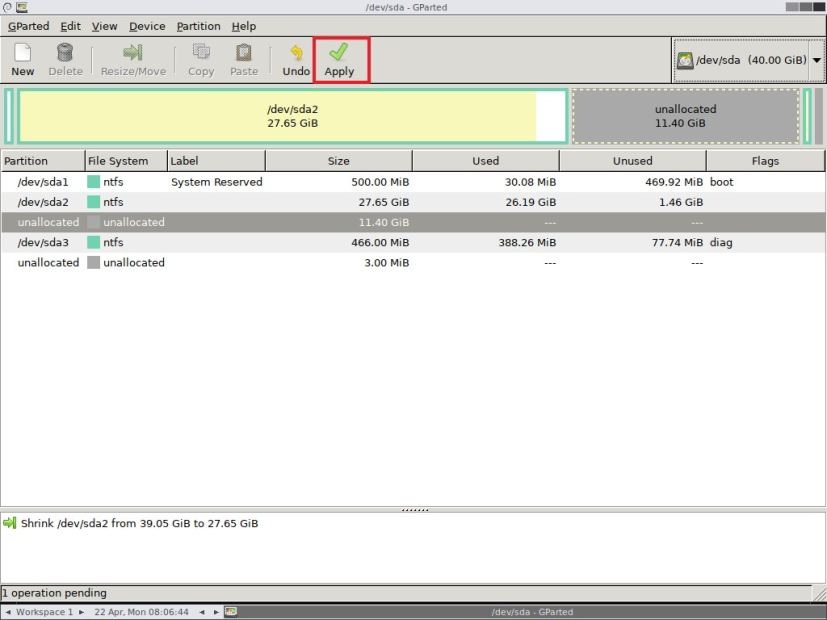
-
Clique le Oui bouton.
-
Clique le Fermer bouton.
Une fois les étapes terminées, l'outil basé sur Linux redimensionnera la partition sur votre lecteur sélectionné.
Créer une partition de lecteur à l'aide de GParted
Vous pouvez également utiliser GParted pour créer et formater de nouvelles partitions en utilisant de l'espace non alloué en procédant comme suit :
-
Démarrez votre ordinateur avec la clé USB GParted.
-
Sélectionnez le « GParted Live (paramètres par défaut) » option et appuyez sur Entrer.
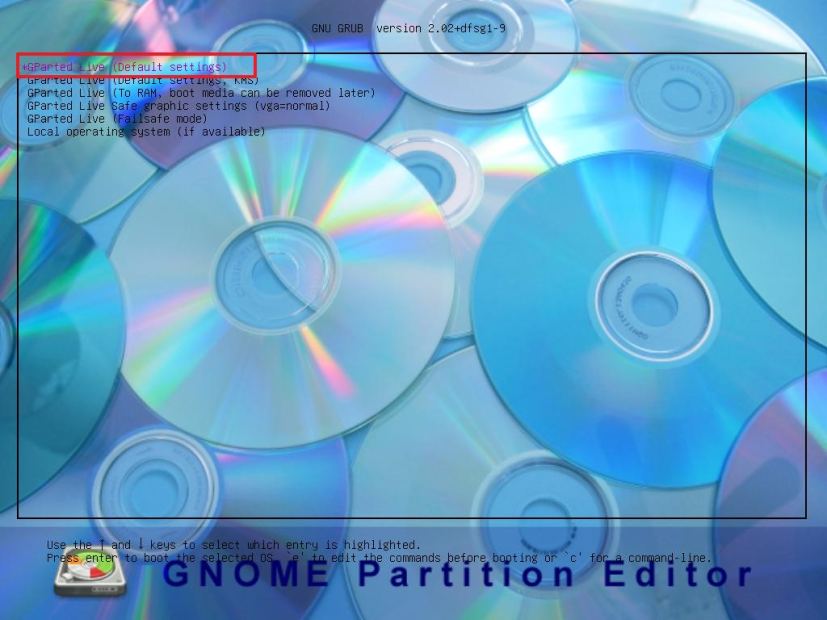
-
Sélectionnez le « Ne touchez pas au clavier » option et appuyez sur Entrer.
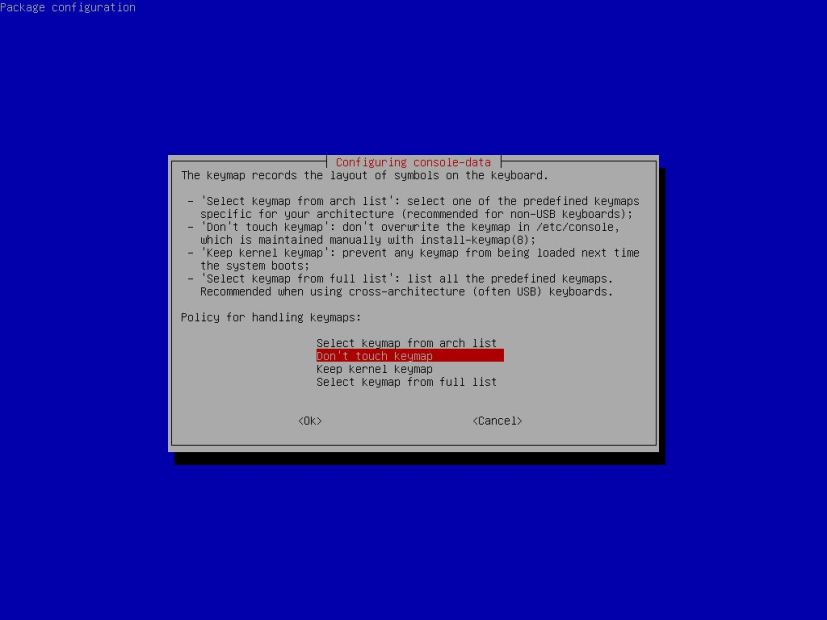
-
Sélectionnez votre langue et appuyez sur Entrer.
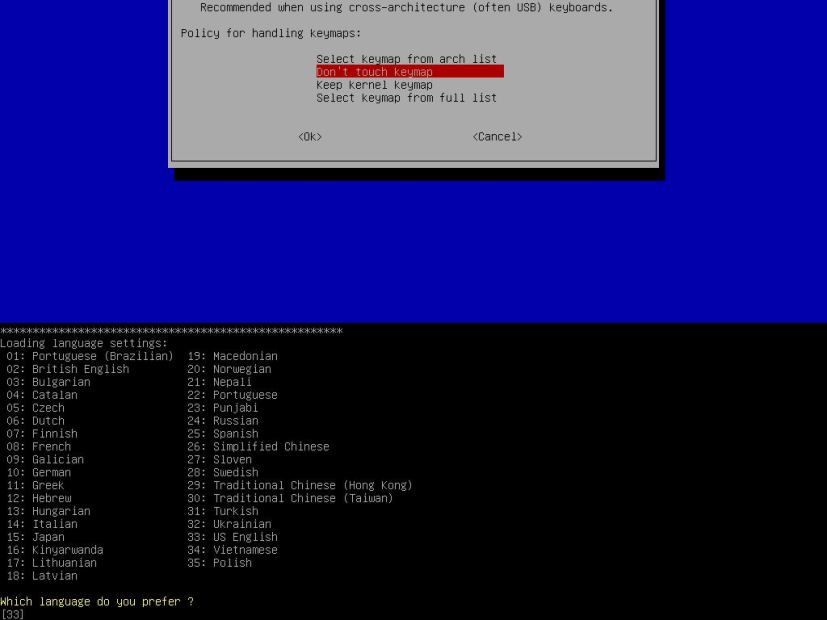
-
Sélectionner 0 et appuyez sur Entrer.
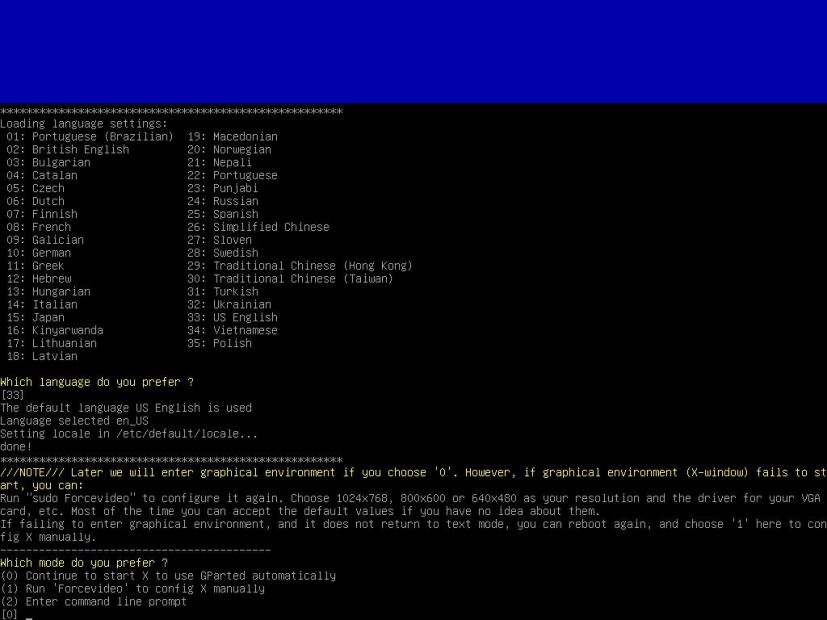
-
Sélectionnez le Non alloué espace sur le disque vide.
-
Clique le Nouveau bouton dans le coin supérieur gauche.
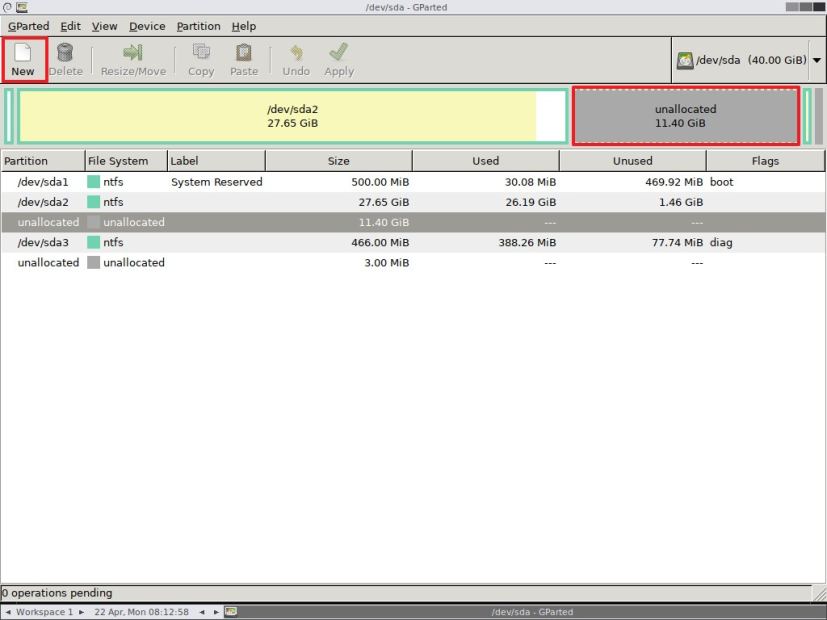
-
Modifiez le paramètre « Système de fichiers » en NTFS.
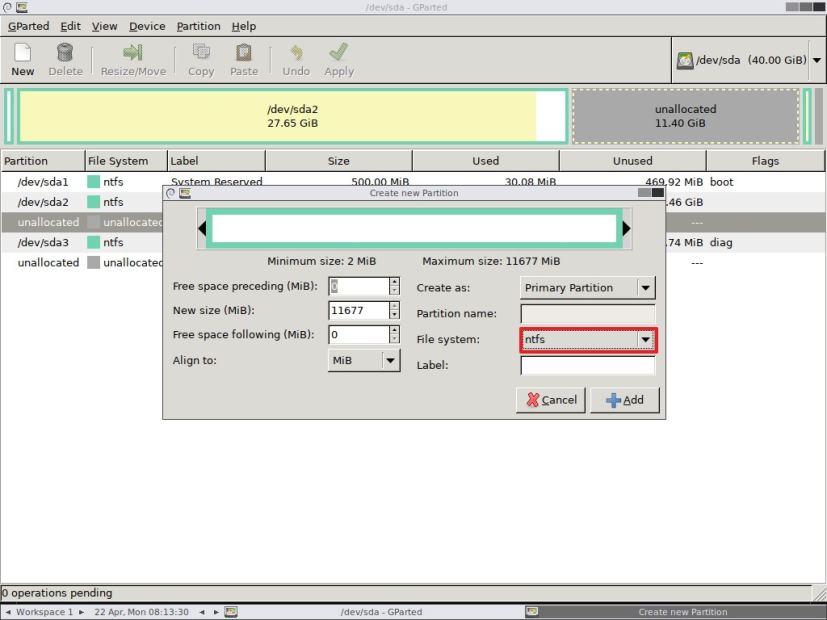
-
Sur «Étiquette», tapez un nom pour le lecteur.
-
Utilisez la sélection par défaut pour le reste des paramètres.
-
Clique le Ajouter bouton.
-
Clique le Appliquer bouton.
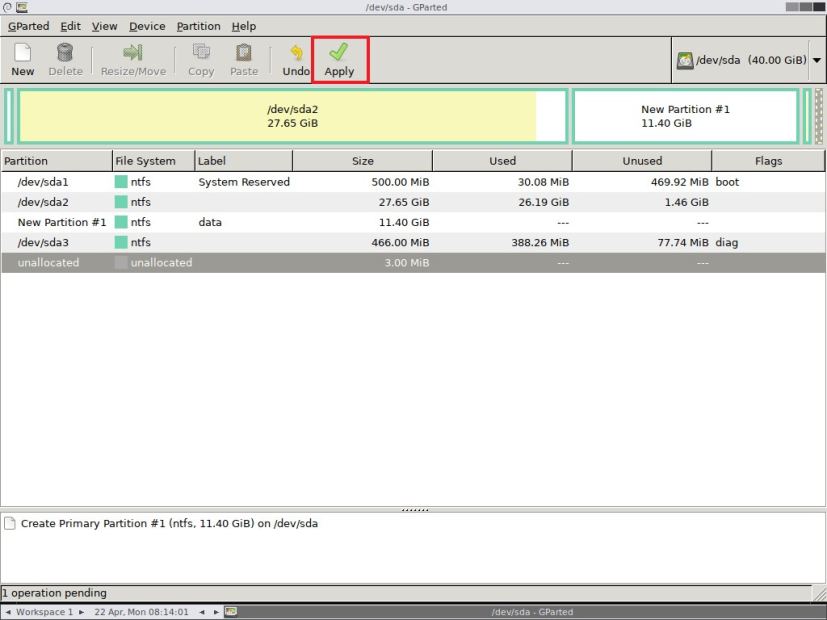
-
Clique le Oui bouton.
-
Clique le Fermer bouton.
Une fois les étapes terminées, GParted créera la nouvelle partition en utilisant les paramètres que vous avez spécifiés.
Supprimer la partition du lecteur à l'aide de GParted
En utilisant GParted, vous pouvez même supprimer les partitions dont vous n'avez pas besoin en procédant comme suit :
Avertissement: La suppression d'une partition entraînera une perte de données dans la partition que vous essayez de supprimer. Il est donc recommandé de sauvegarder vos données avant de continuer.
-
Démarrez votre ordinateur avec la clé USB GParted.
-
Sélectionnez le « GParted Live (paramètres par défaut) » option et appuyez sur Entrer.
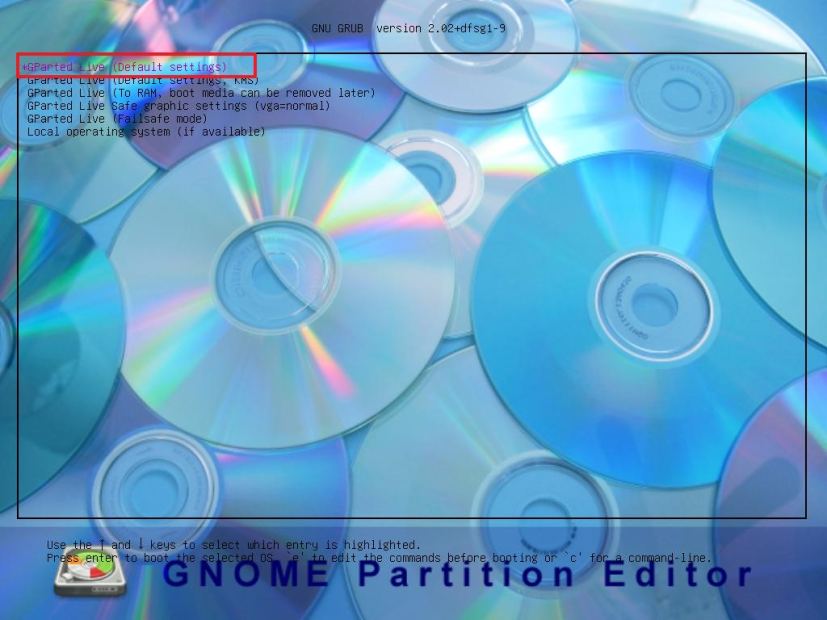
-
Sélectionnez le « Ne touchez pas au clavier » option et appuyez sur Entrer.
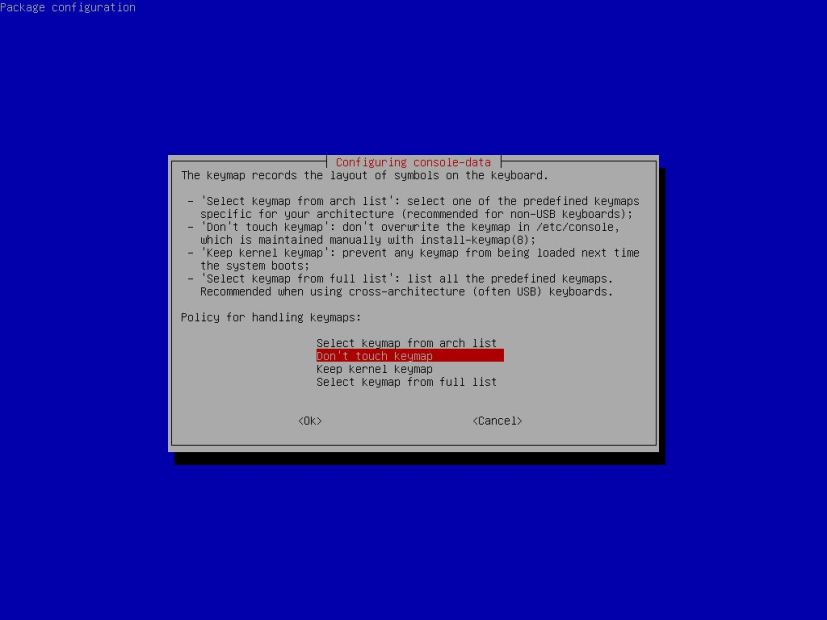
-
Sélectionnez votre langue et appuyez sur Entrer.
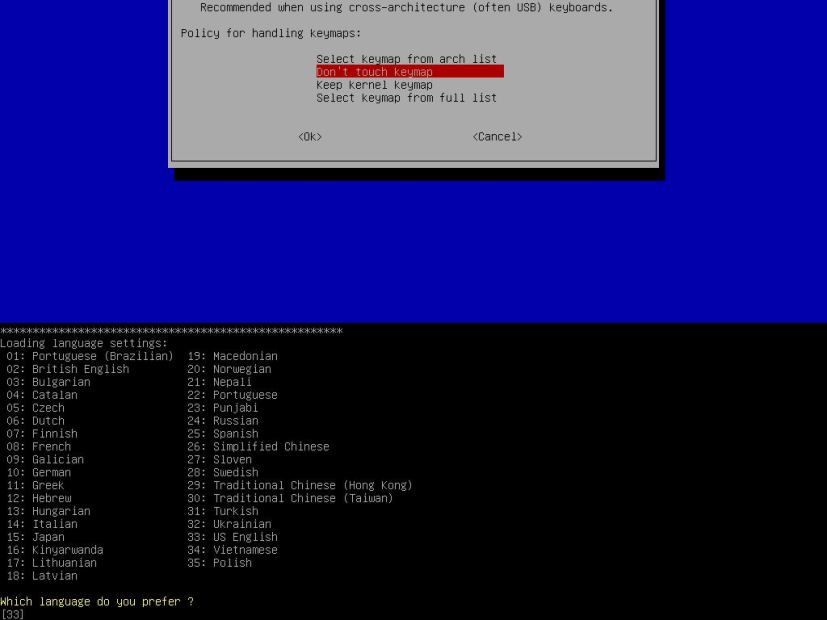
-
Sélectionner 0 et appuyez sur Entrer.
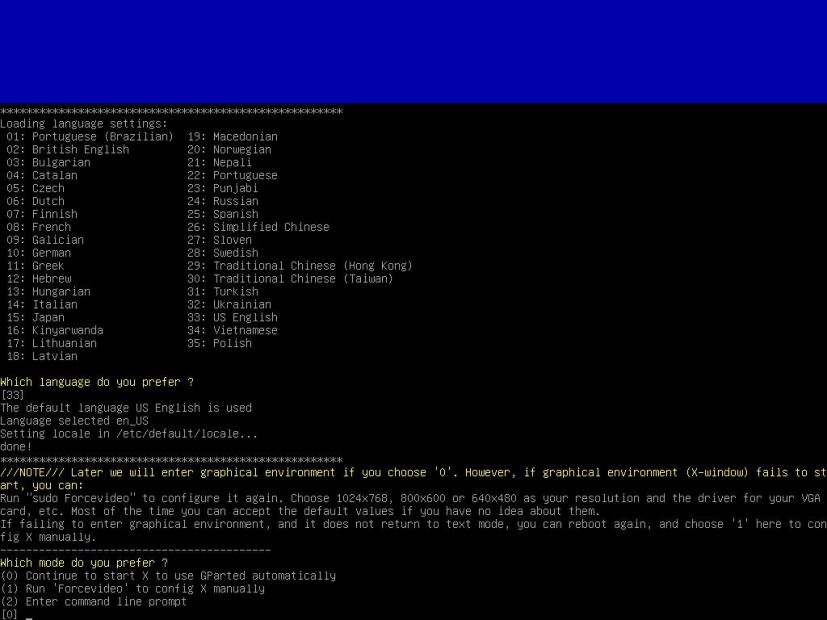
-
Utilisez le menu déroulant dans le coin supérieur droit pour sélectionner le lecteur que vous souhaitez redimensionner.
-
Sélectionnez la partition que vous souhaitez supprimer et cliquez sur le bouton Supprimer bouton.
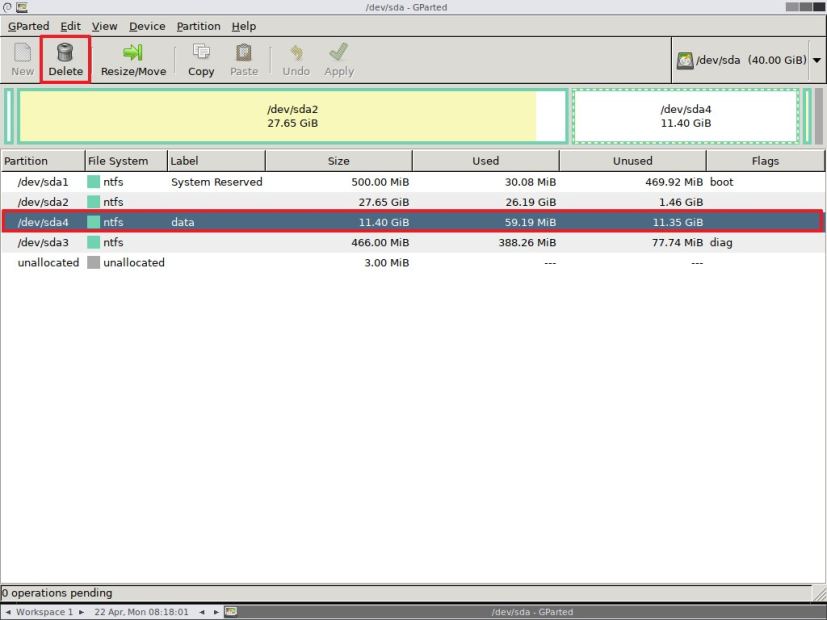
-
Clique le Appliquer bouton.
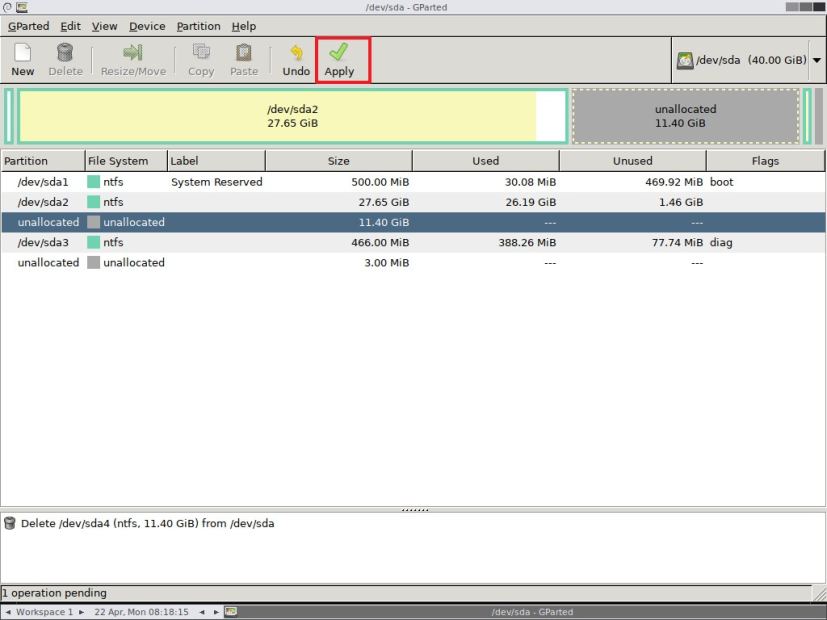
-
Clique le Appliquer bouton.
- Clique le Fermer bouton.
Une fois les étapes terminées, GParted supprimera la partition que vous avez sélectionnée. Si vous envisagez de supprimer la partition pour étendre la capacité d'une autre partition, vous pouvez utiliser les étapes décrites ci-dessus pour redimensionner un lecteur afin d'étendre la partition avec l'espace non alloué.
Fermer l'outil est aussi simple que de cliquer sur le GParté bouton dans le coin supérieur gauche, le Quitter option, puis double-cliquez sur l'option Sortie bouton et le Fermer bouton.