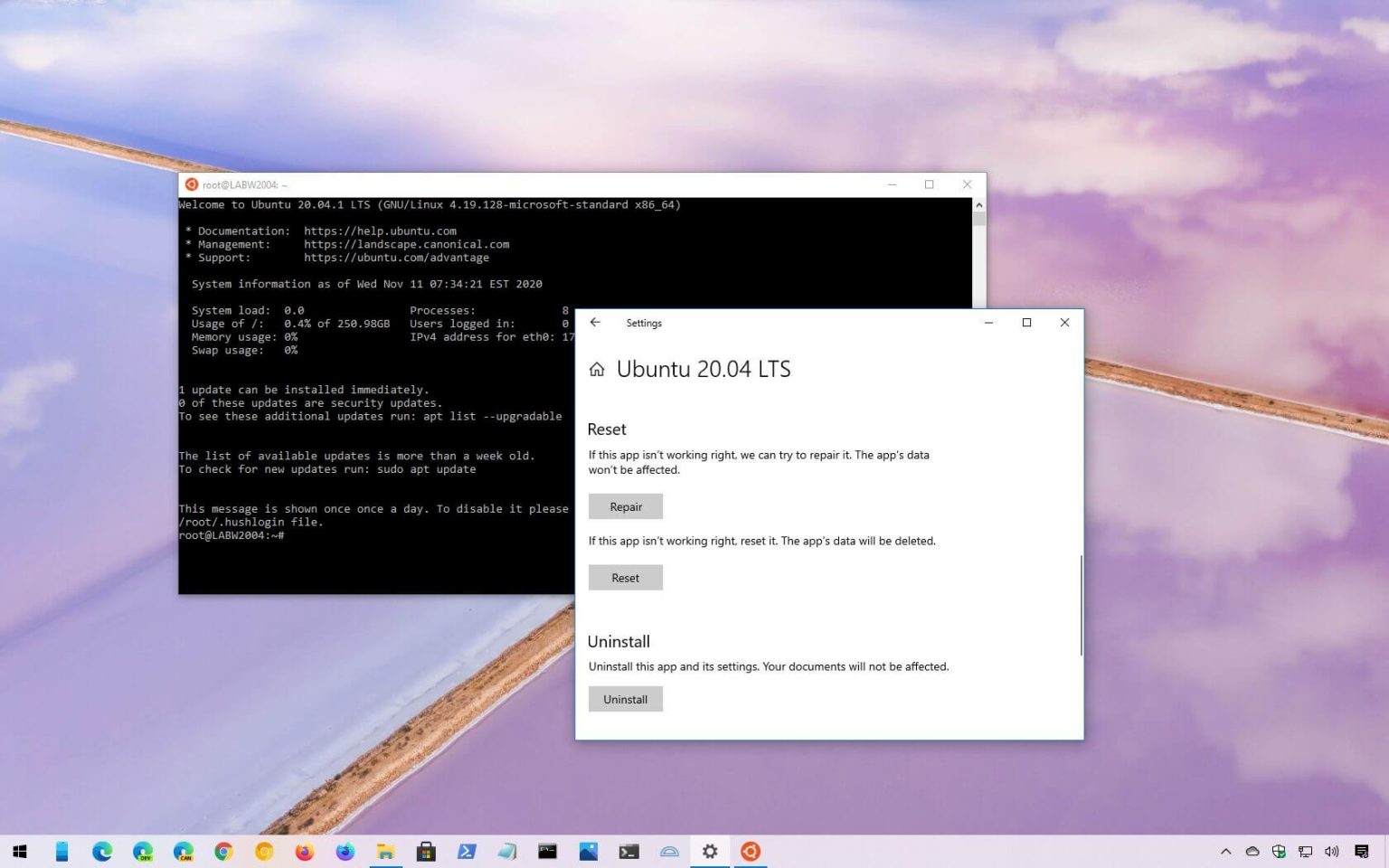Le sous-système Windows pour Linux 2 (WSL2) est une fonctionnalité qui vous permet d'exécuter des distributions Linux parallèlement à Windows 10. L'avantage le plus important de la version 2 par rapport à la version 1 est la nouvelle architecture légère de machine virtuelle qui offre de meilleures performances système et une prise en charge complète des appels. compatibilité, plutôt qu’une traduction directe entre les deux systèmes d’exploitation.
De plus, comme les distributions sont disponibles via le Microsoft Store, elles s'installent et se comportent comme une application. Si vous rencontrez des problèmes ou devez recommencer avec une distribution Linux spécifique, vous pouvez réinitialiser la distribution exécutée sur WSL2 à l'aide de l'application Paramètres ou de la ligne de commande sans supprimer ni retélécharger les bits pour recommencer.
Ce guide vous apprendra les étapes pour réinitialiser une distribution Linux (telle que Ubuntu, Kali Linux, Debian ou SUSE) pour résoudre les problèmes ou réinitialiser la configuration sous Windows 10. (Voir également comment installer WSL2 sur Windows 10.)
Réinitialiser la distribution Linux sur WSL2 avec les paramètres
Pour réinitialiser une distribution Linux sur le sous-système Windows pour Linux 2, procédez comme suit :
-
Ouvrir Paramètres sous Windows 10.
-
Cliquer sur applications.
-
Cliquer sur Applications et fonctionnalités.
-
Sélectionnez la distribution de Linux et cliquez sur le bouton Options avancées lien.

-
Clique le Réinitialiser bouton.

-
(Facultatif) Cliquez sur le Réparation bouton.
Conseil rapide: Donnez à la réinitialisation quelques minutes. Si vous ne parvenez pas à ouvrir à nouveau la distribution, l'option de réparation peut vous aider.
Une fois les étapes terminées, la distribution Linux sera réinitialisée. Si vous souhaitez recommencer, vous devrez recommencer le processus de configuration.
Réinitialiser la distribution Linux sur WSL2 avec la ligne de commande
Pour désenregistrer une distribution Linux sur WLS2 avec l'invite de commande, procédez comme suit :
-
Ouvrir Commencer.
-
Rechercher Invite de commandecliquez avec le bouton droit sur le premier résultat et sélectionnez le Exécuter en tant qu'administrateur option.
-
Tapez la commande suivante pour afficher une liste de toutes les distributions disponibles et appuyez sur Entrer:
wsl --list
Conseil rapide: Vous pouvez également écrire la commande comme ceci :
wsl -l. -
Tapez la commande suivante pour définir une distribution comme nouvelle distribution par défaut et appuyez sur Entrer:
wsl --unregister DISTRO-NAME
Dans la commande, remplacez NOM-DISTRIBUTION pour le nom de la distribution que vous souhaitez définir par défaut (voir étape n°3).
Par exemple, cette commande désenregistre Kali Linux :
wsl --unregister Kali-linux
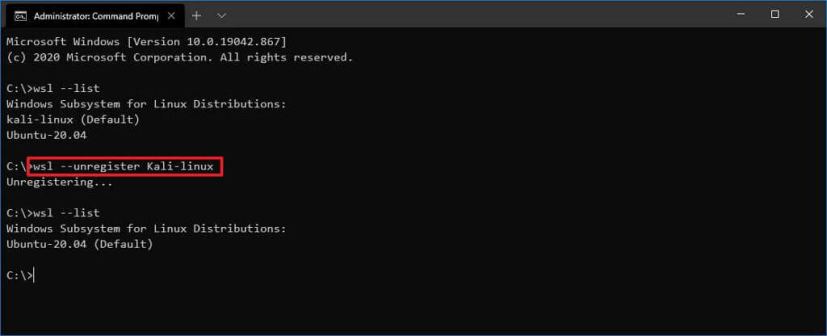
-
Tapez la commande suivante pour confirmer les distributions et appuyez sur Entrer:
wsl --list
Une fois les étapes terminées, la distribution sera réinitialisée et ne sera plus disponible sur le sous-système Windows pour Linux. Cependant, la distribution restera installée sur l'ordinateur. Si vous souhaitez l'enregistrer à nouveau, cliquez sur le Lancement dans le Microsoft Store ou sélectionnez-le dans le menu Démarrer.
Pourquoi vous pouvez faire confiance à Winfix.net
Je combine les connaissances d'experts avec des conseils centrés sur l'utilisateur, des recherches et des tests rigoureux pour garantir que vous recevez des guides techniques fiables et faciles à suivre. Examinez le processus de publication.