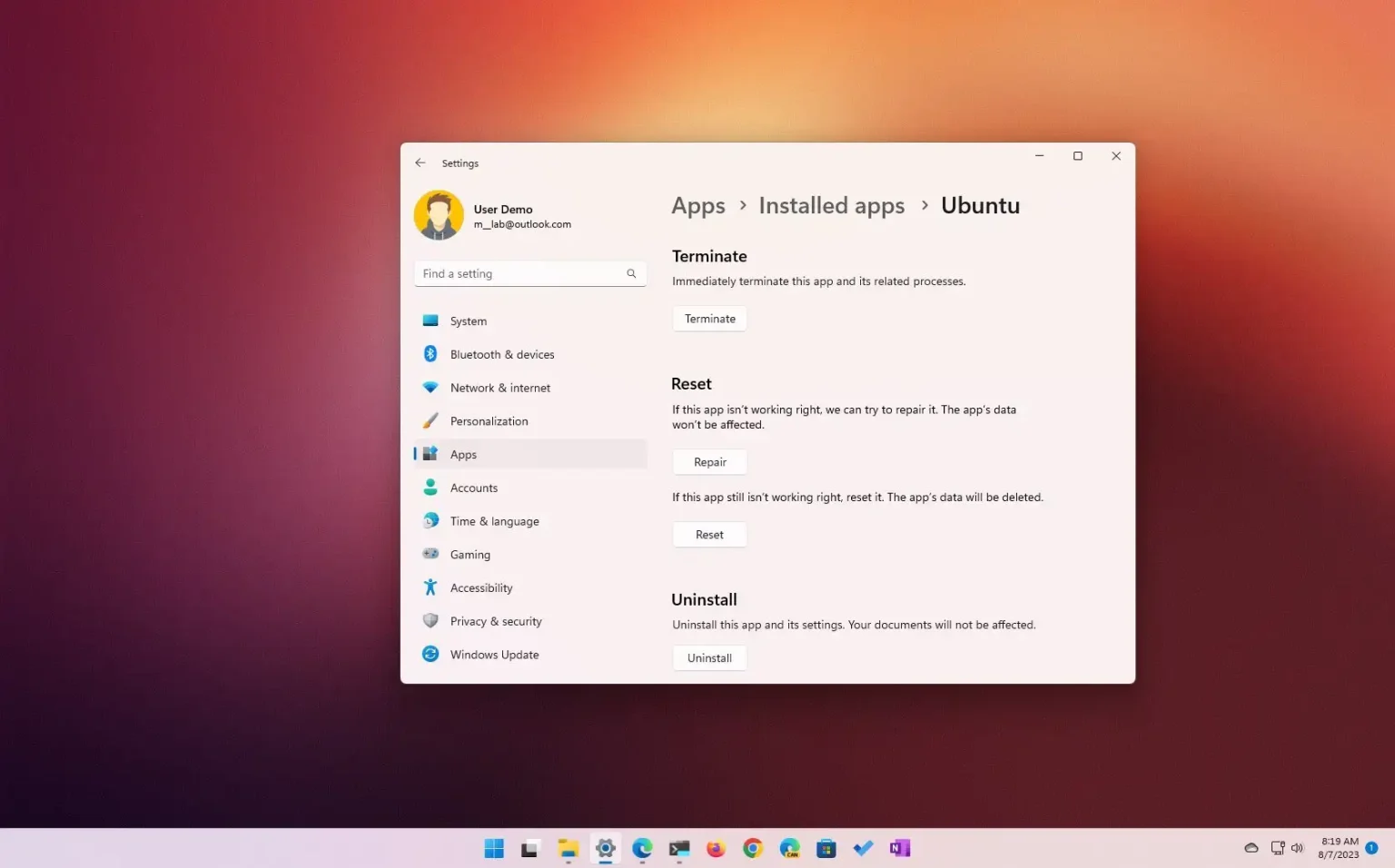Sous Windows 11, le sous-système Windows pour Linux (WSL) est une plate-forme de virtualisation qui vous permet de travailler avec des distributions Linux parallèlement au système d'exploitation hôte.
Si vous remarquez des problèmes ou devez recommencer avec une distribution Linux spécifique, il est possible de réinitialiser la distribution sur WSL à l'aide de l'application Paramètres ou de la ligne de commande sans rien supprimer ni retélécharger.
Ce guide vous apprendra les étapes pour réinitialiser une distribution Linux (telle que Ubuntu, Kali Linux, Debian ou SUSE) pour résoudre les problèmes ou réinitialiser la configuration sous Windows 11. (Voir également comment installer WSL sur Windows 11.)
Réinitialiser la distribution Linux sur WSL à partir des paramètres
Pour réinitialiser une distribution Linux sur WSL pour Windows 11, procédez comme suit :
-
Ouvrir Paramètres sous Windows 11.
-
Cliquer sur applications.
-
Cliquer sur Applications installées.
-
Sélectionnez la distribution de Linux, cliquez sur le bouton de menu (à trois points) et cliquez sur Options avancées.
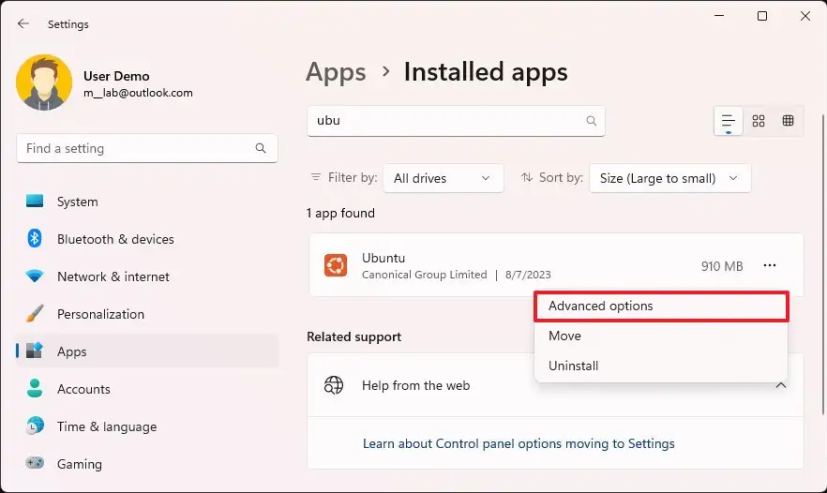
-
Clique le Réinitialiser bouton.
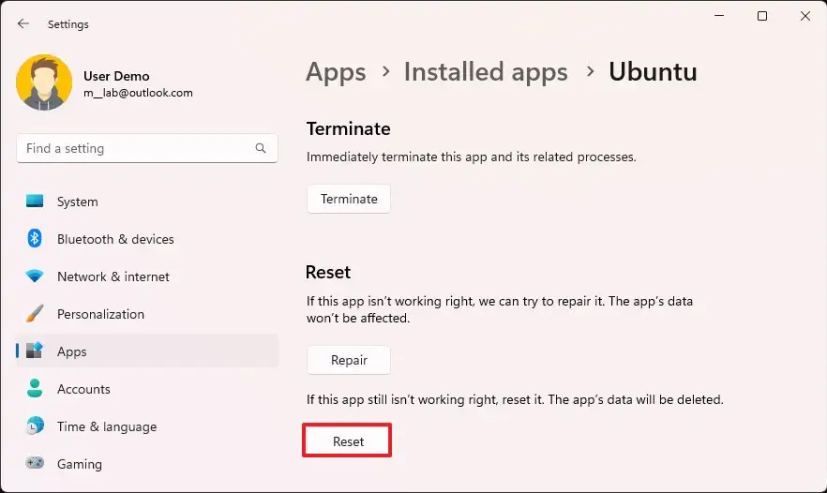
-
(Facultatif) Cliquez sur le Réparation bouton.
Conseil rapide: Le processus peut prendre un certain temps. Si vous ne parvenez pas à ouvrir à nouveau la distribution, l'option de réparation peut vous aider.
Une fois les étapes terminées, la distribution WSL sera réinitialisée et vous devrez recommencer le processus de configuration pour commencer à l'utiliser.
Réinitialiser la distribution Linux sur WSL à partir de l'invite de commande
Pour désenregistrer une distribution Linux sur WLS avec l'invite de commande, procédez comme suit :
-
Ouvrir Commencer.
-
Rechercher Invite de commandecliquez avec le bouton droit sur le premier résultat et sélectionnez le Exécuter en tant qu'administrateur option.
-
Tapez la commande suivante pour afficher les distributions disponibles et appuyez sur Entrer:
wsl --list
-
Tapez la commande suivante pour réinitialiser la distribution WSL sur Windows 11 et appuyez sur Entrer:
wsl --unregister DISTRO-NAME
Dans la commande, remplacez « NOM-DISTRIBUTION » avec le nom de la distribution à réinitialiser (voir étape 3). Cet exemple désenregistre Ubuntu :
wsl --unregister Ubuntu
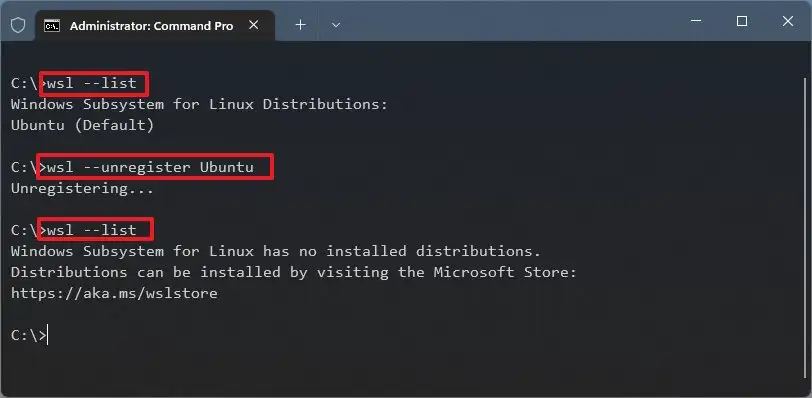
-
(Facultatif) Tapez la commande suivante pour confirmer que la distribution Linux n'a pas été enregistrée et appuyez sur Entrer:
wsl --list
Une fois les étapes terminées, la distribution sera réinitialisée et ne sera plus disponible sur le sous-système Windows pour Linux. Cependant, la distribution continuera d'être disponible sur l'appareil. Si vous souhaitez l'enregistrer à nouveau, ouvrez-le à partir du menu Démarrer.
Pourquoi vous pouvez faire confiance à Winfix.net
Je combine les connaissances d'experts avec des conseils centrés sur l'utilisateur, des recherches et des tests rigoureux pour garantir que vous recevez des guides techniques fiables et faciles à suivre. Examinez le processus de publication.