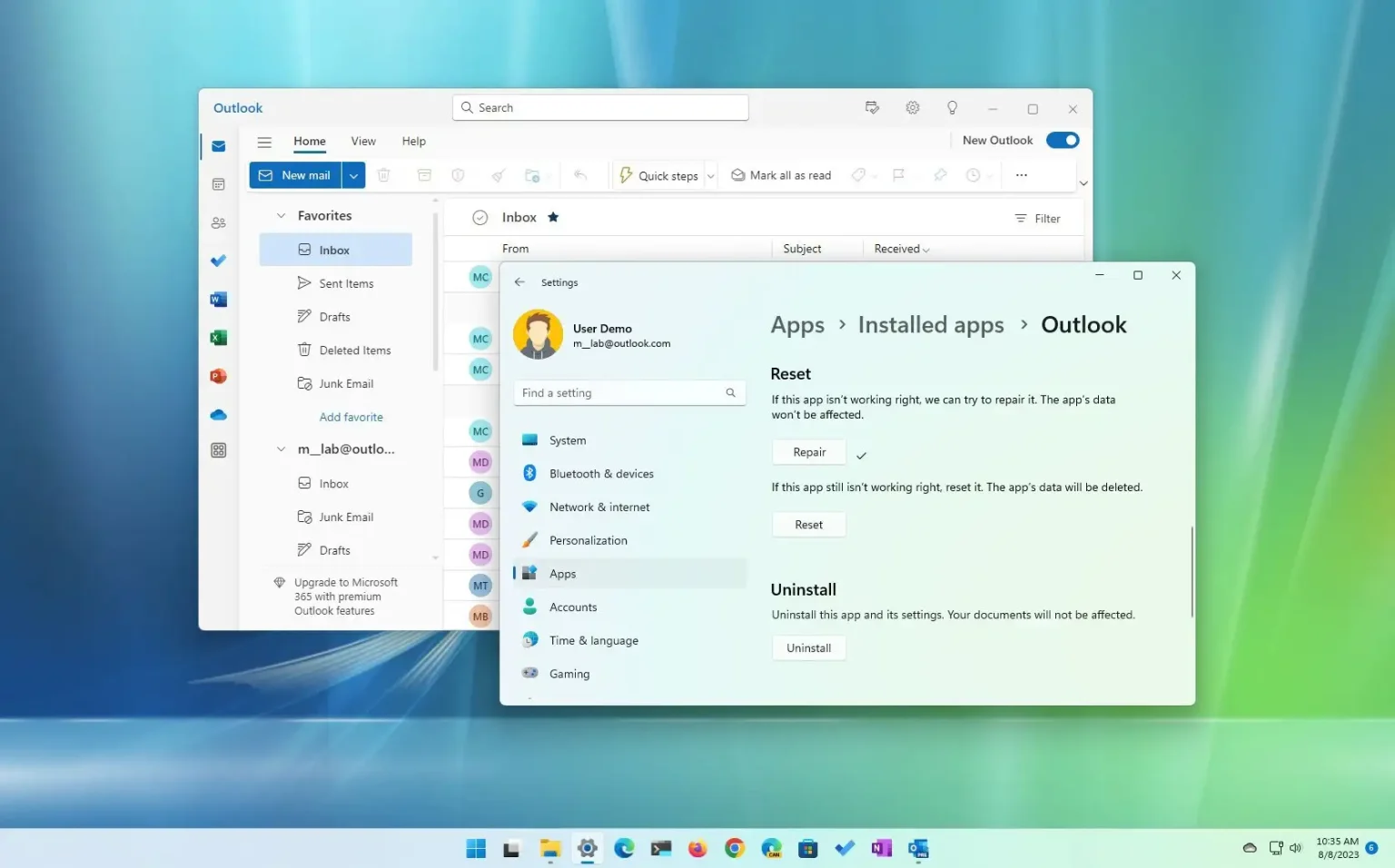- Pour réinitialiser Outlook pour Windows 11, ouvrez Paramètres > applications > Applications installéesouvrez le « Options avancées » pour Outlook, puis cliquez sur le bouton « Réinitialiser » bouton.
- Alternativement, vous pouvez utiliser le « Get-AppxPackage « Microsoft.OutlookForWindows » | Réinitialiser-AppxPackage » commande dans PowerShell pour réinitialiser la nouvelle application Outlook lorsqu’elle ne fonctionne pas.
Sous Windows 11, vous pouvez réinitialiser la nouvelle application Outlook aux paramètres par défaut ou réparer l'application sans perdre vos paramètres, et dans ce guide, vous apprendrez comment.
Outlook pour Windows 11 est la nouvelle expérience qui remplace les applications Mail et Calendrier et la version Office classique d'Outlook par une conception unifiée basée sur l'interface Web du service. Grâce à cette nouvelle application, vous pouvez connecter des comptes Microsoft personnels, scolaires et professionnels, ainsi qu'à des services de messagerie tiers, notamment Yahoo. Dans les futures mises à jour, la société prendra également en charge les comptes iCloud et IMAP.
Si vous êtes passé à la nouvelle application Outlook pour Windows 11, mais que les e-mails ne se synchronisent pas ou que le client de messagerie fonctionne comme prévu, l'application Paramètres offre la possibilité de réparer ou de réinitialiser l'application pour résoudre les problèmes courants.
Ce guide vous apprendra comment réinitialiser la nouvelle application Outlook sur Windows 11.
Réinitialiser l'application Outlook pour Windows 11 à partir des paramètres
Pour réinitialiser le nouveau client de messagerie Outlook sur Windows 11, procédez comme suit :
-
Ouvrir Paramètres sous Windows 11.
-
Cliquer sur applications.
-
Clique le Applications installées languette.
-
Sélectionnez l'application Outlook.
-
Cliquez sur le bouton de menu (trois points) sur le côté gauche et cliquez sur Options avancées.
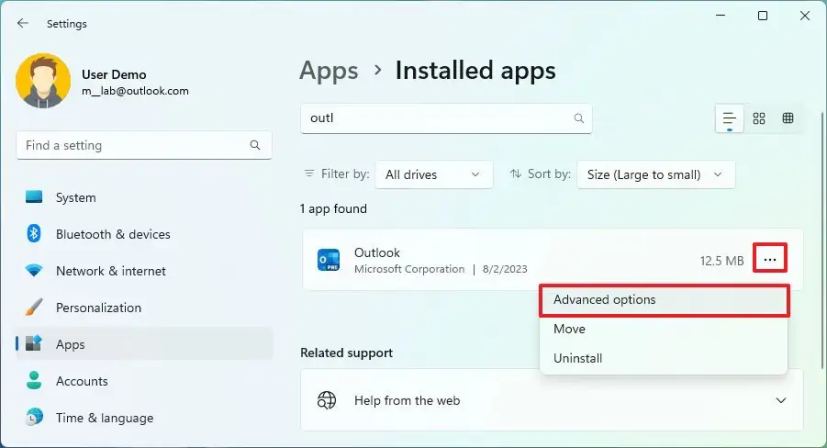
-
Clique le Réparation bouton.
-
Confirmez si le client Outlook fonctionne et que les e-mails sont synchronisés. Si cela ne fonctionne pas, vous pouvez passer à l'étape suivante.
-
Clique le Réinitialiser bouton.
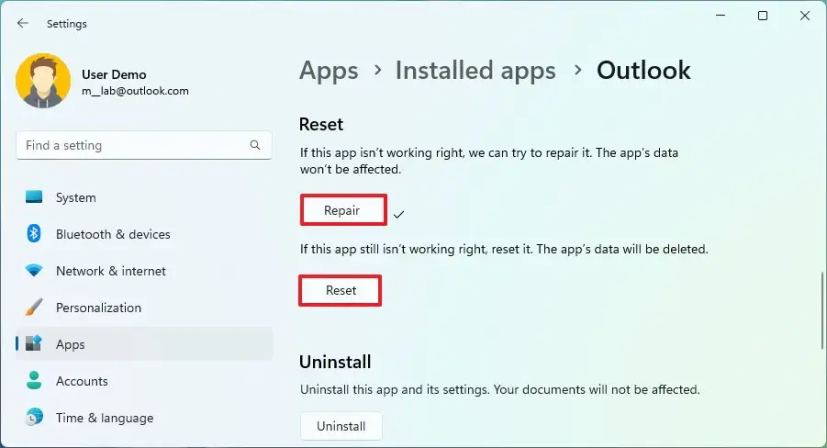
Une fois les étapes terminées, les données de l'application Outlook seront supprimées comme si elles avaient été récemment installées. La prochaine fois que vous lancerez le client de messagerie, vous devrez peut-être reconfigurer les comptes.
Réinitialiser l'application Outlook pour Windows 11 à partir de PowerShell
Pour réinitialiser une nouvelle application Outlook avec les commandes PowerShell sous Windows 11, procédez comme suit :
-
Ouvrir Commencer.
-
Rechercher PowerShellcliquez avec le bouton droit sur le premier résultat et sélectionnez le Exécuter en tant qu'administrateur option.
-
Tapez la commande suivante pour réinitialiser la nouvelle application Outlook pour Windows 11 et appuyez sur Entrer:
Get-AppxPackage "Microsoft.OutlookForWindows" | Reset-AppxPackage
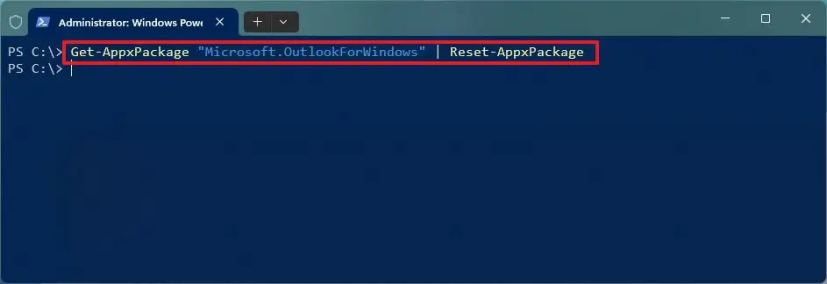
Une fois les étapes terminées, l'application Outlook pour Windows 11 sera réinitialisée et devrait commencer à fonctionner correctement.
Pourquoi vous pouvez faire confiance à Winfix.net
Je combine les connaissances d'experts avec des conseils centrés sur l'utilisateur, des recherches et des tests rigoureux pour garantir que vous recevez des guides techniques fiables et faciles à suivre. Examinez le processus de publication.