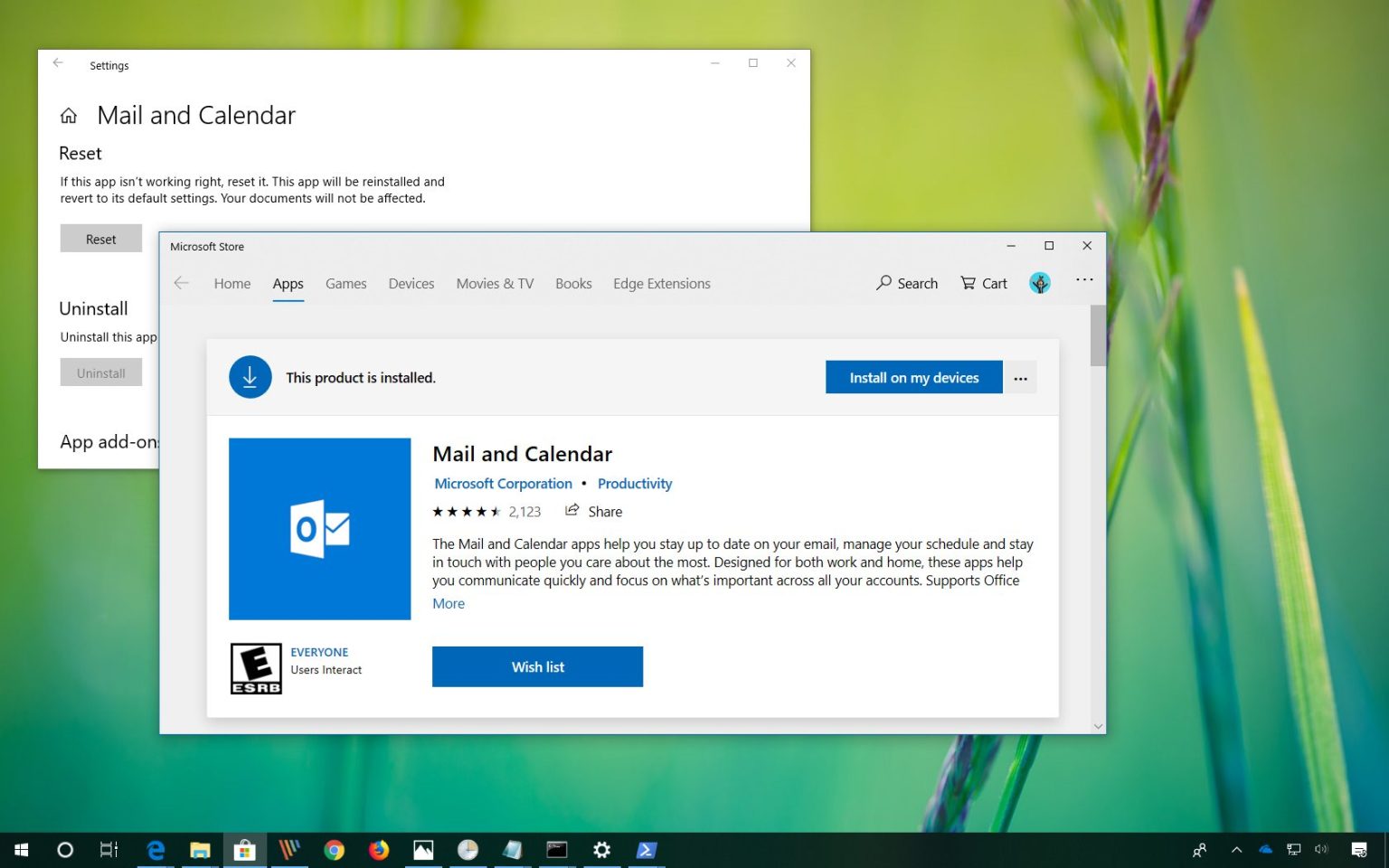Windows 10 regroupe plusieurs applications par défaut, notamment l'application Mail, qui constitue la meilleure expérience pour gérer vos comptes de messagerie. Cependant, comme la plupart des produits Microsoft de nos jours, l'application Mail est proposée en tant que service, ce qui signifie qu'elle est toujours considérée comme un travail en cours, ce qui signifie également que tout au long de la vie de l'application, vous rencontrerez probablement davantage de problèmes.
De nombreux utilisateurs se plaignent souvent de la non synchronisation des e-mails, de l'ouverture de l'application Mail, des problèmes d'ajout de nouveaux comptes de messagerie et du dysfonctionnement de certains paramètres, entre autres problèmes. Bien que l'origine du problème puisse souvent être liée aux paramètres du compte, il s'agit presque toujours d'un problème qui peut être résolu en réinitialisant l'application Mail sur Windows 10.
Dans ce guide, vous apprendrez les étapes à suivre pour utiliser l'application Paramètres pour réinitialiser l'application Mail sur Windows 10. De plus, ce guide vous montrera les étapes à suivre pour utiliser PowerShell pour réinitialiser l'application en désinstallant l'application de votre ordinateur, et puis réinstallez-le à nouveau via le Microsoft Store.
Comment réinitialiser l'application Mail à l'aide des paramètres
Pour réinitialiser l'application Mail à l'aide de l'application Paramètres, procédez comme suit :
-
Ouvrir Paramètres.
-
Cliquer sur applications.
-
Cliquer sur Applications et fonctionnalités.
-
Sélectionnez le Courrier et calendrier application de la liste.
-
Clique le Options avancées lien.
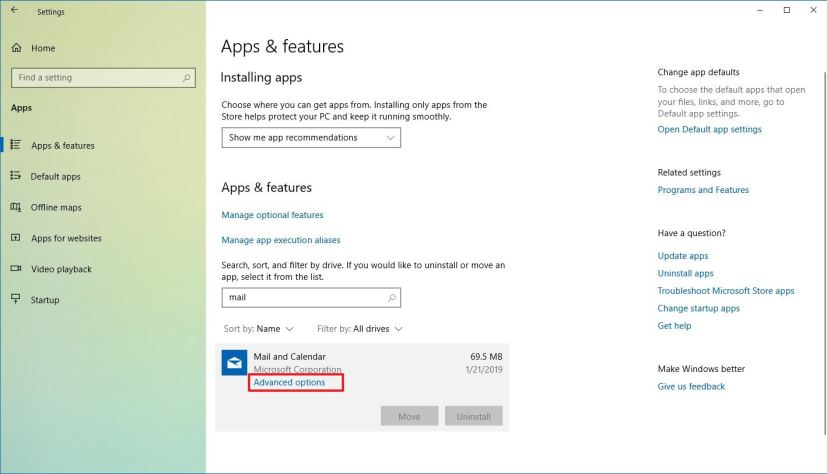
Lien vers les options avancées de l'application Mail -
Clique le Réinitialiser bouton.
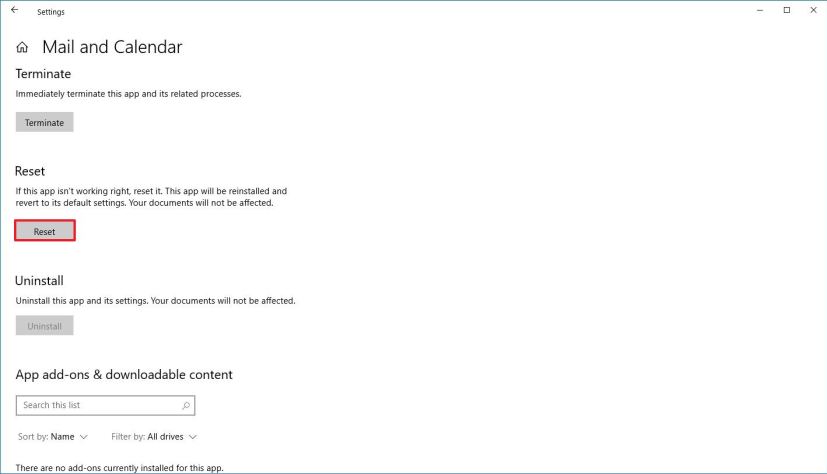
Réinitialiser l'application Mail sur Windows 10 -
Clique le Réinitialiser à nouveau sur le bouton pour confirmer.
Une fois les étapes terminées, cette option de réinitialisation supprimera définitivement les données de l'application, y compris les paramètres, les préférences et les informations de connexion.
Comment réinitialiser l'application Mail à l'aide de PowerShell
Pour réinitialiser les applications Mail et Calendrier à l'aide de cette méthode, vous devrez utiliser PowerShell pour supprimer l'application, puis utiliser le Microsoft Store pour la réinstaller.
Désinstaller Mail à l'aide de PowerShell
Pour désinstaller l'application Mail intégrée sur Windows 10 avec PowerShell, procédez comme suit :
-
Ouvrir Commencer.
-
Rechercher PowerShellcliquez avec le bouton droit sur le résultat et sélectionnez le Exécuter en tant qu'administrateur option.
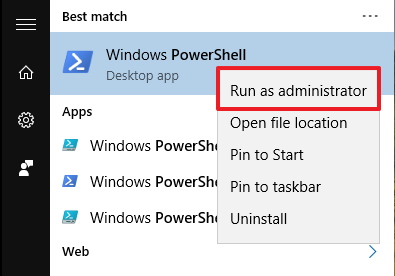
-
Tapez la commande suivante sur PowerShell et appuyez sur Entrer:
Get-AppxPackage Microsoft.windowscommunicationsapps | Remove-AppxPackage
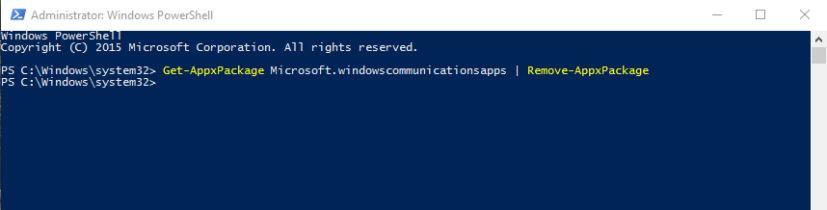
- Redémarrez votre ordinateur.
Une fois les étapes terminées, vous devrez réinstaller les deux applications à partir du Microsoft Store en suivant les instructions ci-dessous.
Réinstallation de l'application Mail à l'aide du Microsoft Store
Pour réinstaller l'application Mail, procédez comme suit :
-
Ouvrir MicrosoftStore.
-
Rechercher « Courrier et calendrier » et cliquez sur le premier résultat.
-
Clique le Installer bouton.
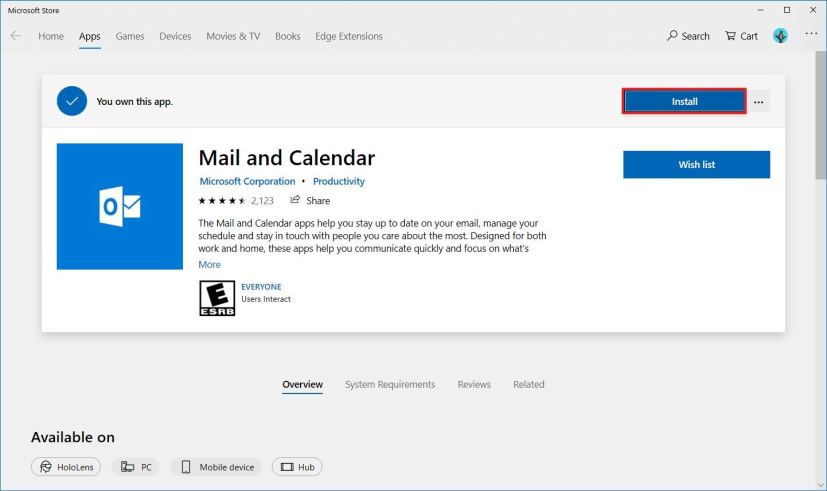
Réinstaller l'application Mail par défaut sur Windows 10 -
Lancez le Mail application.
-
Continuez avec les instructions à l'écran pour terminer la configuration.
Conseil rapide: Si vous obtenez une erreur en essayant d'installer l'application, redémarrez simplement votre ordinateur et réessayez.
Après avoir configuré l'application Mail, le problème de synchronisation des e-mails, le problème de non-ouverture de Mail ou tout autre problème doivent être résolus.
Un autre problème courant qui peut affecter la fonctionnalité de l'application Mail (et du calendrier) concerne les paramètres « Confidentialité ». Si tel est le cas, vous pouvez essayer d'ouvrir Paramètres > Confidentialitéet en vous assurant sous Calendrier et E-maildans les deux sections « Courrier et calendrier » l’option est activée.
Comment installer les packages d'application Mail manquants sur Windows 10
Si vous rencontrez des problèmes en essayant de synchroniser vos e-mails ou si vous ne parvenez pas à ajouter de nouveaux comptes après la mise à niveau vers une nouvelle version de Windows 10, il peut s'agir d'un problème lié aux packages « Fonctionnalité à la demande » manquants.
Il s'agit d'un problème connu et Microsoft recommande la solution de contournement suivante :
-
Ouvrir Commencer.
-
Rechercher Invite de commandecliquez avec le bouton droit sur le résultat, puis cliquez sur l'icône Exécuter en tant qu'administrateur option.
-
Tapez la commande suivante et appuyez sur Entrer:
dism /online /Add-Capability /CapabilityName:OneCoreUAP.OneSync~~~~0.0.1.0
-
Redémarrez votre ordinateur.
-
Ouvrir Mail.
-
Clique le Paramètres (engrenage) dans le coin inférieur gauche.
-
Cliquer sur Gérer les comptes pour voir si le Paramètres du compte sont disponibles, ce qui indique que les packages ont été ajoutés avec succès.
Une fois les étapes terminées, l'application Mail devrait recommencer à fonctionner. Si le compte ne se synchronise toujours pas, supprimez et rajoutez à nouveau le compte sur Paramètres de messagerie > Gérer les comptes > Sélectionnez le comptesélectionner Supprimer le compte de cet appareilet en cliquant sur le Supprimer option. Une fois le compte supprimé, sélectionnez Ajouter un compte pour ajouter le compte une fois de plus.
Mise à jour du 6 février 2019 : Cet article a été mis à jour pour garantir qu'il inclut les dernières modifications et informations.