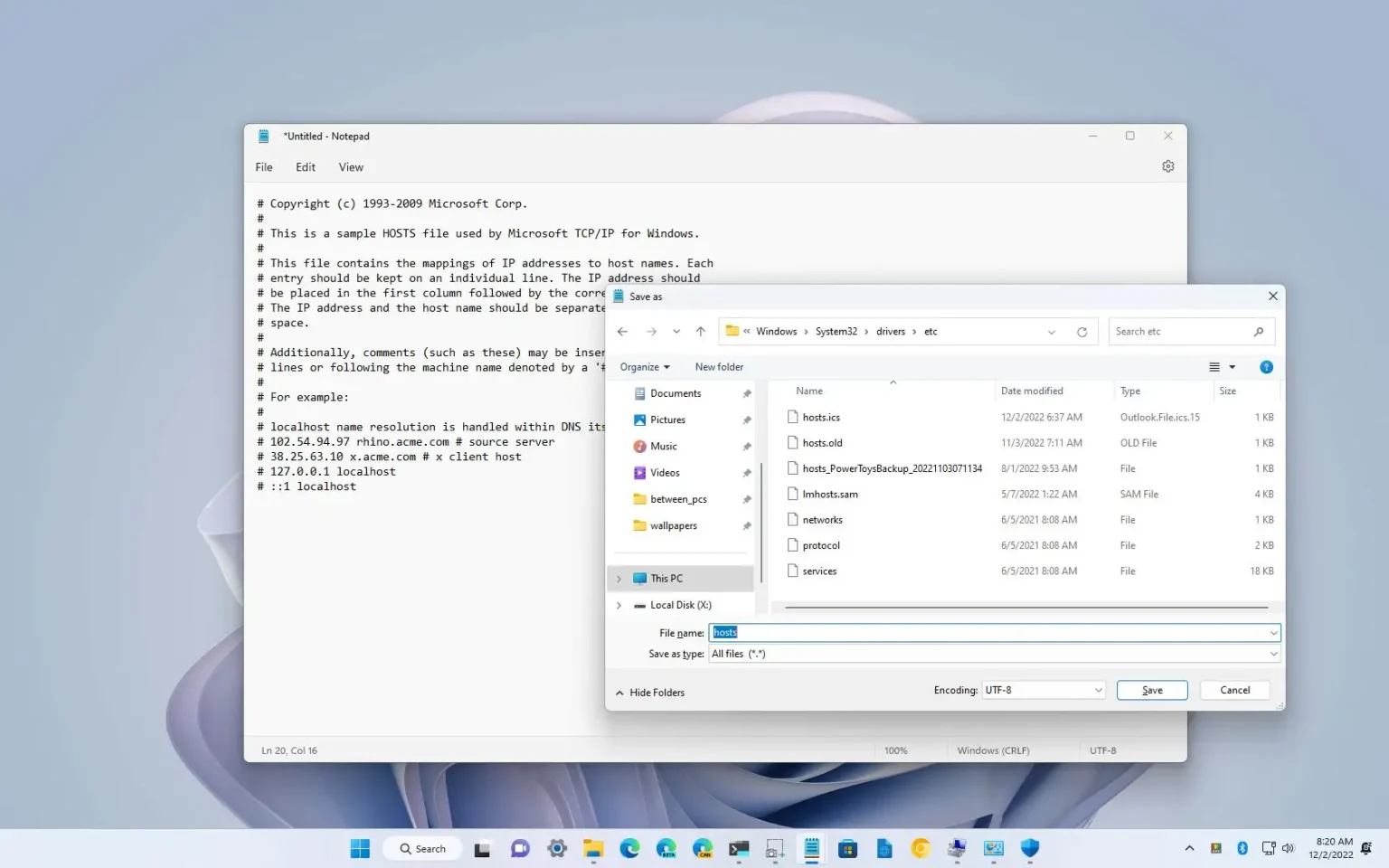- Pour réinitialiser le fichier « Hosts » sous Windows 11, ouvrez le Bloc-notes en tant qu'administrateur.
- Copiez et collez les paramètres d'origine.
- Créez une sauvegarde du fichier précédent.
- Enregistrez le nouveau fichier Hosts dans le « %WinDir%\System32\Drivers\etc » emplacement.
Sous Windows 11, si vous avez apporté des modifications au fichier « Hosts », vous pouvez rapidement le réinitialiser à ses paramètres par défaut pour résoudre les problèmes de système de noms de domaine (DNS) causés par la modification de ce fichier.
Le fichier Hosts réside dans le « %WinDir%\System32\Drivers\etc » chemin et vous permet de mapper les noms de domaine ou d’hôte aux adresses IP. En règle générale, vous n’avez pas besoin de mapper manuellement les adresses sur Windows 11. Cependant, cela peut être utile dans de nombreux scénarios. Par exemple, lorsque vous souhaitez bloquer certains sites Web. Lorsque vous n'avez pas de serveur DNS local sur le réseau, vous devez mapper une adresse IP sur un nom d'ordinateur ou préparer un transfert de site Web vers un nouveau fournisseur d'hébergement.
Le seul inconvénient est que si vous faites une erreur, vous risquez de vous retrouver avec des comportements de réseau indésirables. Si vous remarquez des problèmes de réseau après avoir modifié le fichier Hosts ou si vous souhaitez annuler les modifications apportées précédemment, il est possible de réinitialiser la configuration du fichier.
Ce guide vous apprendra les étapes pour réinitialiser les fichiers Hosts sous Windows 11. (Ces instructions devraient également fonctionner sous Windows 10.)
Réinitialiser le fichier Hosts par défaut sous Windows 11
Pour réinitialiser le « Hôtes » fichier à ses paramètres par défaut sous Windows 11, procédez comme suit :
-
Ouvrir Commencer sous Windows 11.
-
Rechercher Bloc-notescliquez avec le bouton droit sur le premier résultat et sélectionnez le Exécuter en tant qu'administrateur option.
-
Copiez et collez le texte suivant dans le fichier :
# Copyright (c) 1993-2009 Microsoft Corp. # # This is a sample HOSTS file used by Microsoft TCP/IP for Windows. # # This file contains the mappings of IP addresses to host names. Each # entry should be kept on an individual line. The IP address should # be placed in the first column followed by the corresponding host name. # The IP address and the host name should be separated by at least one # space. # # Additionally, comments (such as these) may be inserted on individual # lines or following the machine name denoted by a '#' symbol. # # For example: # # localhost name resolution is handled within DNS itself. # 102.54.94.97 rhino.acme.com # source server # 38.25.63.10 x.acme.com # x client host # 127.0.0.1 localhost # ::1 localhost
-
Cliquer sur Déposer et sélectionnez le « Enregistrer sous » option.
-
Accédez à l'emplacement du fichier Hosts :
%WinDir%\System32\Drivers\etc
-
Sélectionnez le « Tous les fichiers » option dans le paramètre « Enregistrer sous le type ».
-
Cliquez avec le bouton droit sur l'existant hôtes fichier et sélectionnez le Renommer option.
-
Confirmer le hôtes.anciens nom pour conserver une sauvegarde de la configuration précédente et appuyez sur Entrer.
-
Utilisez le hôtes nom dans le paramètre « Nom de fichier ».
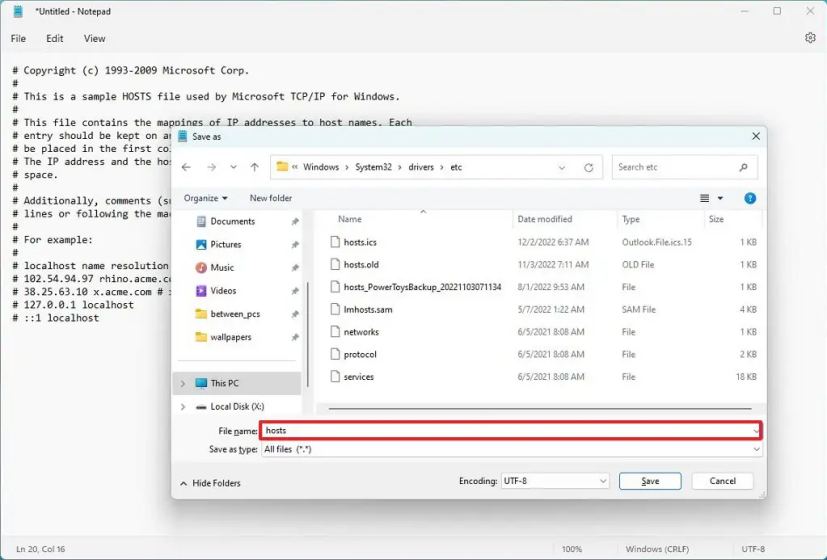
-
Clique le Sauvegarder bouton.
Une fois les étapes terminées, le fichier Hosts sera réinitialisé à ses paramètres par défaut, résolvant ainsi tous les problèmes liés à Windows 11.
Pourquoi vous pouvez faire confiance à Winfix.net
Je combine les connaissances d'experts avec des conseils centrés sur l'utilisateur, des recherches et des tests rigoureux pour garantir que vous recevez des guides techniques fiables et faciles à suivre. Examinez le processus de publication.