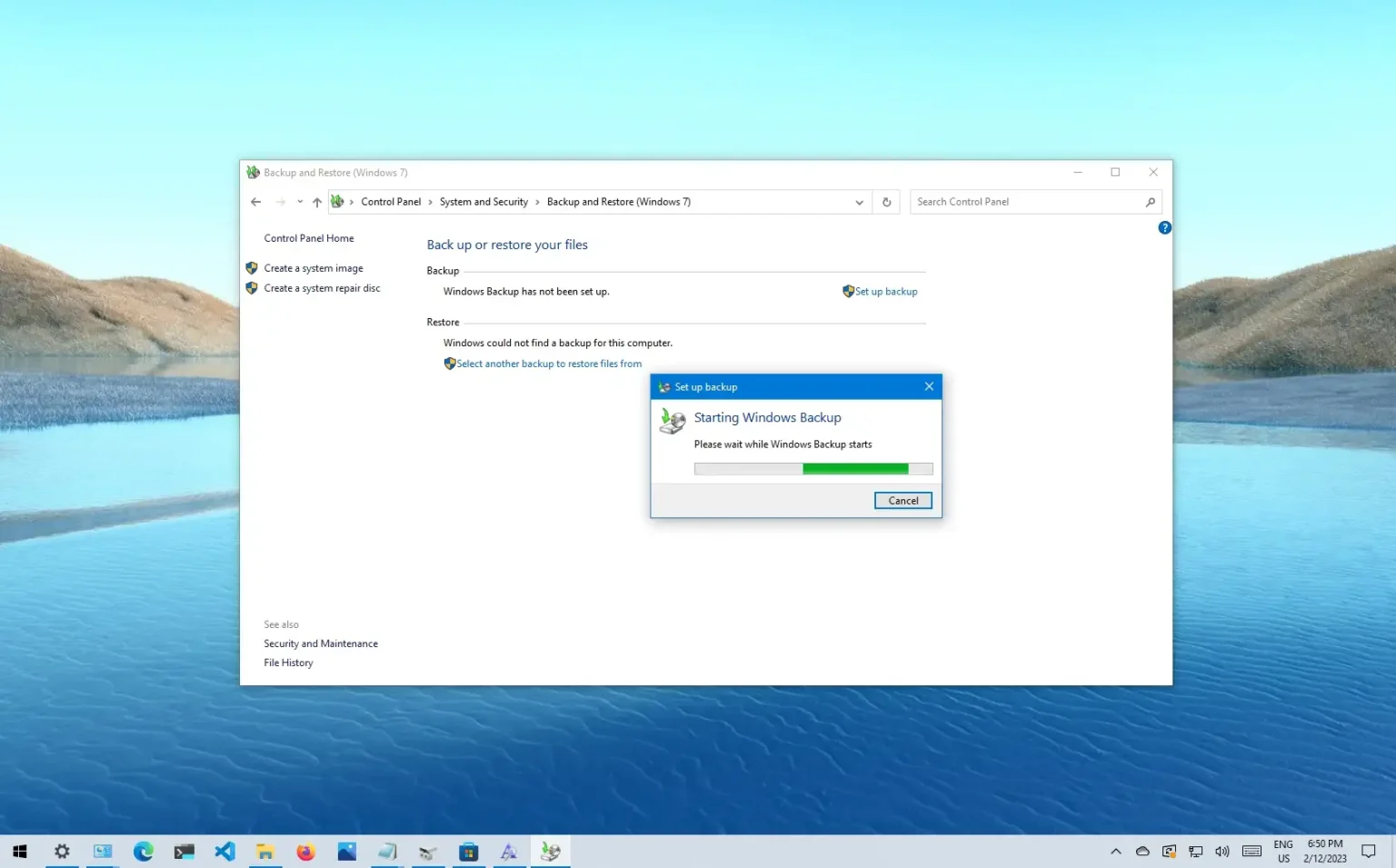Sous Windows 10, l'outil hérité Windows Backup (sauvegarde et restauration) existe depuis longtemps et il a été conçu pour créer et restaurer des sauvegardes complètes et différentielles de fichiers ou de l'ensemble du système.
Bien que l'outil ne soit plus maintenu, il est toujours disponible sur Windows 10 et de nombreux utilisateurs continuent de l'utiliser pour sauvegarder des fichiers ou créer des sauvegardes complètes au cas où une restauration serait nécessaire après une mise à niveau ou une panne matérielle.
Le seul inconvénient est que si un problème survient avec l'outil de sauvegarde Windows ou si vous ne souhaitez plus l'utiliser, il n'existe aucune option pour désactiver ou réinitialiser ses paramètres par défaut. Cependant, si vous souhaitez réinitialiser ou désactiver la fonctionnalité, vous pouvez effectuer cette tâche avec quelques commandes.
Dans ce guide, vous apprendrez les étapes pour réinitialiser les paramètres de la fonctionnalité de sauvegarde Windows à leurs valeurs par défaut sous Windows 10.
Réinitialiser les paramètres de sauvegarde Windows sur Windows 10
Pour réinitialiser les paramètres de sauvegarde Windows à leurs valeurs par défaut, procédez comme suit :
-
Ouvrir Commencer sous Windows 10.
-
Rechercher Invite de commandecliquez avec le bouton droit sur le premier résultat et sélectionnez le Exécuter en tant qu'administrateur option.
-
Tapez la commande suivante pour supprimer l'entrée de registre de Windows Backup et appuyez sur Entrer:
reg delete HKLM\SOFTWARE\Microsoft\Windows\CurrentVersion\WindowsBackup /f
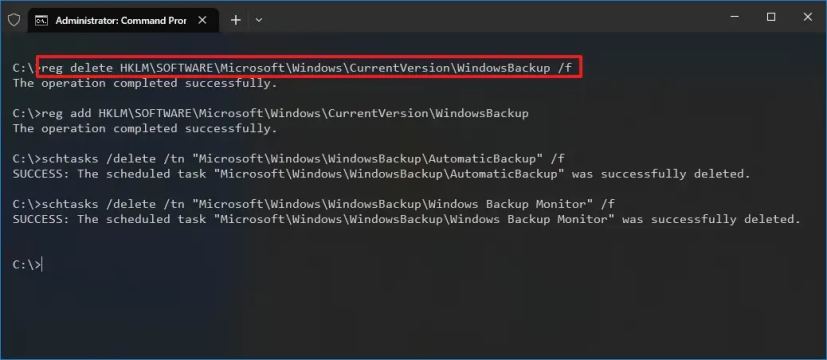
-
Tapez la commande suivante pour recréer l'entrée WindowsBackp et appuyez sur Entrer:
reg add HKLM\SOFTWARE\Microsoft\Windows\CurrentVersion\WindowsBackup
-
Tapez la commande suivante pour supprimer la tâche planifiée de sauvegarde automatique et appuyez sur Entrer:
schtasks /delete /tn "Microsoft\Windows\WindowsBackup\AutomaticBackup" /f
-
Tapez la commande suivante pour supprimer la tâche planifiée du moniteur de sauvegarde et appuyez sur Entrer:
schtasks /delete /tn "Microsoft\Windows\WindowsBackup\Windows Backup Monitor" /f
Une fois les étapes terminées, la page « Sauvegarder ou restaurer vos fichiers » reviendra à ses paramètres par défaut, supprimant toute configuration précédente et vous permettant de configurer un nouveau calendrier ou de laisser la fonctionnalité désactivée.
Ce processus réinitialise uniquement les paramètres. Il ne supprimera pas les sauvegardes précédentes effectuées avec l'outil. Après avoir réinitialisé les paramètres « Sauvegarde et restauration (Windows 7) », vous devrez supprimer manuellement les sauvegardes du lecteur source si nécessaire.
Pourquoi vous pouvez faire confiance à Winfix.net
Je combine les connaissances d'experts avec des conseils centrés sur l'utilisateur, des recherches et des tests rigoureux pour garantir que vous recevez des guides techniques fiables et faciles à suivre. Examinez le processus de publication.