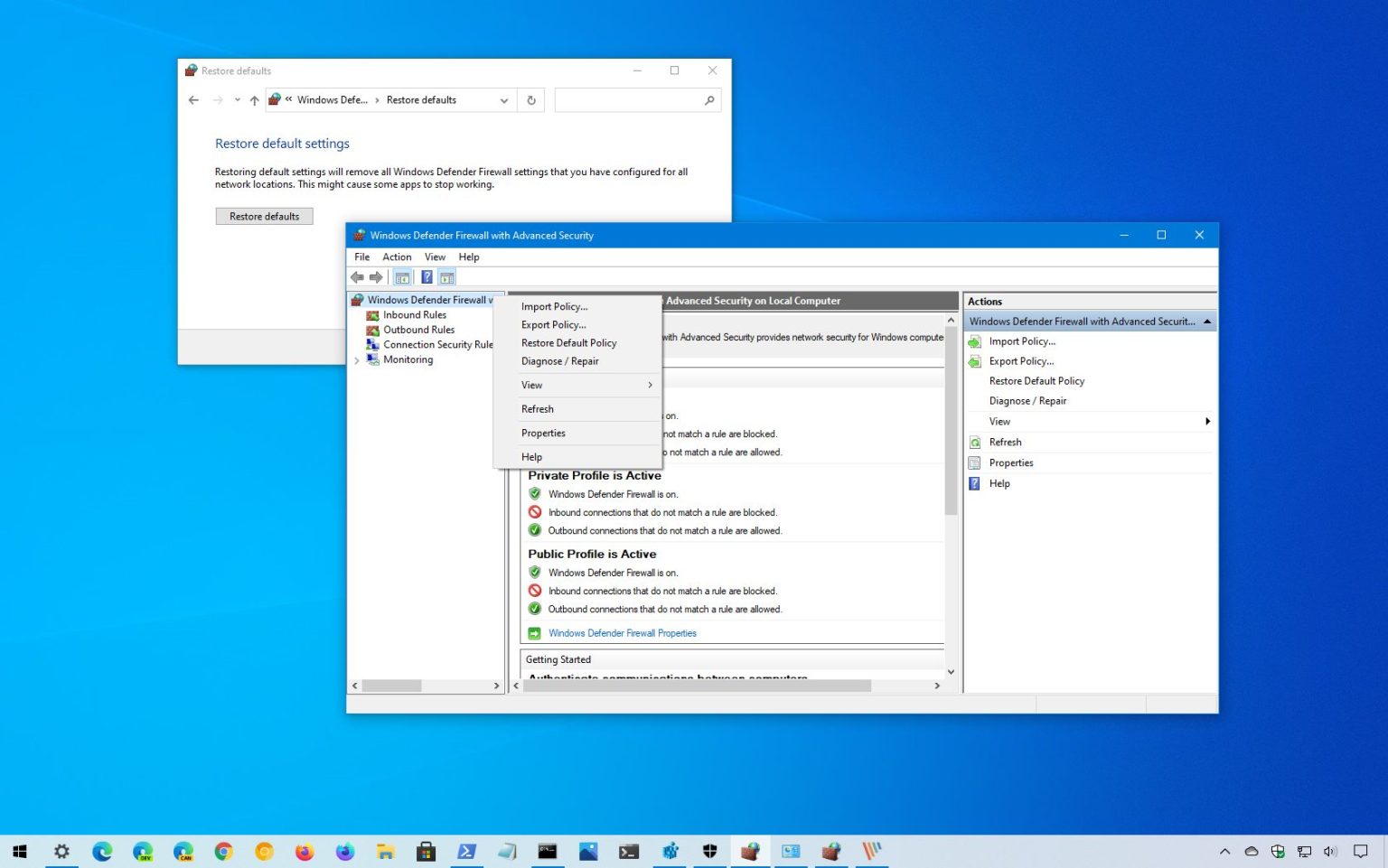Sous Windows 10, si vous utilisez le pare-feu Microsoft Defender, le moment viendra où vous devrez peut-être réinitialiser les paramètres aux règles par défaut pour un certain nombre de raisons, et ce guide comprend quatre façons d'effectuer cette tâche à l'aide de la sécurité Windows, Sécurité avancée (Panneau de configuration), PowerShell et invite de commande.
Le pare-feu intégré sur Windows 10 comprend un ensemble de règles entrantes et sortantes prédéfinies pour autoriser ou refuser le trafic entrant ou sortant afin de protéger votre ordinateur contre tout accès non autorisé. Cependant, vous pouvez toujours créer des règles personnalisées et certaines applications peuvent également créer des règles supplémentaires pour permettre aux services de fonctionner comme prévu. Au fil du temps, ces règles peuvent s'accumuler et causer de nombreux problèmes.
La possibilité de réinitialiser les paramètres du pare-feu peut aider à résoudre les problèmes de connectivité avec les applications ou lors de la configuration du partage de fichiers réseau. Ou vous souhaitez effacer un certain nombre de règles qui ne sont plus nécessaires, ou vous avez manqué de configurer certaines règles et vous ne savez pas laquelle est à l'origine du problème.
Dans ce guide, vous découvrirez quatre façons de réinitialiser la configuration du pare-feu intégré à ses paramètres par défaut sous Windows 10.
Réinitialiser les paramètres du pare-feu sous Windows 10
Pour réinitialiser les paramètres du pare-feu Microsoft Defender, procédez comme suit :
-
Ouvrir Commencer sous Windows 10.
-
Rechercher Sécurité Windows et cliquez sur le premier résultat pour ouvrir l'application.
-
Cliquer sur Pare-feu et protection du réseau option.
-
Clique le Restaurer le pare-feu par défaut option.
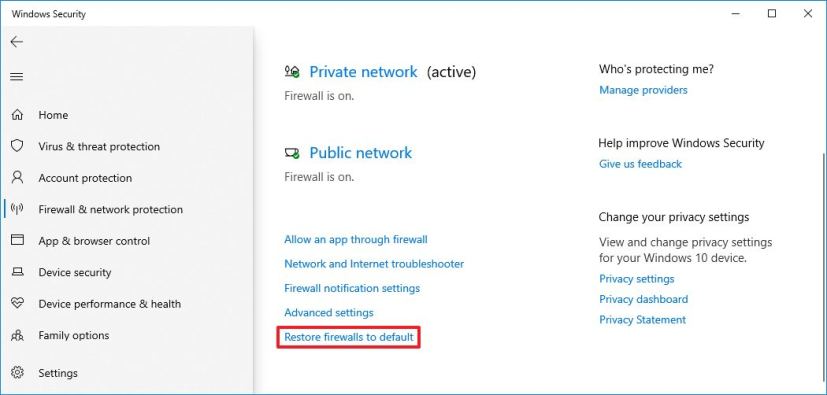
Option par défaut de réinitialisation du pare-feu de sécurité Windows -
Clique le Restaurer par défaut bouton.
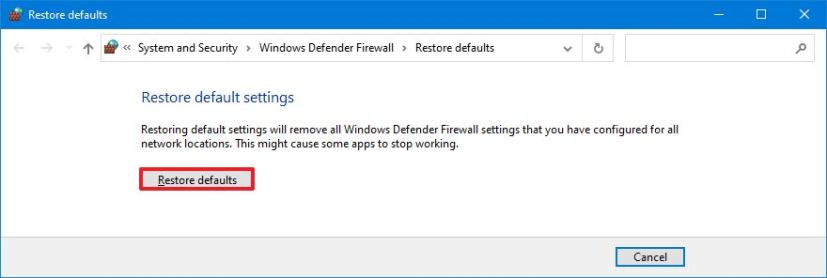
Bouton de réinitialisation du pare-feu Microsoft Defender Conseil rapide: Vous pouvez également accéder à cette page à partir de Panneau de contrôle > Système et sécurité > Pare-feu Windows Defenderet en cliquant sur le Restaurer par défaut option dans le volet de navigation de gauche.
-
Clique le Oui bouton.
Une fois les étapes terminées, les paramètres du pare-feu Microsoft Defender seront supprimés et les paramètres par défaut seront restaurés. Si vous disposez d'applications qui dépendent des paramètres du pare-feu, vous devrez les reconfigurer à nouveau.
Réinitialiser les paramètres du pare-feu à l'aide de la sécurité avancée
Pour réinitialiser les paramètres du pare-feu Windows 10, procédez comme suit :
-
Ouvrir Commencer.
-
Rechercher Pare-feu Windows Defender avec sécurité avancée et cliquez sur le premier résultat pour ouvrir la console.
-
Cliquez avec le bouton droit sur l'élément « Pare-feu Windows Defender avec sécurité avancée sur l'ordinateur local » et sélectionnez l'option Restaurer la stratégie par défaut option.
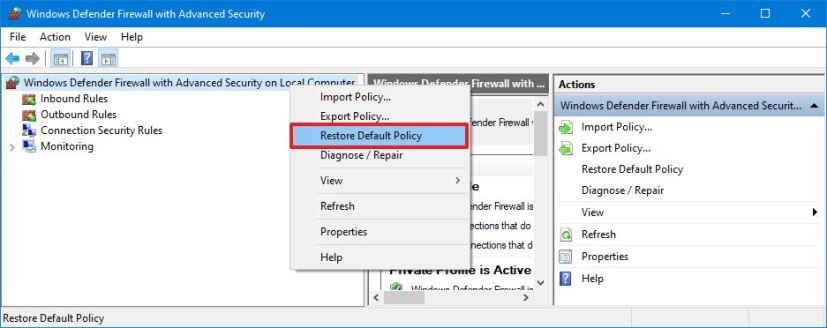
Option de restauration de la stratégie par défaut -
Clique le Oui bouton.
-
Clique le D'ACCORD bouton.
Une fois les étapes terminées, les configurations de pare-feu personnalisées seront remplacées par les paramètres par défaut.
Réinitialiser les paramètres du pare-feu à l'aide de PowerShell
Pour réinitialiser le pare-feu Microsoft Defender à l’aide de la commande PowerShell, procédez comme suit :
-
Ouvrir Commencer.
-
Rechercher PowerShellcliquez avec le bouton droit sur le premier résultat et sélectionnez le Exécuter en tant qu'administrateur option.
-
Tapez la commande suivante pour réinitialiser les paramètres du pare-feu et appuyez sur Entrer:
(New-Object -ComObject HNetCfg.FwPolicy2).RestoreLocalFirewallDefaults()
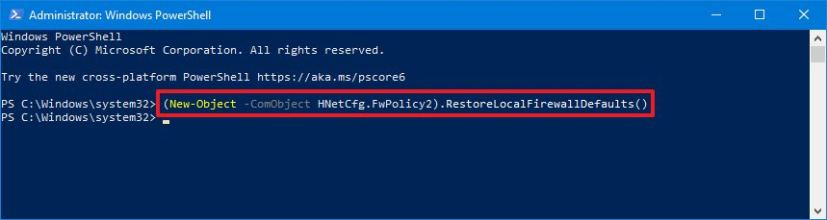
Commande de réinitialisation du pare-feu PowerShell
Une fois les étapes terminées, la commande PowerShell supprimera toutes les modifications que vous avez apportées au pare-feu depuis l'installation de Windows 10.
Réinitialiser les paramètres du pare-feu à l'aide de l'invite de commande
Pour restaurer les paramètres de pare-feu par défaut avec l'invite de commande sous Windows 10, procédez comme suit :
-
Ouvrir Commencer.
-
Rechercher Invite de commandecliquez avec le bouton droit sur le premier résultat et sélectionnez le Exécuter en tant qu'administrateur option.
-
Tapez la commande suivante pour réinitialiser les paramètres du pare-feu et appuyez sur Entrer:
netsh advfirewall reset
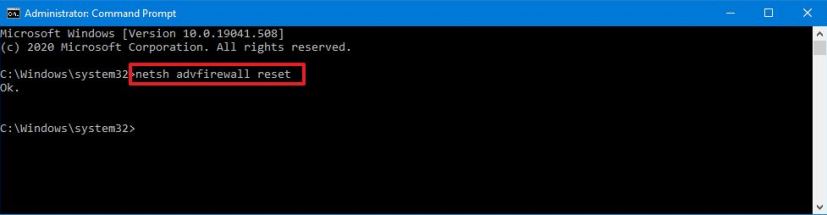
Invite de commandes réinitialiser le pare-feu
Une fois les étapes terminées, la commande supprimera les paramètres actuels du pare-feu Windows 10 et les paramètres d'origine seront restaurés sur l'appareil.
Nous concentrons ce guide sur Windows 10, mais la possibilité de restaurer les paramètres par défaut du pare-feu Windows existe depuis longtemps, ce qui signifie que vous pouvez vous référer à ces étapes si vous essayez de réinitialiser la fonctionnalité sous Windows 8.1. et Windows 7. Si vous utilisez un pare-feu tiers, vous devez consulter le site Web d'assistance du fabricant pour plus de détails.