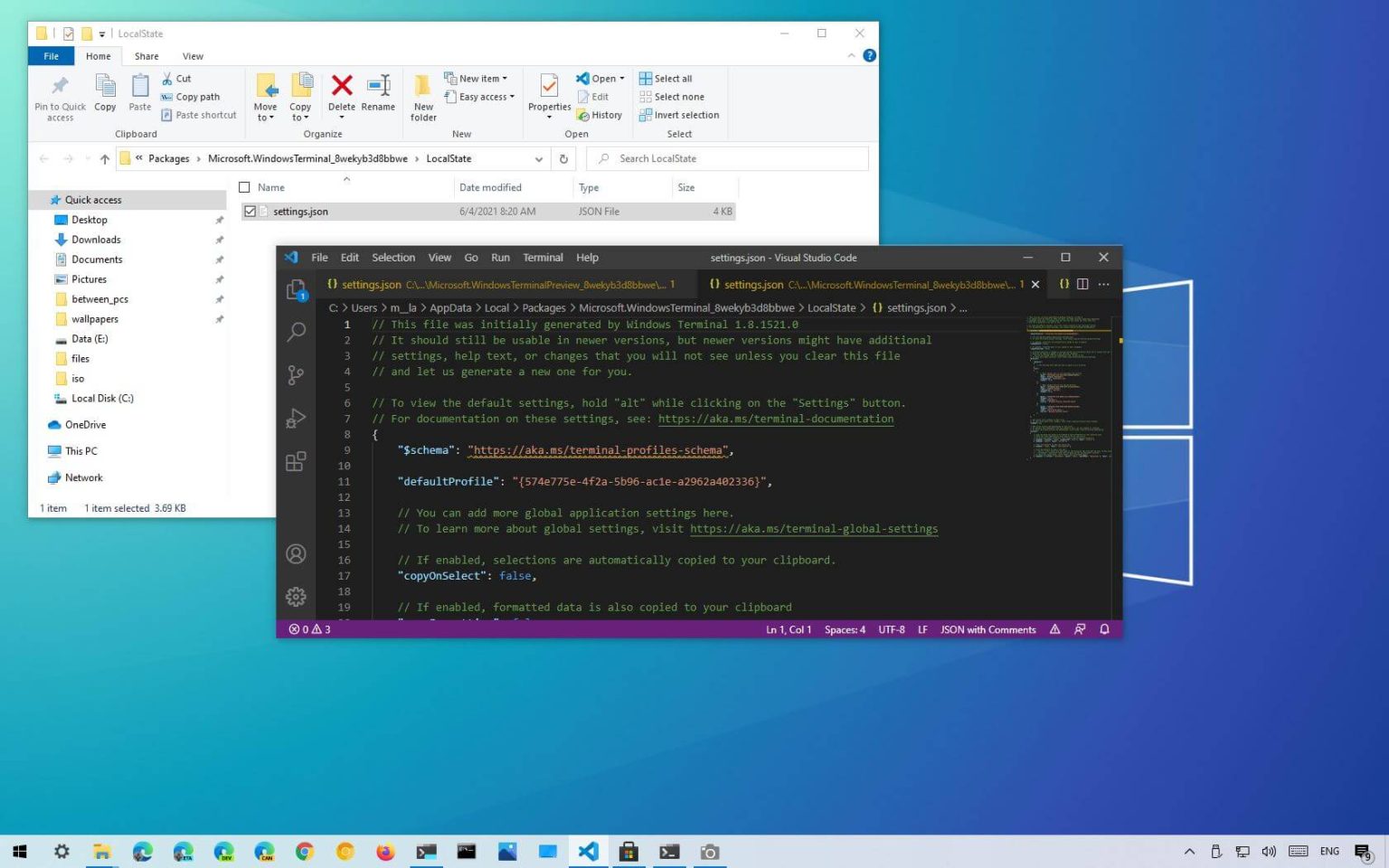Sous Windows 10, il est possible de réinitialiser les paramètres de l'application Windows Terminal si vous souhaitez revenir à la configuration par défaut parce que vous souhaitez recommencer à zéro ou si vous êtes confronté à des erreurs et d'autres problèmes.
Lorsque vous utilisez l'option Paramètres de l'interface utilisateur ou JSON pour modifier les paramètres globaux du terminal Windows ou des profils individuels (invite de commande, PowerShell et WSL), l'application enregistre la configuration dans le fichier Settings.json et chaque fois que vous enregistrez les modifications, l'application crée automatiquement une sauvegarde.
Si vous rencontrez des problèmes lors de l'exécution du terminal Windows après avoir apporté des modifications à la configuration, vous pouvez toujours effacer le contenu ou supprimer le fichier pour réinitialiser les paramètres du terminal par défaut.
Dans ce guide, vous apprendrez les différentes manières de réinitialiser les paramètres de l'application Windows Terminal sous Windows 10.
Réinitialiser les paramètres du terminal Windows en effaçant le fichier JSON
Pour réinitialiser les paramètres de l'application Terminal, procédez comme suit :
-
Ouvrir Terminal Windows.
-
Cliquez sur le bouton de menu (flèche vers le bas) et sélectionnez le Paramètres option.
-
Cliquer sur Ouvrir le fichier JSON.
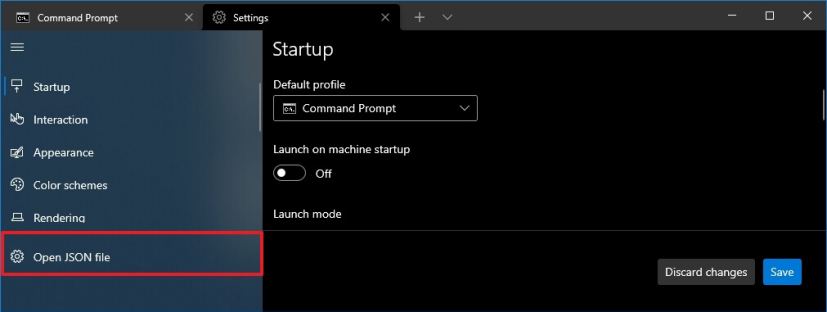
Ouvrir le fichier JSON -
Utilisez le Ctrl + A raccourci clavier pour tout sélectionner sur la page.
-
Utilisez le Supprimer clé pour vider le contenu de la page.
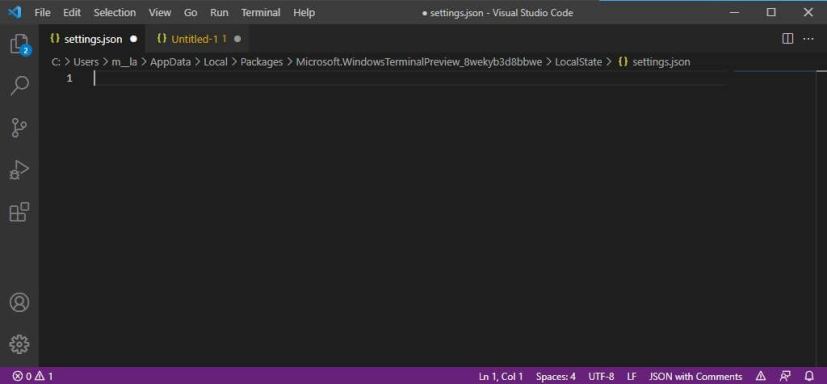
Réinitialiser les paramètres du terminal Windows -
Utilisez le Ctrl+S raccourci clavier pour enregistrer le fichier.
Une fois les étapes terminées, le terminal Windows régénérera le fichier Settings.json avec les paramètres par défaut lors de l'enregistrement du fichier.
Réinitialiser les paramètres du terminal Windows avec des commandes
Pour supprimer les paramètres actuels et recharger la configuration par défaut du terminal Windows, procédez comme suit :
-
Ouvrir Commencer.
-
Rechercher Terminal Windows et cliquez sur le premier résultat pour ouvrir l'application.
Conseil rapide: Vous pouvez également utiliser l'invite de commande ou PowerShell.
-
Tapez la commande suivante pour supprimer le fichier Settings.json et appuyez sur Entrer:
del /q /s /a /f %LocalAppData%\Packages\Microsoft.WindowsTerminal_8wekyb3d8bbwe\LocalState\settings.json"
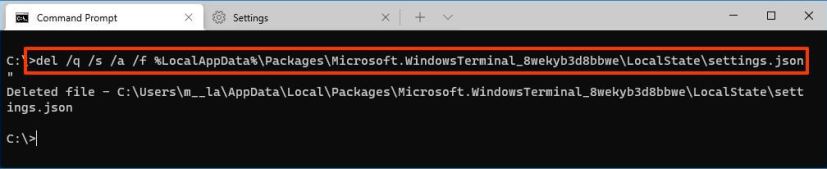
Supprimer le fichier Settings.json Note rapide: Le chemin dépendra de la version de l’application que vous avez installée. Si vous utilisez la version d'aperçu de l'application, le nom du dossier dans le chemin sera « Microsoft.WindowsTerminalPreview_8wekyb3d8bbwe ».
Une fois les étapes terminées, la configuration sera supprimée et une nouvelle sera créée automatiquement avec tous les paramètres par défaut la prochaine fois que vous ouvrirez l'application.
Réinitialiser les paramètres du terminal Windows à partir de l'Explorateur de fichiers
Pour réinitialiser l'application Windows Terminal à ses paramètres par défaut, procédez comme suit :
-
Ouvrir Explorateur de fichiers.
-
Tapez le chemin suivant dans la barre d'adresse pour accéder au dossier contenant le fichier de configuration et appuyez sur Entrer:
%LocalAppData%\Packages\Microsoft.WindowsTerminal_8wekyb3d8bbwe\LocalState
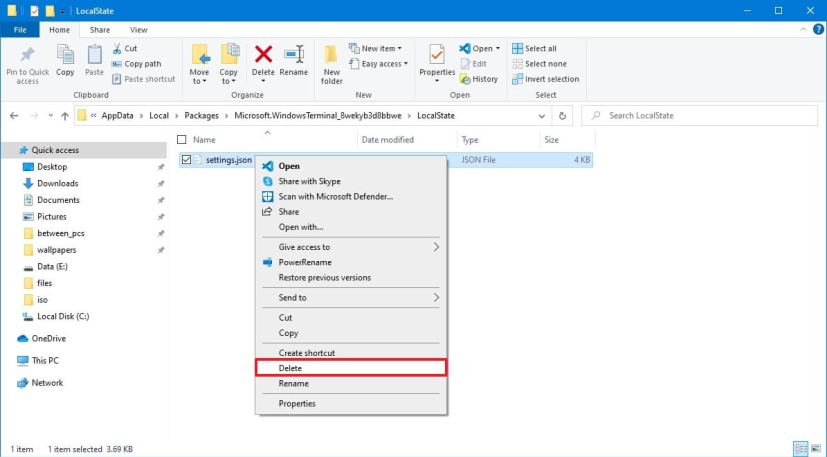
Paramètres de réinitialisation du terminal Windows avec l'Explorateur Note rapide: Si vous utilisez la version d'aperçu de l'application, le nom du dossier dans le chemin sera « Microsoft.WindowsTerminalPreview_8wekyb3d8bbwe ».
-
Cliquez avec le bouton droit sur le fichier et sélectionnez le Supprimer option.
Une fois les étapes terminées, l'application recréera automatiquement le fichier Settings.json avec les paramètres par défaut.
Pourquoi vous pouvez faire confiance à Winfix.net
Je combine les connaissances d'experts avec des conseils centrés sur l'utilisateur, des recherches et des tests rigoureux pour garantir que vous recevez des guides techniques fiables et faciles à suivre. Examinez le processus de publication.