Habituellement, lorsque vous rencontrez des problèmes et que votre Surface ne démarre pas, vous visitez l'assistance Microsoft pour télécharger une image de récupération, que vous pouvez ensuite utiliser pour créer un lecteur de récupération USB afin de réinitialiser l'appareil à ses paramètres d'usine par défaut lors de la réinstallation de Windows 10. Dans le processus.
Même si cela peut paraître un peu technique pour de nombreux utilisateurs, c'est en réalité une tâche facile à réaliser. Le seul inconvénient est que de nombreux utilisateurs se retrouvent bloqués lorsqu'ils tentent de télécharger les fichiers de récupération à partir du site d'assistance et reçoivent le message : « L'image de récupération de votre appareil n'est pas disponible au téléchargement via cette page. Veuillez nous contacter pour obtenir de l’aide.
Cependant, cela ne devrait pas être un gros problème, car techniquement, vous n'avez pas du tout besoin d'une image de récupération pour réinitialiser votre Surface Book, Surface Pro 4, Surface Pro 3, Surface 3 ou (bientôt) Surface Studio. Les trois éléments dont vous avez besoin sont : les fichiers pour réinstaller Windows 10, une connexion Internet et (juste au cas où) le pack de pilotes pour votre appareil.
Dans ce guide, vous apprendrez les étapes pour récupérer votre appareil Surface exécutant Windows 10 lorsque vous ne pouvez pas télécharger ou que vous ne souhaitez tout simplement pas utiliser d'image de récupération.
Comment réinitialiser votre Surface lorsque vous ne parvenez pas à télécharger l'image de récupération
Dans le cas d'un appareil Surface, une image de récupération est simplement un package spécial contenant les fichiers d'installation de Windows 10, y compris tous les pilotes de périphérique et tout logiciel spécial pouvant être fourni avec l'appareil – rien de plus.
La seule particularité de l'image de récupération réside dans les pilotes de périphérique, qui sont également disponibles via Windows Update. Cela signifie que vous pouvez réinstaller Windows 10, puis simplement rechercher des mises à jour pour terminer la configuration de votre appareil.
Important: Ceci est un rappel amical. La réinitialisation de votre Surface supprimera tous vos fichiers personnels, réinitialisera vos paramètres et supprimera toutes vos applications. Assurez-vous de conserver une sauvegarde de vos données à tout moment avant de continuer.
Pour réinitialiser votre Surface aux paramètres d'usine par défaut lorsque vous rencontrez des problèmes et que vous ne pouvez pas télécharger l'image de récupération, procédez comme suit :
-
Utilisez ce guide pour créer un support d'installation USB Windows 10 avec l'outil de création de support.
-
Téléchargez le pack de pilotes et de micrologiciels pour votre Surface à partir de Assistance Microsoft. Nous le téléchargeons par mesure de précaution, au cas où vous deviez réinstaller manuellement les pilotes après l'installation, tels que la carte réseau Wi-Fi.
Conseil rapide: Lors du téléchargement du pack, assurez-vous de télécharger la version la plus récente .msi pour Windows 10. Le fichier .msi installera automatiquement tous les pilotes pertinents sur votre système.
-
Assurez-vous que votre Surface est éteinte et branchée.
-
Insérez la clé USB contenant les fichiers d'installation de Windows 10.
-
Appuyez et maintenez enfoncé le bouton de réduction du volume pendant que vous appuyez et relâchez également le bouton d'alimentation de votre appareil.
-
Lorsque vous voyez le logo Surface à l'écran, relâchez le bouton de volume.
-
Dans les paramètres UEFI, modifiez l'ordre de démarrage alternatif pour inclure USB d'abord et SSD (disque dur) en second.
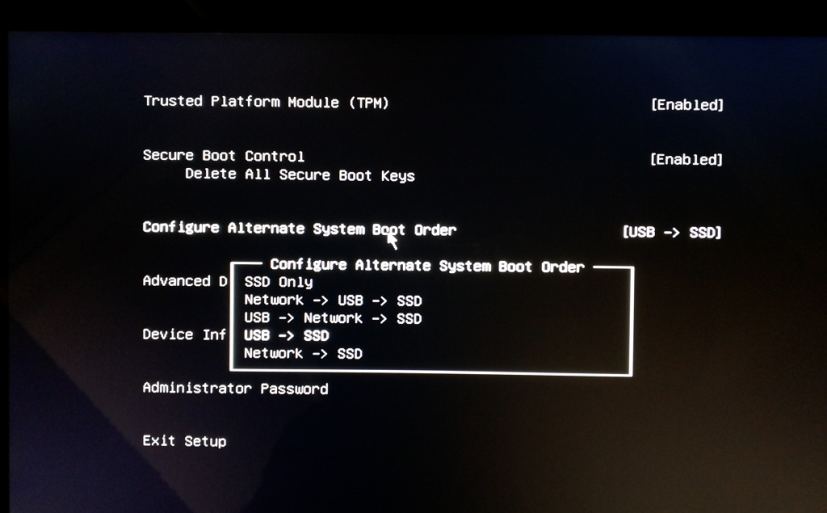
Paramètres UEFI de la surface -
Une fois que l'assistant Windows 10 apparaît, suivez les instructions à l'écran pour terminer l'installation du système d'exploitation.
-
Une fois l'installation terminée, assurez-vous que vous pouvez vous connecter à Internet. Si vous ne parvenez pas à vous connecter à Internet, double-cliquez sur le .msi fichier que vous avez téléchargé sur étape 2 pour installer tous les pilotes pertinents.
-
Assurez-vous de vous connecter à Internet et ouvrez Paramètres.
-
Cliquer sur Mise à jour et sécurité.
-
Cliquer sur Windows Update.
-
Cliquer sur Vérifier les mises à jour pour télécharger les dernières mises à jour pour Windows 10, le micrologiciel et les pilotes pour terminer la tâche.
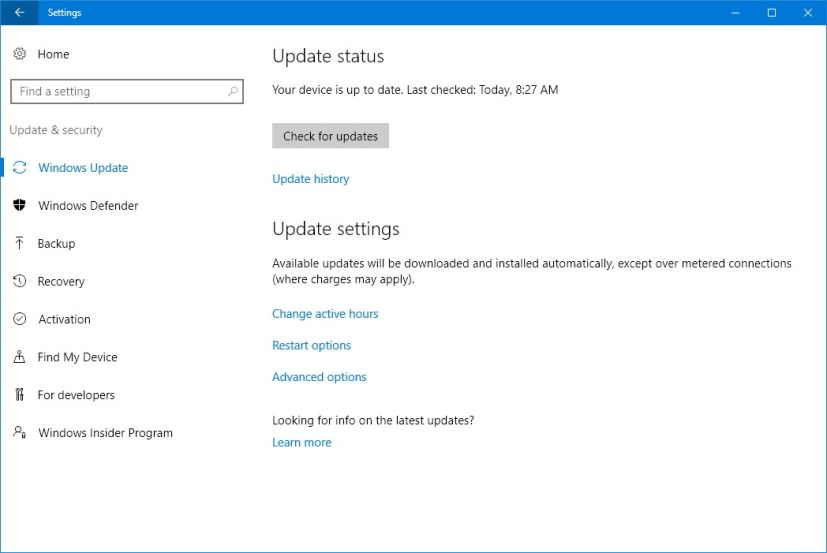
Paramètres de mise à jour de Windows 10
À ce stade, votre Surface (Surface Book, Surface Pro 4, Surface Pro 3, Surface 3 ou Surface Studio) devrait être à nouveau en état de fonctionnement et sans utiliser d'image de récupération.
Avez-vous pu réparer votre Surface en utilisant ce processus ? Dites-le dans les commentaires ci-dessous.
Pourquoi vous pouvez faire confiance à Winfix.net
L'auteur combine les connaissances d'experts avec des conseils centrés sur l'utilisateur, des recherches et des tests rigoureux pour garantir que vous recevez des guides techniques fiables et faciles à suivre. Passez en revue le processus de publication.

