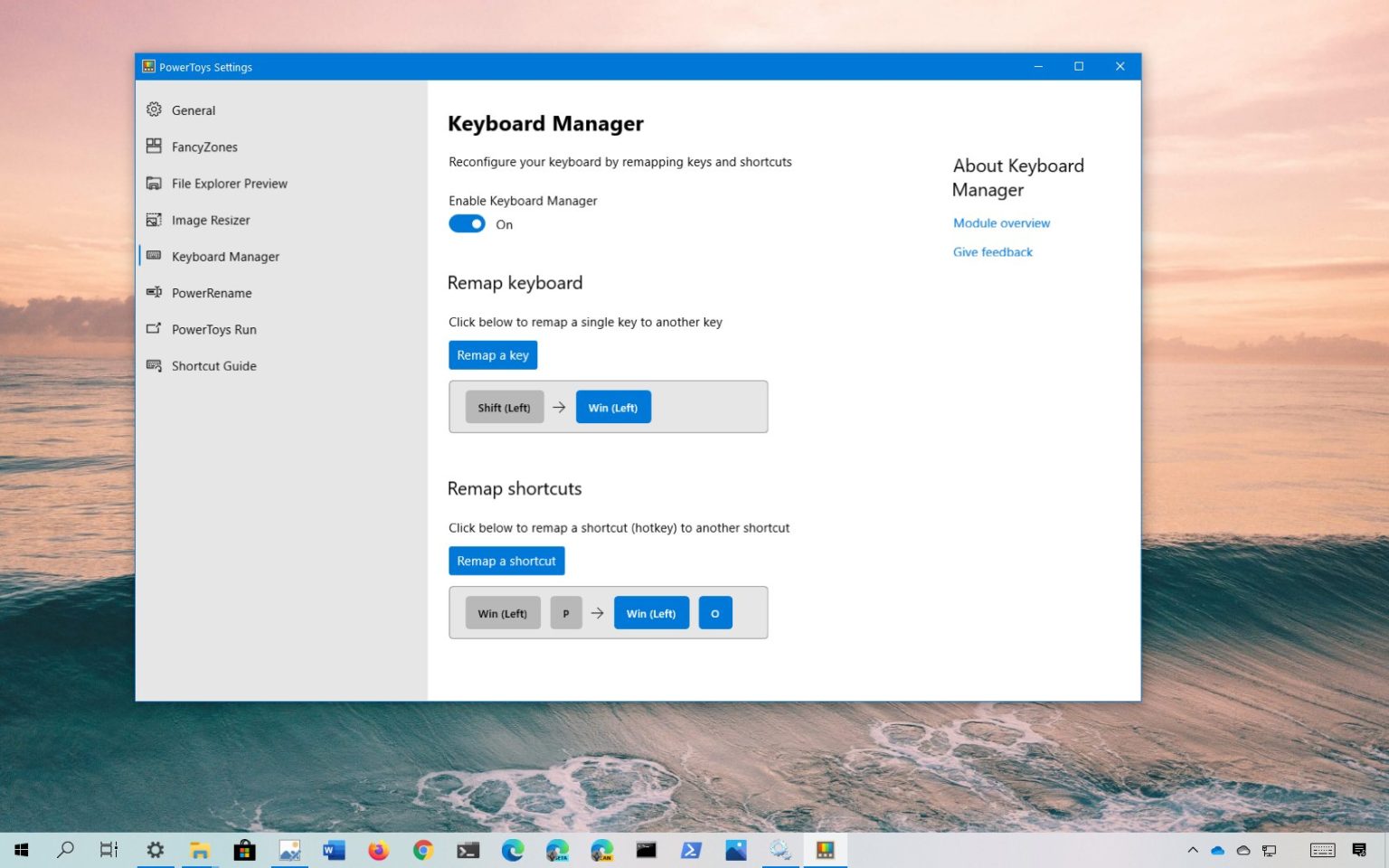PowerToys est une application pratique qui offre une multitude d'outils pour améliorer la convivialité de Windows 10. Parmi les outils, l'application comprend également un gestionnaire de clavier qui vous permet de remapper les touches et même les raccourcis clavier.
Bien que la plupart des utilisateurs n'aient pas besoin de remapper les touches du clavier, cela peut être nécessaire de temps en temps, si une touche particulière se brise de manière inattendue sur le clavier, si la disposition actuelle semble inconfortable ou si vous devez remapper une touche (ou un raccourci clavier). ) pour utiliser une fonctionnalité spécifique sur une application.
Quelle que soit la raison, le gestionnaire de clavier PowerToys facilite le remapping des touches sous Windows 10.
Dans ce guide, vous apprendrez les étapes pour remapper une touche clavier ou un raccourci sous Windows 10.
Comment remapper la clé sur Windows 10
Pour remapper une touche du clavier sous Windows 10, procédez comme suit :
-
Ouvrir Jouets électriques.
-
Cliquer sur Gestionnaire de clavier.
-
Allume le Activer le gestionnaire de clavier interrupteur à bascule.
-
Dans la section « Remapper le clavier », cliquez sur le bouton Remapper une clé bouton.
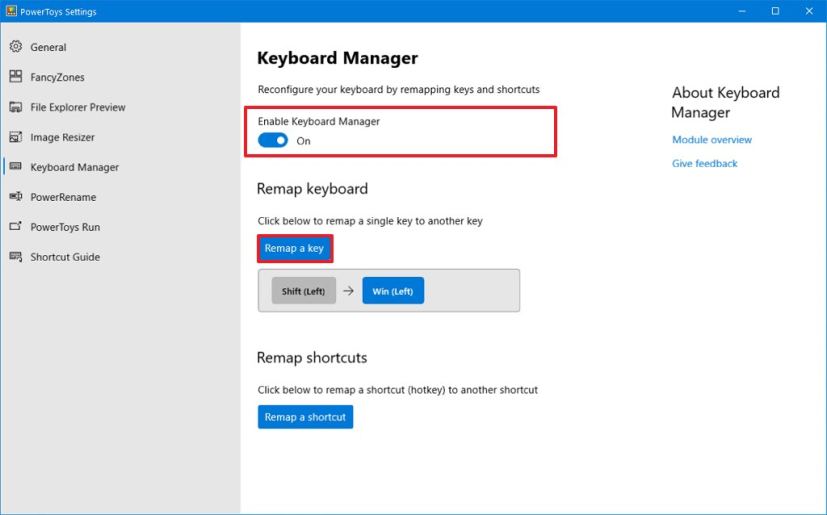
Option de remappage de clé pour Windows 10 -
Clique le Plus (+) bouton.
-
Dans la section « Clé originale » (à gauche), sélectionnez une clé à l'aide du menu déroulant ou en cliquant sur le bouton Tapez la clé bouton.
-
Dans la section « Nouvelle clé » (à droite), sélectionnez la clé dont vous souhaitez que la clé d'origine devienne la nouvelle clé.
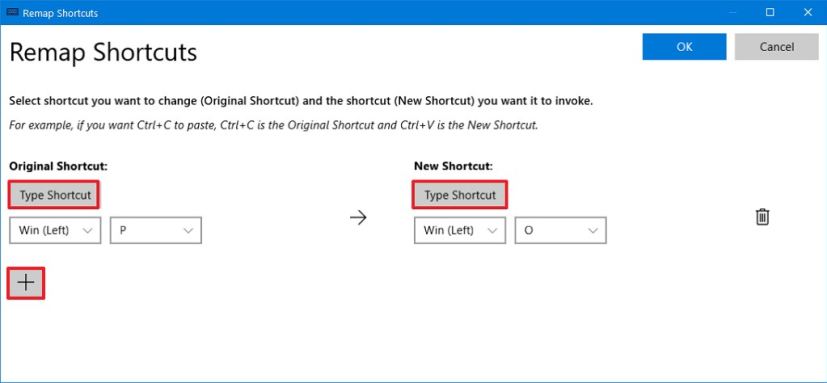
Touche du clavier de remappage de Windows 10 -
Clique le D'ACCORD bouton.
-
Clique le Continuer quand même bouton.
Une fois les étapes terminées, la clé sera remappée sur la nouvelle clé.
À moins que vous ne remappiez l'action de la clé d'origine sur une autre clé, vous ne pourrez pas l'utiliser. Par exemple, si vous remapper la touche Maj gauche pour devenir la nouvelle touche Windows, cette touche Maj n'agira plus comme une touche Maj.
Si vous souhaitez supprimer le remappage de clé, utilisez les mêmes instructions décrites ci-dessus, mais sur étape n°5clique le Supprimer (poubelle) sur le côté droit, puis cliquez sur le bouton D'ACCORD bouton.
Comment remapper le raccourci sur Windows 10
Pour remapper un raccourci clavier sous Windows 10, procédez comme suit :
-
Ouvrir Jouets électriques.
-
Cliquer sur Gestionnaire de clavier.
-
Allume le Activer le gestionnaire de clavier interrupteur à bascule.
-
Dans la section « Remapper le raccourci », cliquez sur le bouton Remapper un raccourci bouton.
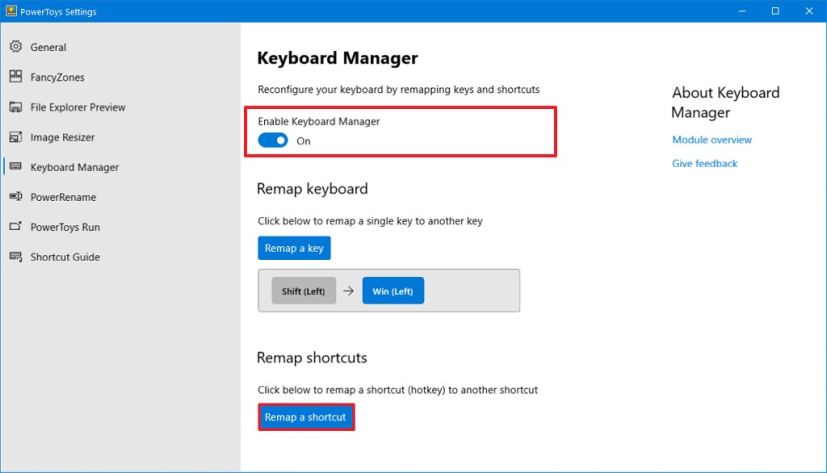
Remapper le raccourci pour Windows 10 -
Clique le Plus (+) bouton.
-
Dans la section « Clé originale » (à gauche), en cliquant sur le bouton Tapez la clé et spécifiez le raccourci. Par exemple, Touche Windows + P.
-
Dans la section « Nouvelle clé » (à droite), sélectionnez le raccourci que vous souhaitez que le raccourci d'origine devienne.
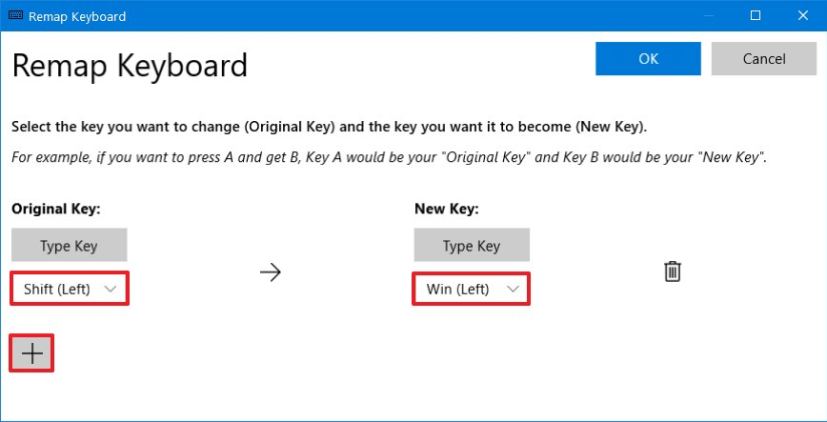
Touche du clavier de remappage de Windows 10 -
Clique le D'ACCORD bouton.
-
Clique le Continuer quand même bouton.
Une fois les étapes terminées, le raccourci clavier sera remappé sur le nouveau raccourci que vous avez spécifié.
À moins que vous ne remappiez l'action du raccourci d'origine vers un autre raccourci, vous ne pourrez pas l'utiliser.
Si vous souhaitez supprimer le remappage de clé, utilisez les mêmes instructions décrites ci-dessus, mais sur étape n°5clique le Supprimer (poubelle) sur le côté droit, puis cliquez sur le bouton D'ACCORD bouton.
Comment installer PowerToys sur Windows 10
Ce guide suppose que PowerToys est déjà installé sur votre appareil. Si vous ne l'avez pas, vous pouvez suivre ces étapes :
-
Dans la section « Actifs », cliquez sur le PowerToysSetup-x.xx.x.msi lien.
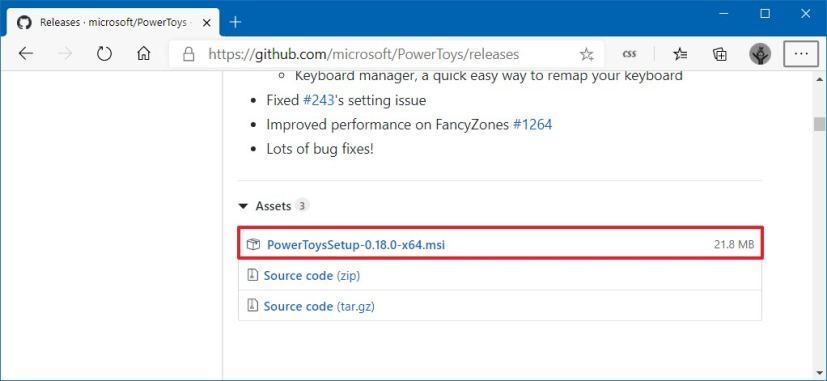
Télécharger le programme d'installation de PowerToys -
Enregistrez le lien sur votre appareil.
-
Double-cliquez sur le .msi fichier pour commencer l’installation.
-
Clique le Suivant bouton.
-
Clique le Suivant bouton à nouveau.
-
(Facultatif) Vérifiez le Créer un raccourci pour PowerToys sur le bureau option.
-
Vérifier la Démarrez automatiquement PowerToys à la connexion (Recommandé).
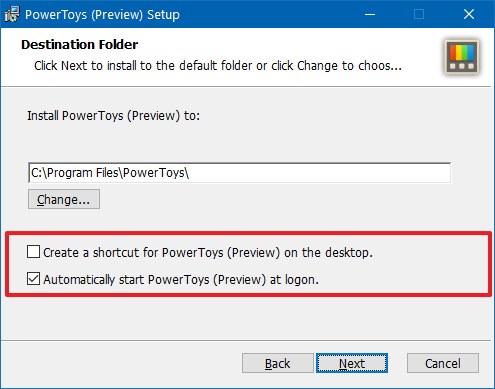
Options de configuration des PowerToys -
Clique le Suivant bouton.
-
Clique le Installer bouton.
-
Clique le Finition bouton.
Une fois les étapes terminées, l'outil PowerToys s'installera sur Windows 10.