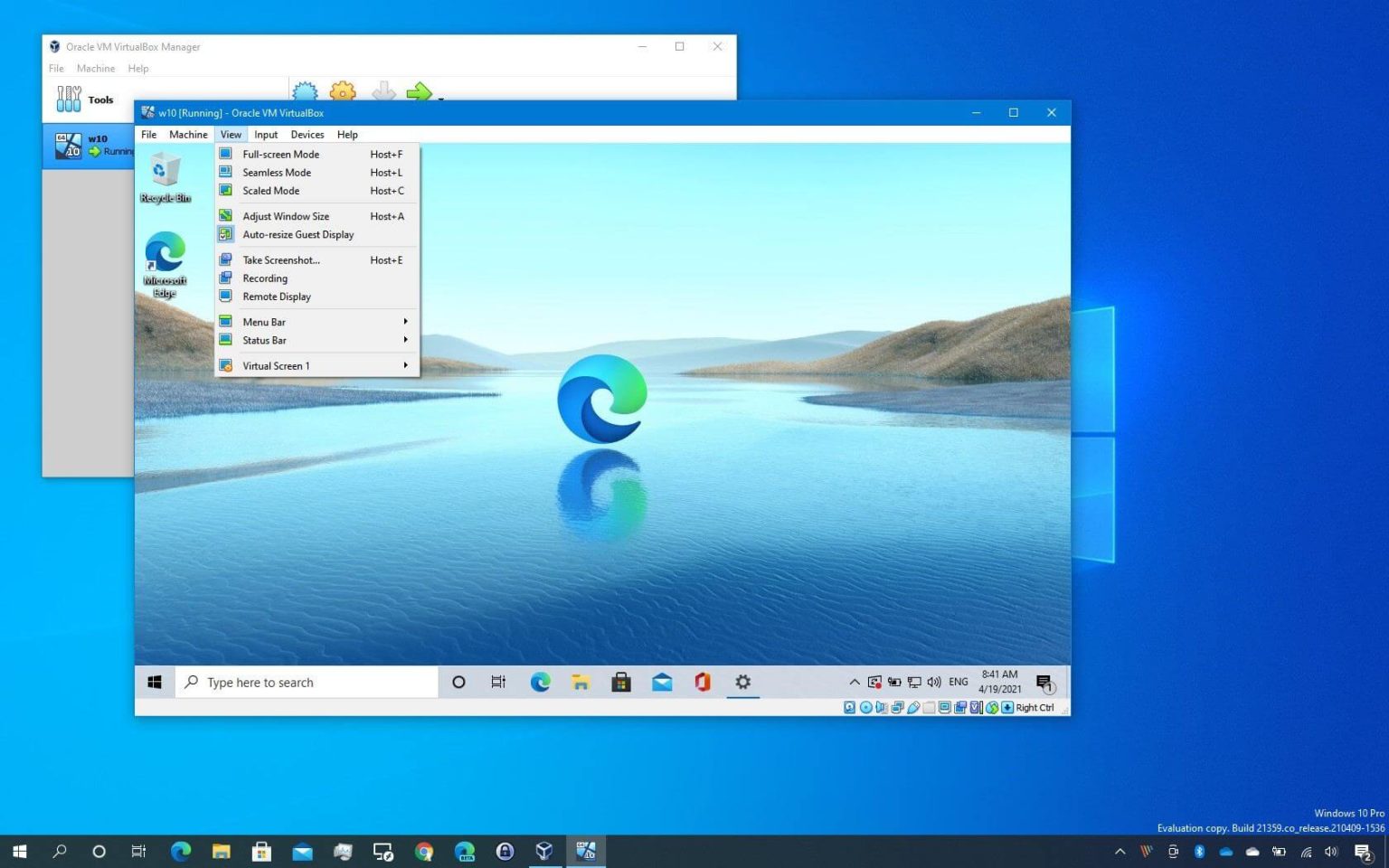- Pour exécuter une machine virtuelle VirtualBox Windows 10 ou 11 en mode plein écran, ouvrez le « Voir » menu et choisissez « Mode plein écran » ou sélectionnez « Redimensionnement automatique de l'affichage des invités. » Vous pouvez également utiliser le « Touche Ctrl droite (hôte) + F » raccourci clavier.
Une machine virtuelle démarre toujours avec une taille de fenêtre par défaut sur VirtualBox, qui est petite et n'est pas idéale pour naviguer dans un système d'exploitation.
Habituellement, dans le cas de Windows 10 (ou Windows 11), vous iriez dans les paramètres « Affichage » pour modifier la résolution afin d'agrandir l'écran ou de le plein écran, mais vous découvrirez rapidement que l'option « Résolution d'affichage » le fait. n'inclut pas beaucoup de paramètres.
Cependant, vous avez plusieurs choix si vous souhaitez créer une machine virtuelle exécutant Windows 10 en plein écran. Vous pouvez utiliser l'option « Mode plein écran » ou « Redimensionnement automatique de l'affichage des invités ». La première option rendra le système d'exploitation invité en plein écran, ce qui signifie que la VM prendra tout l'écran comme système principal. Le deuxième choix étend uniquement la résolution de la machine virtuelle en fonction de la taille de la fenêtre.
Ce guide vous apprendra les étapes pour étirer ou afficher en plein écran une machine virtuelle sur VirtualBox.
Comment afficher Windows 11 (ou 10) en plein écran sur VirtualBox
Sur VirtualBox, vous ne pouvez créer une machine virtuelle en plein écran que si les suppléments invité sont installés. Si vous n'avez pas installé les pilotes virtuels, effectuez ces étapes et continuez avec les instructions ci-dessous.
Pour exécuter une machine virtuelle en mode plein écran sur VirtualBox, procédez comme suit :
-
Ouvrir Boîte Virtuelle.
-
Cliquez avec le bouton droit sur la machine virtuelle, sélectionnez le Commencer sous-menu et choisissez le Démarrage normal option.
-
Connectez-vous à votre compte Windows 10 (ou 11).
-
Clique le Voir menu dans la machine virtuelle et sélectionnez le Mode plein écran (Touche Ctrl droite (Hôte) + F).
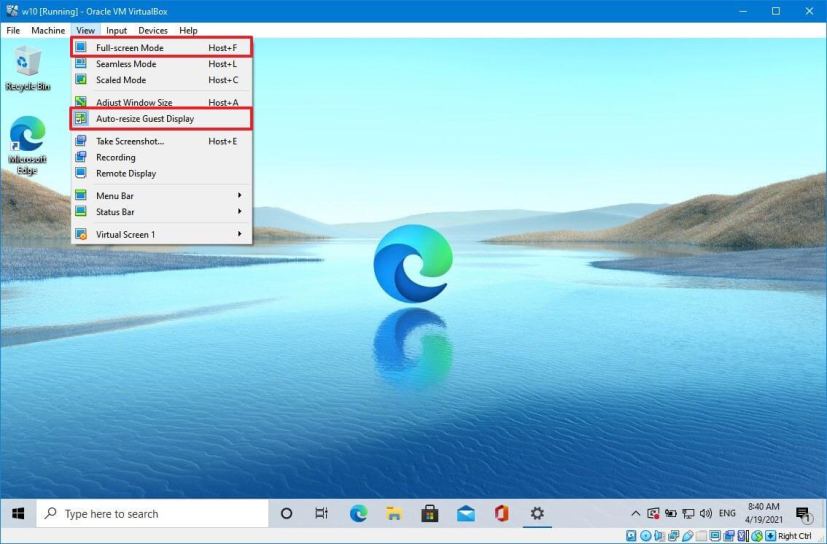
-
(Facultatif) Cliquez sur le Voir menu dans la machine virtuelle et sélectionnez le « Redimensionnement automatique de l'affichage des invités » option.
Note rapide: Si la fenêtre de la machine virtuelle est déjà agrandie, cliquez sur le bouton « Restaurer » bouton puis le « Maximiser » bouton à nouveau pour permettre à VirtualBox de modifier automatiquement la résolution de l'écran.
Une fois les étapes terminées, le système d'exploitation invité changera automatiquement la résolution en mode plein écran.
Pourquoi vous pouvez faire confiance à Winfix.net
Je combine les connaissances d'experts avec des conseils centrés sur l'utilisateur, des recherches et des tests rigoureux pour garantir que vous recevez des guides techniques fiables et faciles à suivre. Examinez le processus de publication.