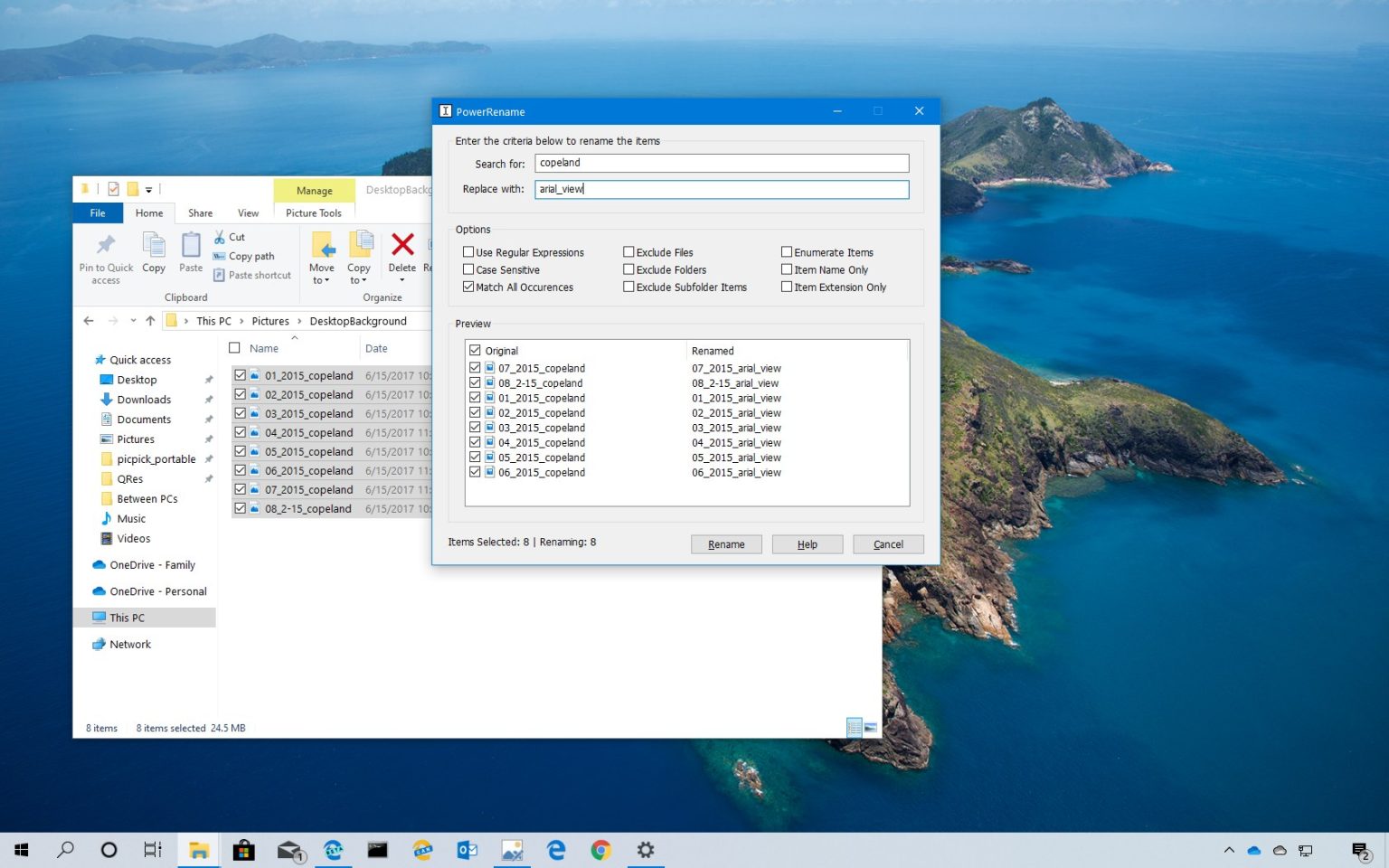Bien que Windows 10 vous permette déjà de renommer plusieurs fichiers à la fois, ce n'est pas une expérience intuitive et l'utilisation des commandes d'invite de commande et PowerShell est conviviale pour la plupart des utilisateurs. Cependant, l'application PowerToys pour Windows 10 inclut désormais une option qui permet à quiconque de renommer plus facilement un grand nombre de fichiers avec PowerRename.
PowerRename est une option qui apparaîtra dans le menu contextuel pour un renommage groupé avancé à l'aide d'une simple recherche et remplacement ou d'une correspondance d'expression régulière. Pendant que vous tapez dans les champs de saisie de recherche et de remplacement, la fonctionnalité vous montrera un aperçu des éléments que vous renommerez. De plus, vous pouvez effacer chaque élément spécifique à inclure ou à exclure de l'opération dans la zone d'aperçu.
Si vous n'êtes pas familier, à l'époque de Windows 95, PowerToys était un outil utile conçu pour personnaliser davantage l'expérience, et l'outil est de retour pour améliorer l'expérience de Windows 10.
Dans ce guide, vous apprendrez les étapes à suivre pour utiliser la fonctionnalité PowerToys PowerRename pour renommer par lots des fichiers sous Windows 10.
Comment renommer un groupe de fichiers sous Windows 10
Si vous n'êtes pas conforme à l'utilisation de la commande pour renommer des fichiers par lots, vous devrez installer PowerToys pour accéder à la fonctionnalité PowerRename.
Installation de PowerToys
Pour installer la dernière version de PowerToys pour Windows 10, procédez comme suit :
-
Clique le PowerToysSetup.msi lien pour télécharger le programme d'installation.
-
Double-cliquez sur le programme d'installation pour lancer l'installation.
-
Continuez avec les instructions à l'écran (suivant, suivant, suivant).
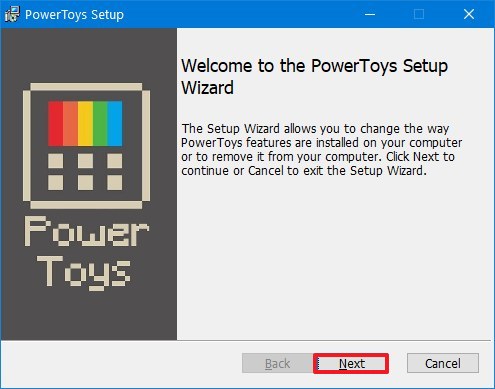
Installation des PowerToys
Une fois les étapes terminées, PowerToys s'installera sur votre appareil, activant la fonctionnalité PowerRename.
Renommer un groupe de fichiers
Pour renommer par lots un ensemble de fichiers sous Windows 10, procédez comme suit :
-
Ouvrir Explorateur de fichiers.
-
Accédez au dossier contenant les fichiers que vous souhaitez renommer.
-
Sélectionnez les fichiers à renommer.
Conseil rapide: Clique le Tout sélectionner de l'onglet Accueil. Utilisez le Ctrl + A raccourci clavier. Ou appuyez et maintenez la touche Ctrl clé et Cliquez sur les fichiers que vous souhaitez sélectionner.
-
Cliquez avec le bouton droit sur la sélection et sélectionnez le PouvoirRenommer option.
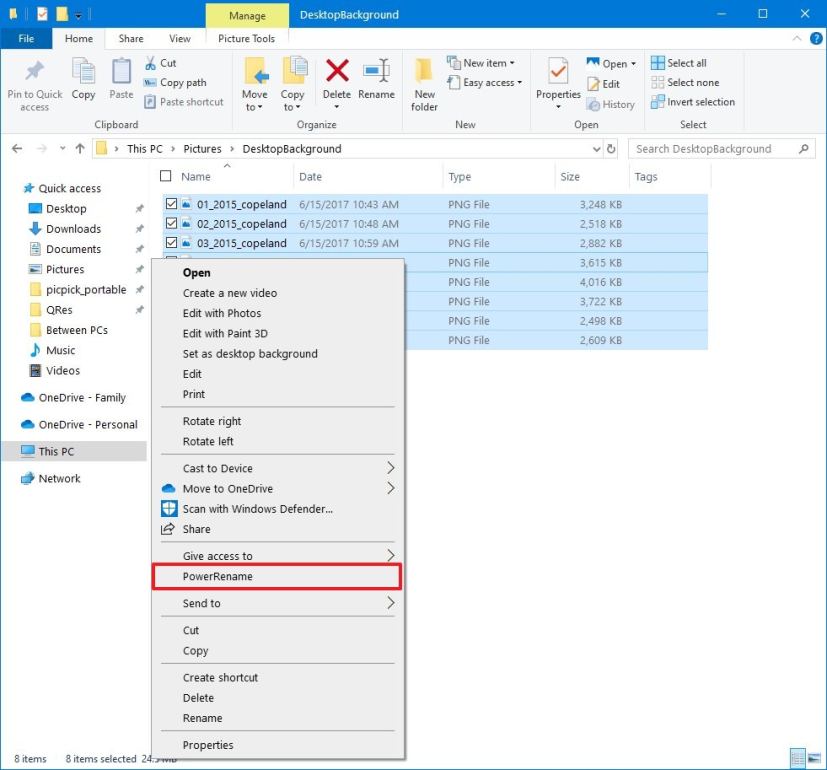
Option du menu contextuel PowerRename -
Le champ « Rechercher » sélectionne la partie des fichiers que vous souhaitez renommer.
-
Le champ « Remplacer par » vous permet de préciser la nouvelle partie du nom de fichier que vous souhaitez renommer.
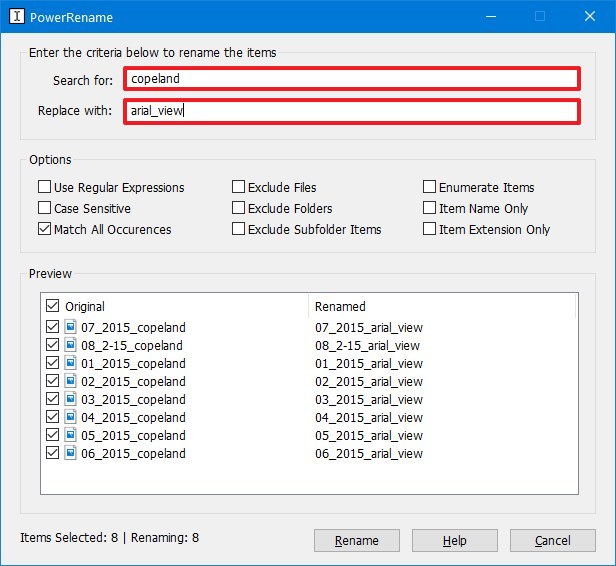
Renommer les fichiers par lots à l'aide de PowerRename -
(Facultatif) Dans la section « Options », vous pouvez activer ou désactiver différents paramètres.
- Utilisez des expressions régulières : Si coché, le champ Rechercher sera interprété comme une expression régulière. S'il n'est pas clair, le champ sera utilisé comme texte à remplacer par le texte du champ Remplacer.
- Sensible aux majuscules et minuscules: Le texte spécifié dans le champ Rechercher ne correspondra au texte des éléments que si le texte est dans la même casse.
- Faire correspondre toutes les occurrences : Toutes les correspondances du texte dans le champ Rechercher seront remplacées par le texte Remplacer.
- Exclure des fichiers : Les fichiers ne seront pas inclus dans l'opération.
- Exclure des dossiers : Les dossiers ne seront pas inclus dans l'opération.
- Exclure les éléments du sous-dossier : Les éléments contenus dans les dossiers ne seront pas inclus dans l'opération.
- Énumérer les éléments : Ajoute un suffixe numérique aux noms de fichiers qui ont été modifiés au cours de l'opération. Par exemple : foo.jpg -> foo (1).jpg.
- Nom de l'article uniquement : Seule la partie du nom de fichier (et non l'extension du fichier) est modifiée par l'opération. Ex : txt.txt -> NouveauNom.txt.
- Extension d'article uniquement : Seule la partie extension du fichier (et non le nom du fichier) est modifiée par l'opération. Par exemple : txt.txt -> txt.NewExtension.
-
Clique le Renommer bouton.
Une fois les étapes terminées, les fichiers que vous avez sélectionnés prendront le nom que vous avez spécifié.
Pourquoi vous pouvez faire confiance à Winfix.net
L'auteur combine les connaissances d'experts avec des conseils centrés sur l'utilisateur, des recherches et des tests rigoureux pour garantir que vous recevez des guides techniques fiables et faciles à suivre. Passez en revue le processus de publication.