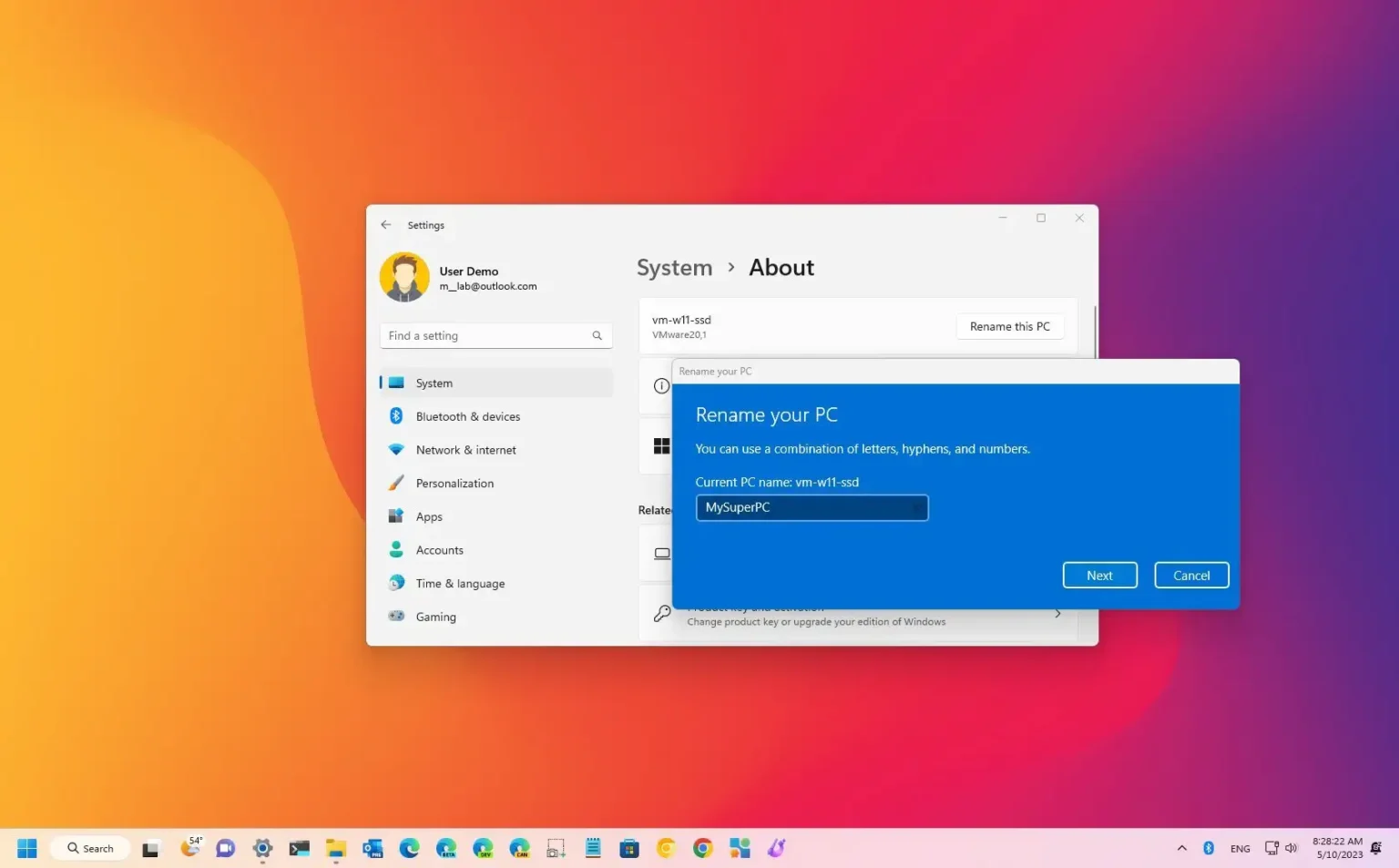- Pour changer le nom du PC sous Windows 11, ouvrez Paramètres > Système > À proposCliquez sur « Renommer ce PC » confirmez un nouveau nom d’ordinateur et redémarrez l’ordinateur.
- Sur l’invite de commande (admin), exécutez le « nom d’hôte » commande pour vérifier le nom actuel et exécuter le « Système informatique WMIC où caption=’CURRENT-PC-NAME’ renomme ‘NEWPCNAME' » pour renommer l’appareil, puis redémarrez.
- Vous pouvez également utiliser les paramètres de partage à proximité, le Panneau de configuration et PowerShell pour renommer votre PC sous Windows 11.
Sous Windows 11, la possibilité de modifier le nom du PC n’est pas seulement une question de personnalisation. Lorsque vous disposez de plusieurs appareils (tels que des ordinateurs de bureau et des ordinateurs portables) et si vous ne les organisez pas, il sera difficile de les trouver sur le réseau, de les inventorier et d’utiliser certaines fonctionnalités.
Par exemple, la plupart des gens utilisent désormais un compte Microsoft pour se connecter à Windows 11. Ce type de compte vous permet de vous connecter à vos appareils avec les mêmes informations d’identification. De plus, cela permet de conserver un inventaire organisé (dans votre Compte microsoft) et utilisez des fonctionnalités, telles que la recherche de votre appareil et l’activation après un changement de matériel. Si vous n’attribuez pas de nom descriptif à l’ordinateur, le système attribuera un nom aléatoire, ce qui rendra plus difficile l’organisation et l’utilisation des différentes fonctionnalités.
Dans ce guide, je vais vous apprendre les étapes pour modifier le nom d’un ordinateur portable, de bureau ou d’une tablette Windows 11 à l’aide de l’application Paramètres, du Panneau de configuration, de l’invite de commande et de PowerShell. L’option de partage à proximité est toujours en aperçu, mais elle devrait être déployée avec la prochaine mise à jour des fonctionnalités.
Renommer le PC sous Windows 11
Pour renommer un PC sous Windows 11, procédez comme suit :
-
Ouvrir Paramètres sous Windows 11.
-
Cliquer sur Système.
Conseil rapide: Le « Maison » et « Système » les pages incluent également un rapide « Renommer » bouton en haut de la page.
-
Clique le À propos languette.
-
Clique le « Renommer ce PC » dans la section « Spécifications de l’appareil ».
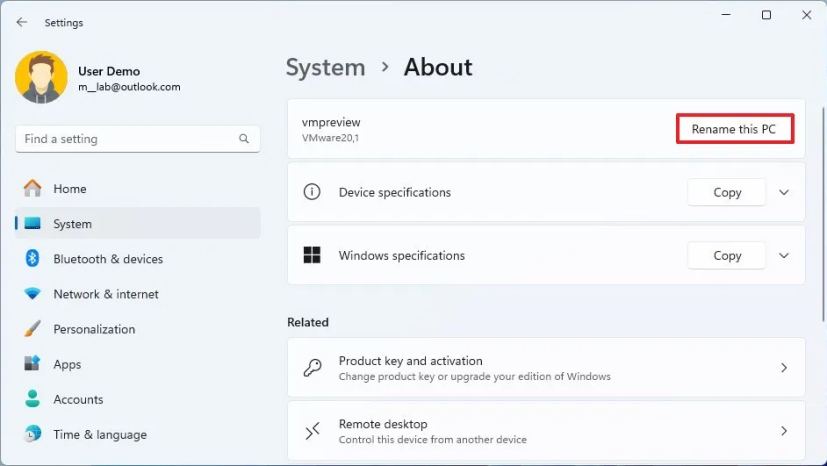
-
Confirmez le nouveau nom de l’ordinateur.
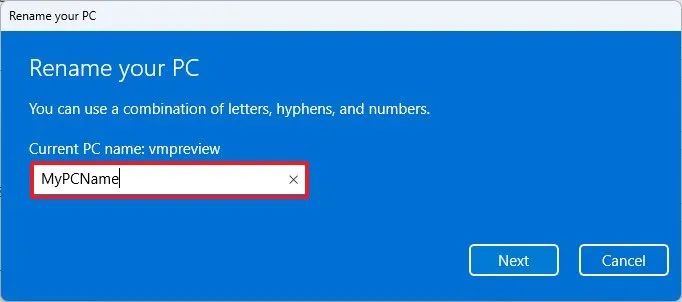
Conseil rapide: Évitez les caractères spéciaux, soyez bref (moins de 15 caractères sont toujours recommandés) et ne laissez pas d’espace lorsque vous utilisez plusieurs mots.
-
Clique le Suivant bouton.
-
Clique le Redémarrer maintenant bouton.
Une fois les étapes terminées, l’ordinateur redémarrera pour appliquer le nouveau nom sous Windows 11.
Renommer le PC à partir du Panneau de configuration
Pour renommer le nom de l’ordinateur avec le Panneau de configuration sous Windows 11, procédez comme suit :
-
Ouvrir Panneau de contrôle.
-
Cliquer sur Système et sécurité.
-
Dans la section « Système », cliquez sur le « Autoriser l’accès à distance » option.
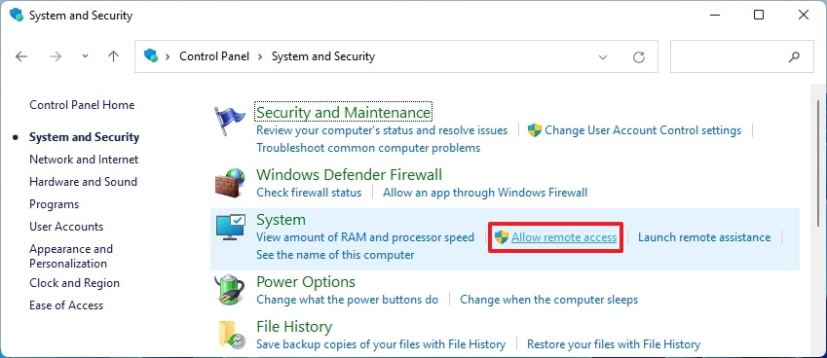
-
Clique le Nom de l’ordinateur languette.
-
Clique le Changement bouton.
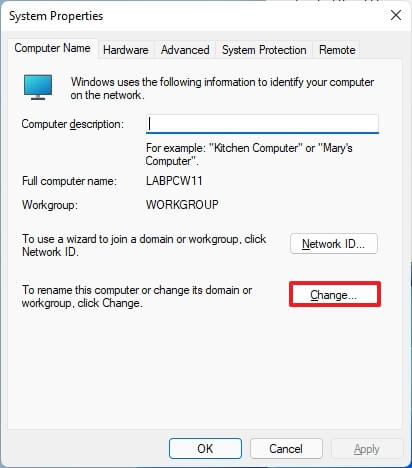
-
Confirmez un nouveau nom pour votre ordinateur.
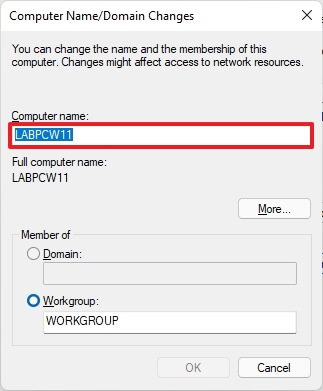
-
Clique le D’ACCORD bouton.
-
Clique le D’ACCORD bouton à nouveau.
-
Clique le Fermer bouton.
-
Clique le Redémarrer maintenant bouton.
Une fois les étapes terminées, l’ordinateur redémarrera et, au redémarrage, il commencera à utiliser le nouveau nom.
Renommer le PC à partir de l’invite de commande
Pour modifier le nom de votre PC sous Windows 11 à partir de l’invite de commande, procédez comme suit :
-
Ouvrir Commencer.
-
Rechercher Invite de commandecliquez avec le bouton droit sur le premier résultat et sélectionnez le Exécuter en tant qu’administrateur option.
-
Tapez la commande suivante pour déterminer le nom actuel de l’appareil et appuyez sur Entrer:
hostname
-
Tapez la commande suivante pour renommer le PC Windows 11 et appuyez sur Entrer:
WMIC computersystem where caption='CURRENT-PC-NAME' rename 'NEWPCNAME'
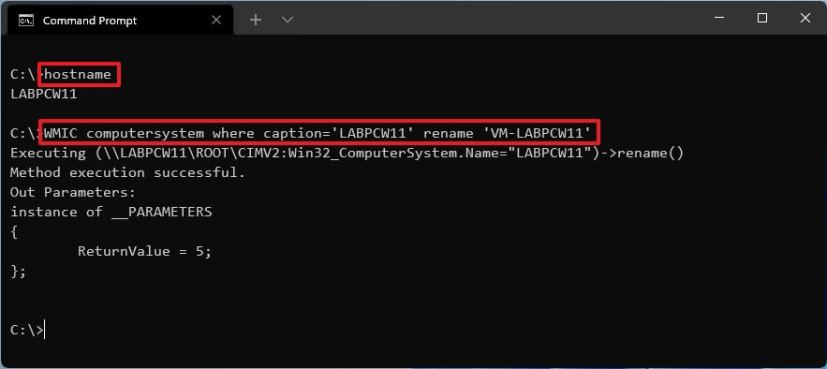
Dans la commande, mettez à jour vos informations et utilisez des guillemets simples lorsque vous spécifiez les noms actuels et nouveaux.[/tbx]
-
Tapez la commande suivante pour redémarrer l’appareil et appuyez sur Entrer:
shutdown -r -t 00
Une fois les étapes terminées, les modifications s’appliqueront après le redémarrage de l’ordinateur Windows 11.
Renommer le PC depuis PowerShell
Pour modifier le nom d’un PC Windows 11 avec PowerShell, procédez comme suit :
-
Ouvrir Commencer.
-
Rechercher PowerShellcliquez avec le bouton droit sur le premier résultat et sélectionnez le Exécuter en tant qu’administrateur option.
-
Tapez la commande suivante pour renommer le nom du PC sous Windows 11 et appuyez sur Entrer:
Rename-Computer -NewName "NEW-PC-NAME"
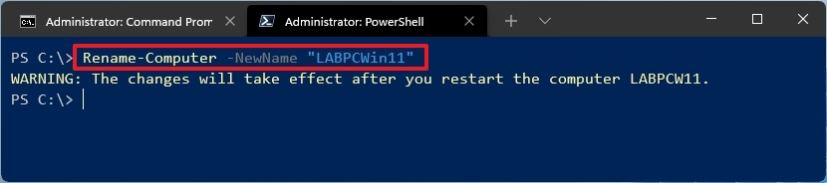
-
Tapez la commande suivante pour redémarrer l’appareil et appuyez sur Entrer:
Restart-Computer
Une fois les étapes terminées, Windows 11 redémarrera le système pour appliquer le nouveau nom.
Renommer le PC à partir du partage à proximité (aperçu)
Pour renommer le PC à partir de la page Partage à proximité, procédez comme suit :
-
Ouvrir Paramètres.
-
Cliquer sur Système.
-
Clique le Partage à proximité page.
-
Clique le « Renommer » Dans le paramètre « Votre appareil est détectable en tant que PC de l’utilisateur ».
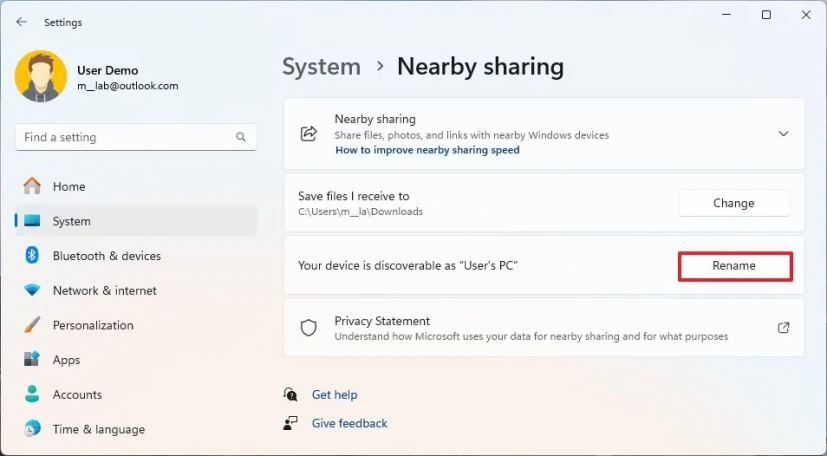
-
Confirmez le nouveau nom de l’ordinateur.
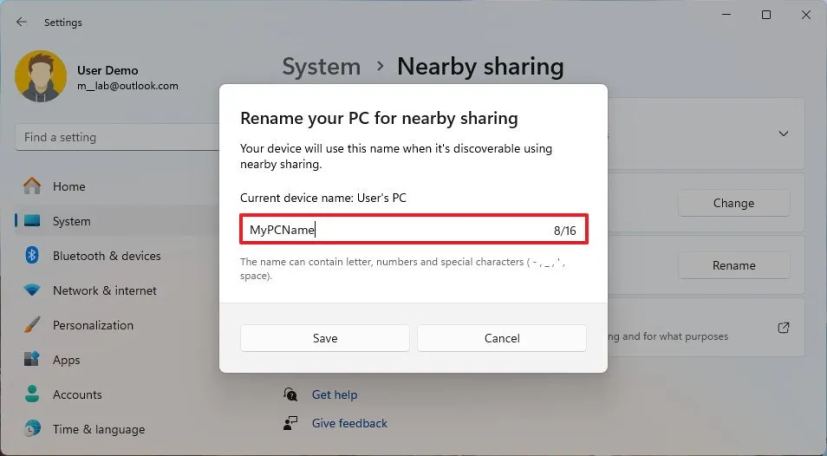
-
Clique le Suivant bouton.
-
Clique le Redémarrer maintenant bouton.
Une fois les étapes terminées, le système appliquera le nouveau nom sur Windows 11.
Mise à jour du 18 janvier 2024 : Ces instructions ont été mises à jour pour garantir l’exactitude et ajouter de nouvelles étapes à partir de la page Partage à proximité.
Pourquoi vous pouvez faire confiance à Winfix.net
Je combine les connaissances d’experts avec des conseils centrés sur l’utilisateur, des recherches et des tests rigoureux pour garantir que vous recevez des guides techniques fiables et faciles à suivre. Examinez le processus de publication.