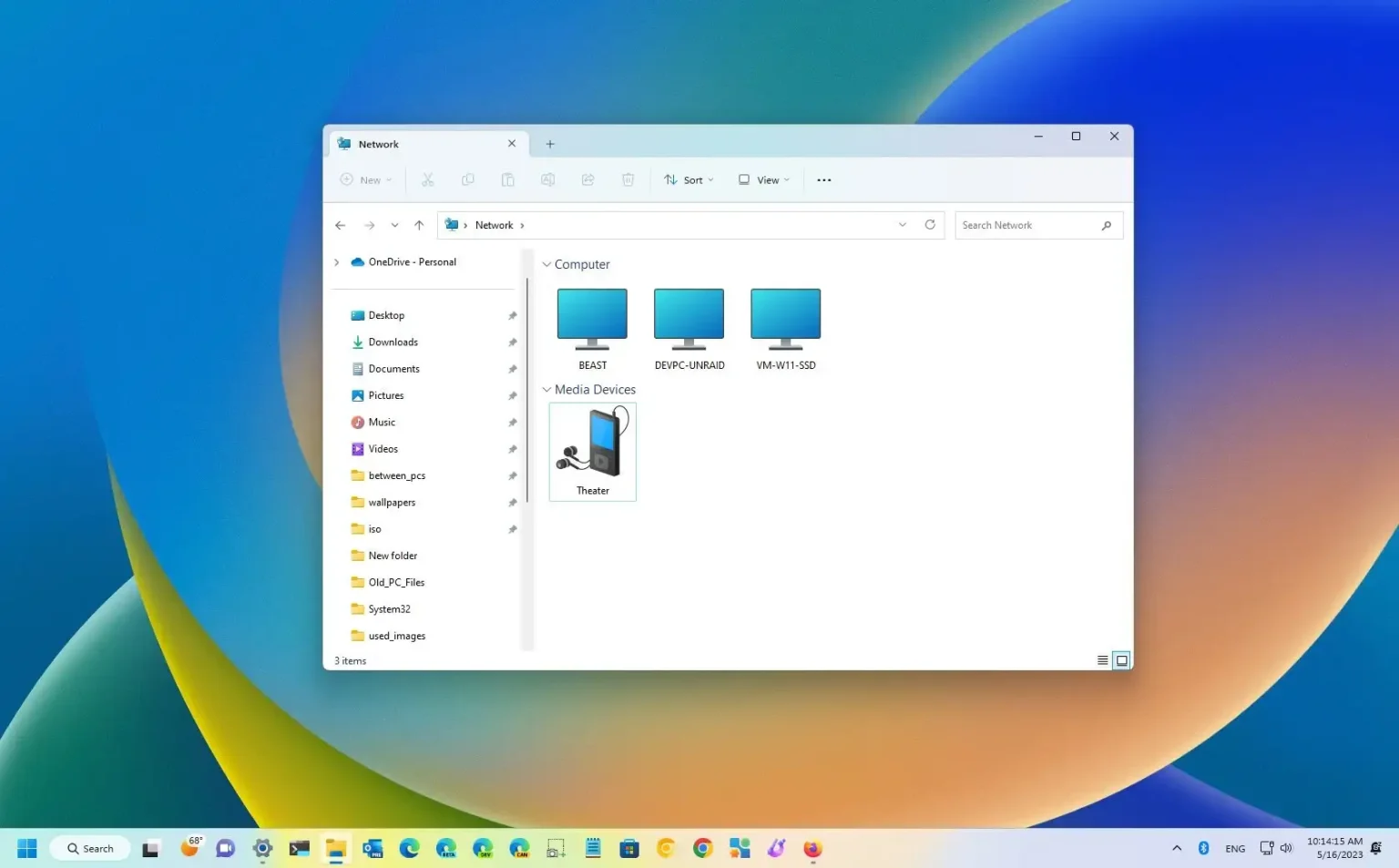- Pour réparer la découverte du réseau Windows 11, ouvrez Paramètres > Réseau & internet > Ethernet (ou Wi-Fi)choisir « Réseau privé, » puis ouvre Paramètres réseau avancés > Paramètres de partage avancésCliquez sur « Réseaux privés » et allumer « Découverte du réseau. »
- Vous pouvez également essayer de vérifier les services d'arrière-plan, d'activer le protocole SMB, de configurer le pare-feu et de réinitialiser la carte réseau.
Sous Windows 11, Network Discovery est la fonctionnalité qui vous permet d'afficher et d'accéder à d'autres ordinateurs du réseau local, et dans ce guide, vous apprendrez les étapes pour y remédier. Lorsque vous activez la fonctionnalité, l'onglet « Réseau » de l'Explorateur de fichiers remplira les appareils (ordinateurs, imprimantes, etc.) disponibles sur le réseau local, vous donnant accès aux ressources, y compris les partages réseau et les imprimantes.
Étant donné que la découverte du réseau ne fonctionne pas toujours comme prévu, sous Windows 11, vous pouvez résoudre le problème en vous assurant que la fonctionnalité est activée, que les services et protocoles requis sont en cours d'exécution, que le pare-feu ne bloque pas les fonctionnalités, et vous pouvez même réinitialisez la pile réseau pour résoudre le problème.
Ce guide vous apprendra les étapes pour dépanner et réparer la découverte de réseau sur Windows 11.
Correction de la fonctionnalité d'activation de la découverte du réseau sur Windows 11
Pour activer la découverte du réseau sur Windows 11, procédez comme suit :
-
Ouvrir Paramètres sous Windows 11.
-
Cliquer sur Réseau & internet.
-
Clique le Ethernet languette.
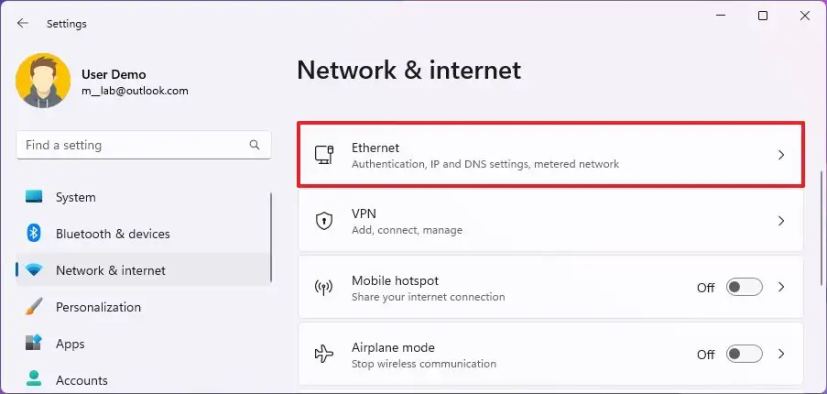
Note rapide: Si vous disposez d'une connexion sans fil, cliquez sur Wifi et les options de propriétés de connexion pour accéder aux paramètres de l'adaptateur.
-
Dans la section « Type de profil réseau », sélectionnez le Privé type de profil.
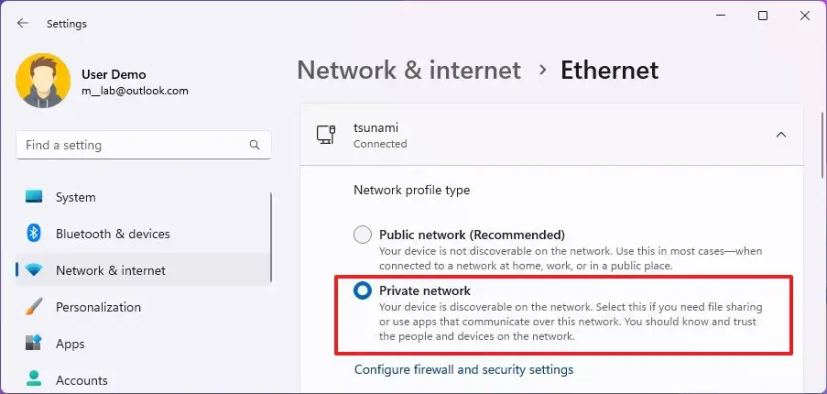
-
Clique le « Paramètres réseau avancés » languette.
-
Dans la section « Plus de paramètres », cliquez sur « Paramètres de partage avancés. »
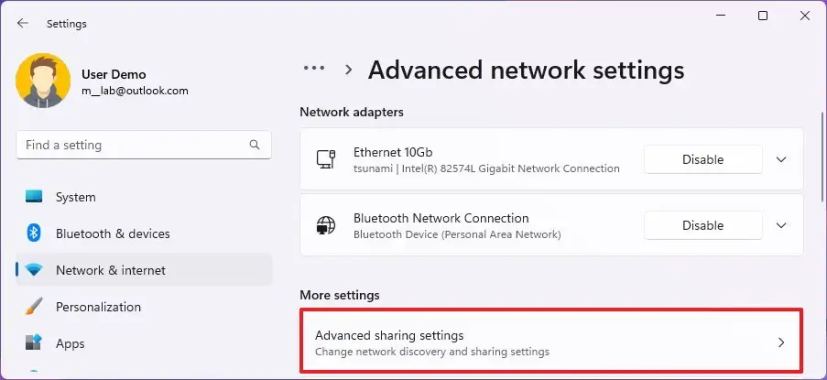
-
Clique le Réseaux privés paramètre.
-
Allume le Découverte du réseau interrupteur à bascule.
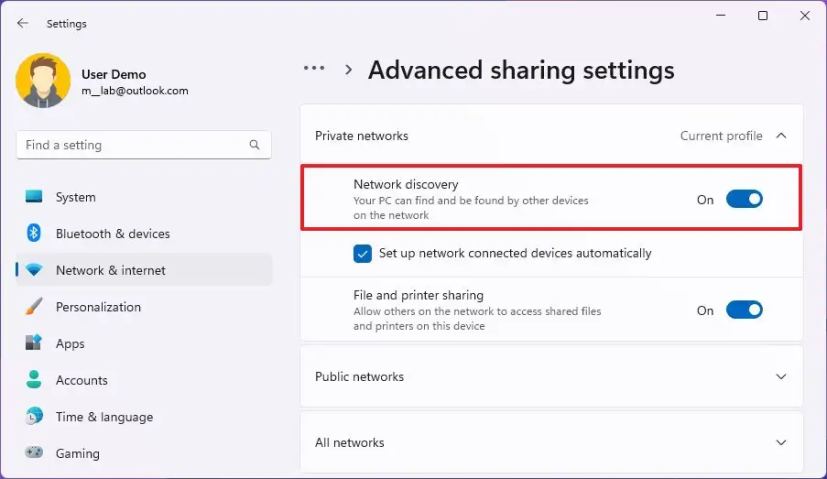
-
Vérifier la « Configurer automatiquement les appareils connectés au réseau » option.
-
(Facultatif) Allumez le « Partage de fichiers et d'imprimantes » interrupteur à bascule.
Une fois les étapes terminées, l'Explorateur de fichiers affichera les appareils via la page « Réseau ».
La page « Paramètres de partage avancés » inclut également la possibilité d'activer la découverte de réseau pour les réseaux publics et même tous les réseaux. Cependant, il vous suffit généralement d’autoriser la découverte dans un réseau privé.
Correction de la découverte du réseau démarrant les services requis
Pour déterminer et corriger si les services requis pour la découverte du réseau s'exécutent sur Windows 11, procédez comme suit :
-
Ouvrir Commencer.
-
Rechercher Prestations de service et cliquez sur le premier résultat pour ouvrir l'application.
-
Confirmer le «Client DNS», «Hôte du fournisseur de découverte de fonctions», «Publication de ressources de découverte de fonctions», «Découverte SSDP», et « Hôte du périphérique UPnP » les services fonctionnent.
-
Double-cliquez sur le service qui n'est pas en cours d'exécution (le cas échéant).
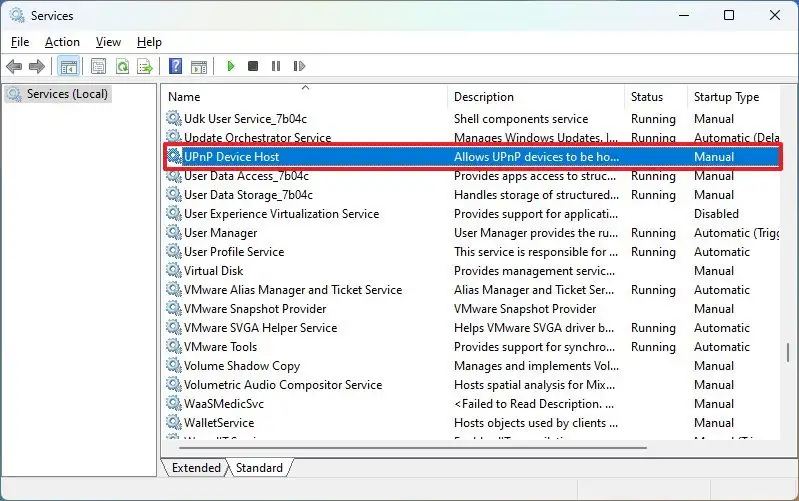
-
Dans l’option « Type de démarrage », utilisez le menu déroulant et sélectionnez le Automatique option.
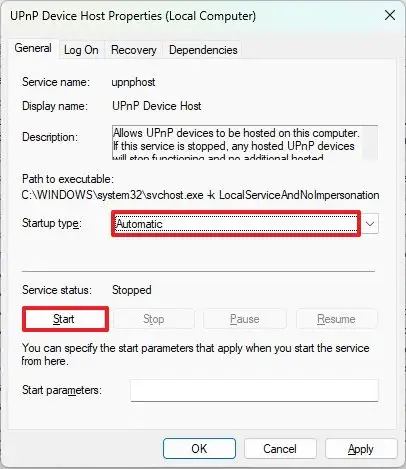
-
Dans la section « État du service », cliquez sur le Commencer bouton.
-
Répétez les étapes 4 à travers 6 pour activer les services restants.
-
Clique le Appliquer bouton.
-
Clique le D'ACCORD bouton.
Après avoir terminé les étapes, ouvrez l'onglet « Réseau » dans l'Explorateur de fichiers et confirmez que la découverte du réseau fonctionne.
Correction de Network Discovery activant le protocole SMB sur Windows 11
Si la découverte du réseau fonctionne, mais qu'il vous manque certains périphériques, tels qu'un ancien ordinateur, un disque dur connecté au réseau ou un stockage en réseau (NAS), il est possible que ces périphériques s'appuient toujours sur l'ancienne version de le protocole Server Message Block (SMB).
Il n'est pas recommandé d'utiliser SMBv1 pour des raisons de sécurité, mais si vous devez accéder à des appareils à l'aide de Network Discovery, vous devrez peut-être activer la fonctionnalité.
Pour activer SMB version 1 sur Windows 11, procédez comme suit :
-
Ouvrir Paramètres.
-
Cliquer sur applications.
-
Clique le Caractéristiques optionnelles languette.
-
Dans la section « Paramètres associés », cliquez sur le bouton « Plus de fonctionnalités Windows » paramètre.
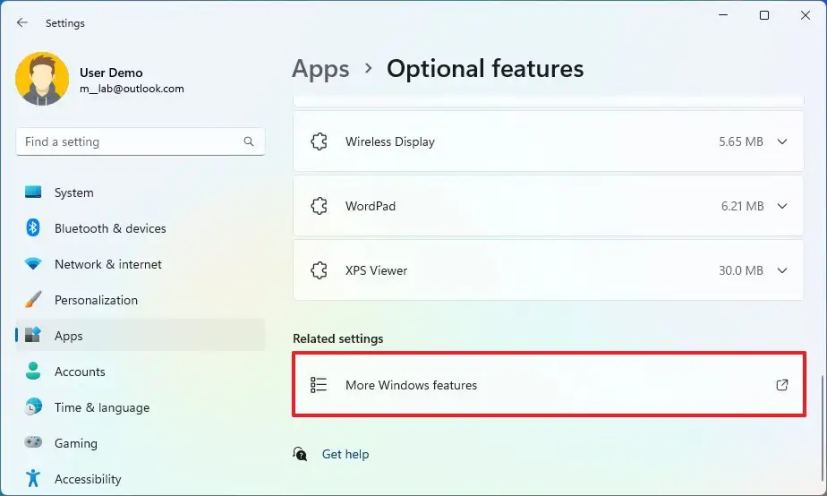
-
Élargir la Prise en charge du partage de fichiers SMB 1.0/CIFS bifurquer.
-
Sélectionnez le Client PME 1.0/CIFS option.
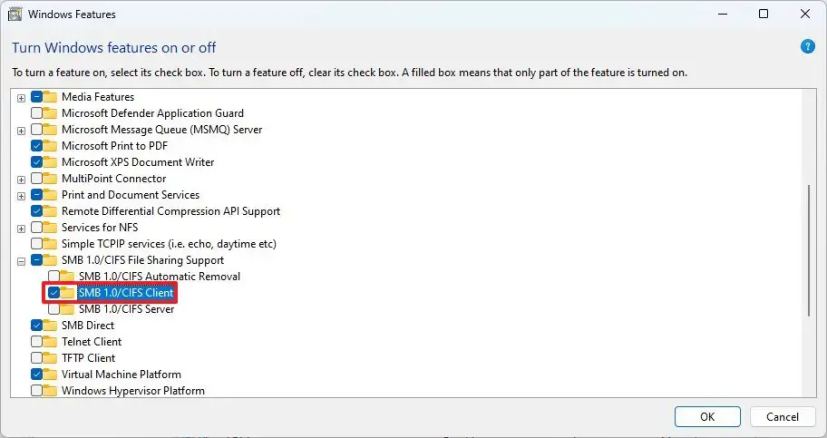
-
Clique le D'ACCORD bouton.
-
Clique le Redémarrer maintenant bouton.
Une fois les étapes terminées, ouvrez l'Explorateur de fichiers et dans l'onglet Réseau, vous devriez maintenant voir les appareils manquants.
Réparer le pare-feu de configuration de Network Discovery sur Windows 11
Dans le cas où le pare-feu bloque la découverte du réseau, vous ne pourrez pas voir les périphériques réseau sur l'Explorateur de fichiers.
Pour autoriser la découverte du réseau via le pare-feu, procédez comme suit :
-
Ouvrir Commencer.
-
Rechercher Sécurité Windows et cliquez sur le premier résultat pour ouvrir l'application.
-
Cliquer sur Pare-feu et protection du réseau.
-
Clique le « Autoriser une application via le pare-feu » option.
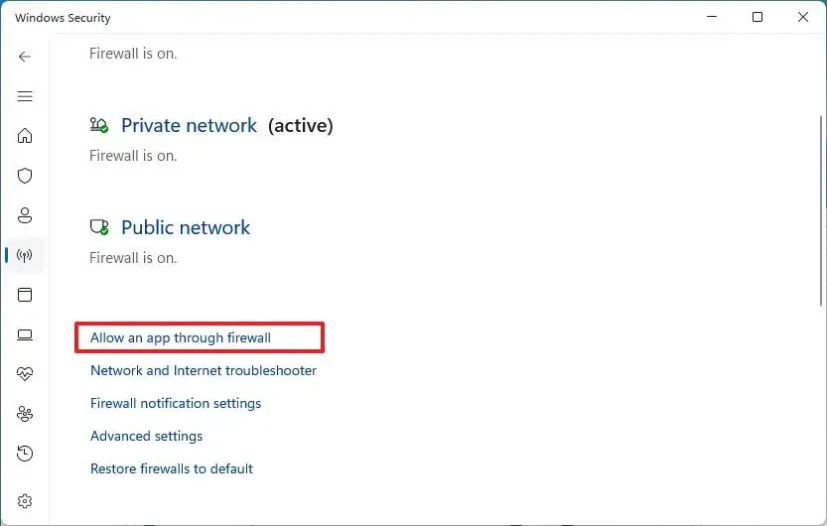
-
Clique le Modifier les paramètres bouton.
-
Vérifier la Découverte du réseau fonctionnalité.
-
Vérifier la Privé et Publique possibilités.
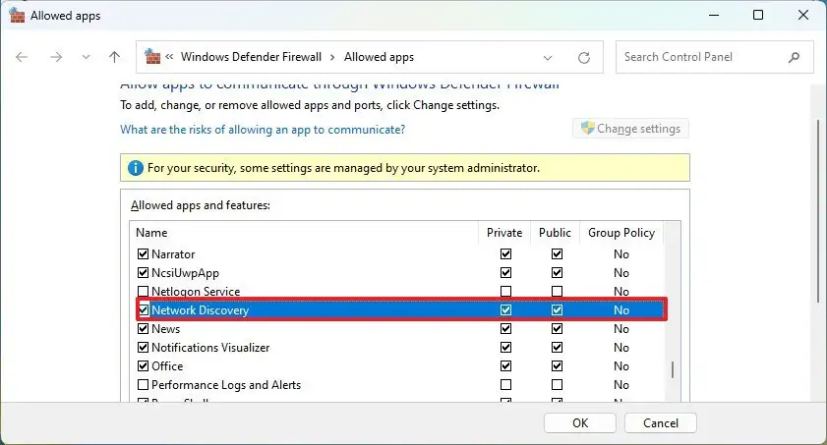
-
Clique le D'ACCORD bouton.
Une fois les étapes terminées, le pare-feu permettra à l'appareil de découvrir d'autres ordinateurs du réseau.
Réparer l’adaptateur de réinitialisation de la découverte du réseau sous Windows 11
Si vous ne parvenez toujours pas à afficher les périphériques du réseau dans l'Explorateur de fichiers, vous pouvez essayer de réinitialiser la carte réseau pour résoudre le problème. Ce processus réinitialisera tous les composants réseau et restaurera les paramètres par défaut, ce qui peut aider à résoudre les problèmes de découverte du réseau. Si vous disposez d'un adaptateur sans fil, vous devrez vous reconnecter manuellement au réseau après la réinitialisation.
Pour réinitialiser les paramètres de la carte réseau afin de résoudre les problèmes de découverte de réseau sous Windows 11, procédez comme suit :
-
Ouvrir Paramètres.
-
Cliquer sur Réseau & Internet.
-
Clique le Paramètres réseau avancésoption.
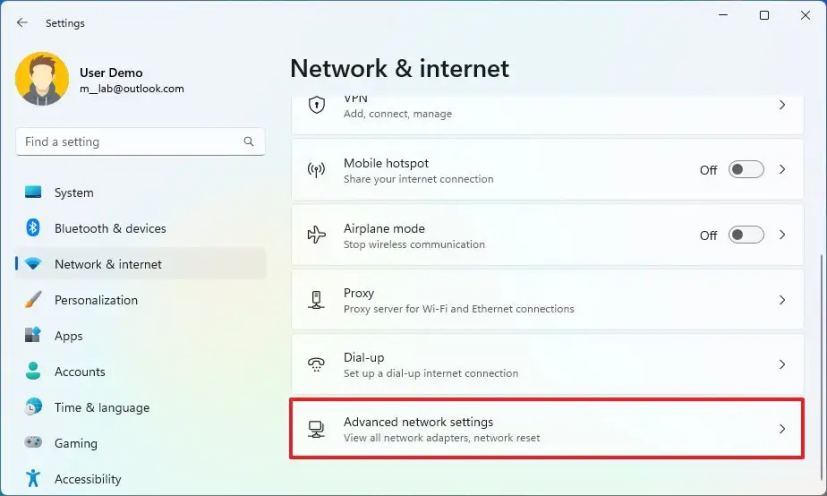
-
Dans la section « Plus de paramètres », cliquez sur le bouton Réinitialisation du réseau option.
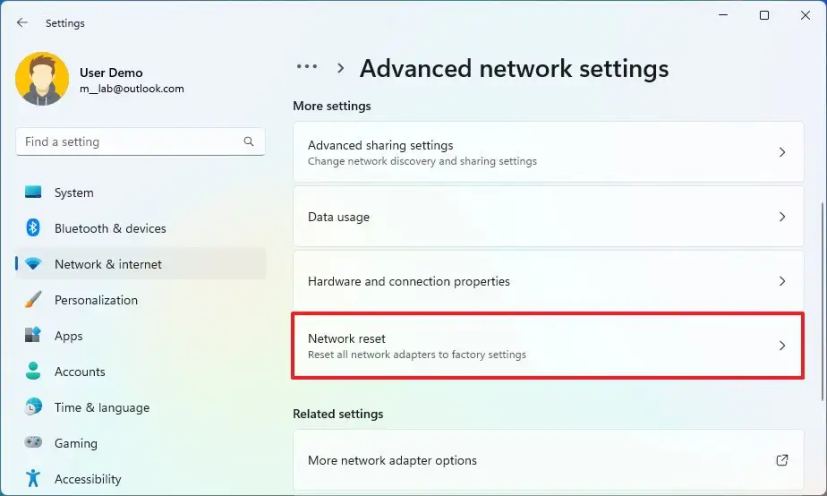
-
Clique le Réinitialiser maintenant bouton.
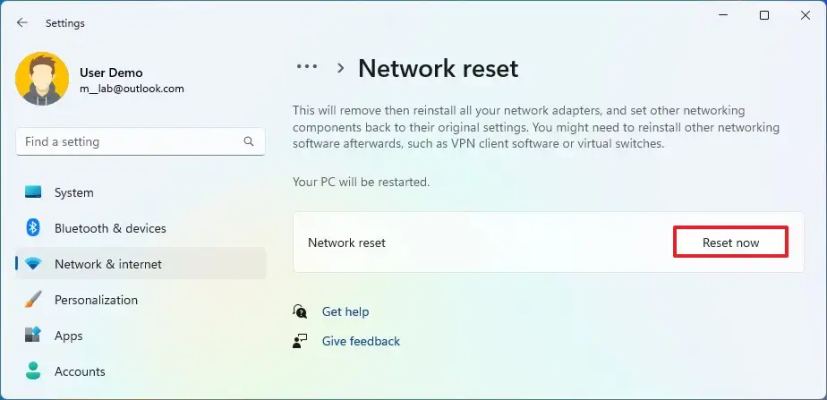
-
Cliquez sur Oui confirmer.
-
Clique le Fermerbouton.
-
Redémarrez votre ordinateur.
Une fois les étapes terminées, les adaptateurs seront réinitialisés et vous devrez peut-être réinstaller d'autres logiciels réseau si nécessaire, et vous devrez vous reconnecter au réseau sans fil.
Après les étapes de dépannage, ouvrez la page « Réseau » de l'Explorateur de fichiers et activez la découverte du réseau en cliquant sur le bouton « Activez la découverte du réseau et le partage de fichiers » option et choisissez l'option « Non, faites en sorte que le réseau sur lequel je suis connecté soit un réseau privé » option.