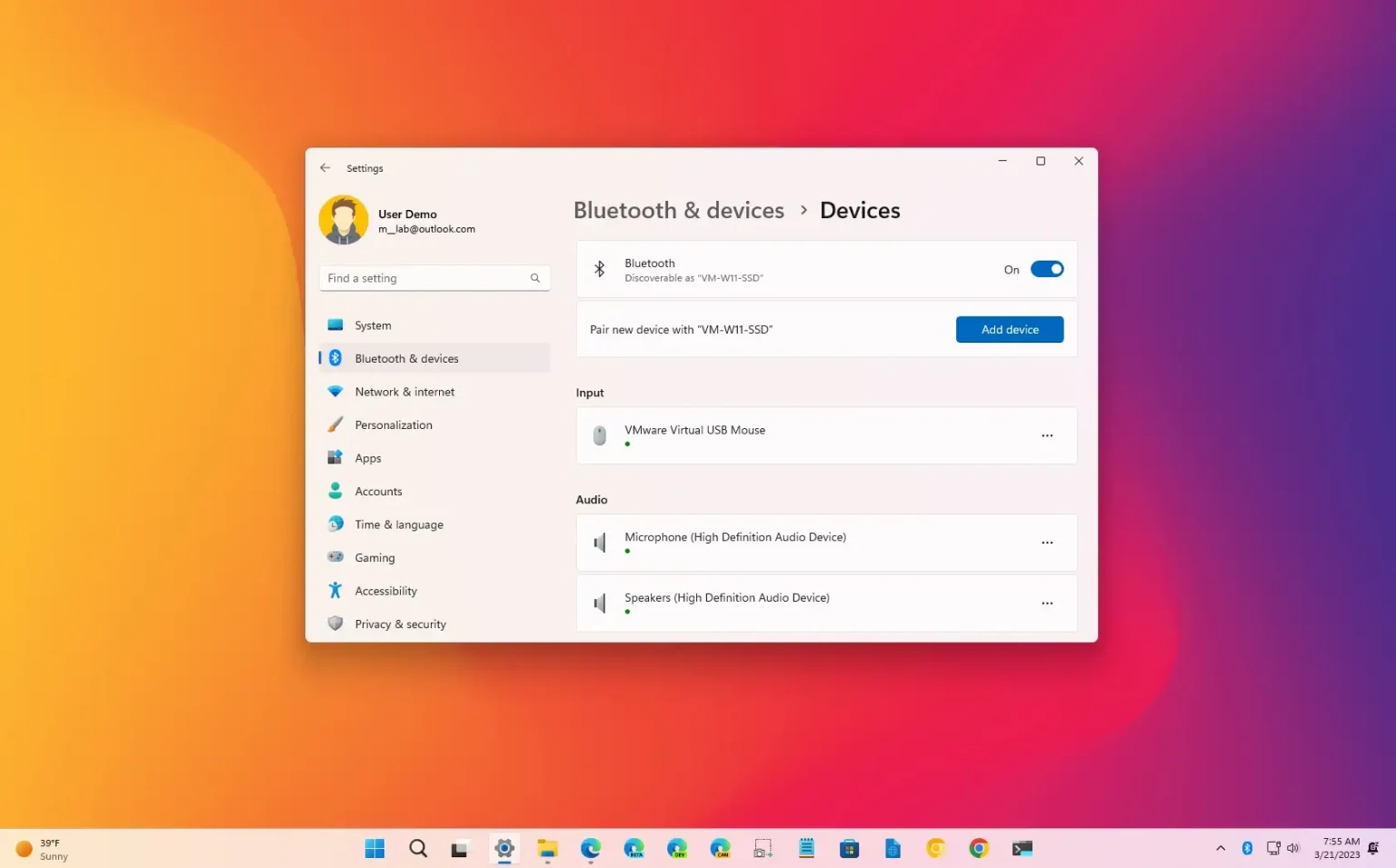Sous Windows 11, si l’option Bluetooth n’est pas disponible dans l’application Paramètres, l’une des trois choses suivantes pourrait se produire. L'adaptateur Bluetooth est peut-être désactivé sur l'ordinateur, vous êtes confronté à un problème de pilote qui empêche le système de détecter l'adaptateur ou l'appareil ne dispose pas de matériel Bluetooth.
Quelle que soit la raison, il existe une solution. Vous pouvez utiliser le Gestionnaire de périphériques pour activer l'adaptateur ou confirmer si l'ordinateur dispose d'un adaptateur Bluetooth. Vous pouvez également réinstaller ou mettre à jour le pilote Bluetooth pour résoudre le problème.
Ce guide vous apprendra les étapes à suivre pour réparer l'adaptateur Bluetooth afin de permettre à la fonctionnalité d'être disponible à partir de l'application Paramètres sur Windows 11.
Correction du Bluetooth manquant sur Windows 11
Pour corriger l'option Bluetooth dans l'application Paramètres sous Windows 11, procédez comme suit :
-
Ouvrir Commencer sous Windows 11.
-
Rechercher Gestionnaire de périphériques et cliquez sur le premier résultat pour ouvrir l'application.
-
Élargir la Bluetooth bifurquer.
-
Cliquez avec le bouton droit sur Bluetooth adaptateur et sélectionnez le Activer l'appareil option.
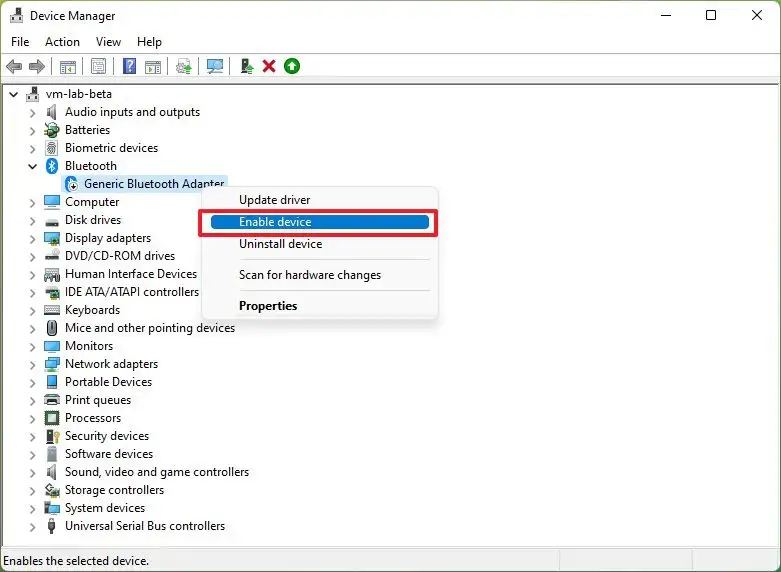
Une fois les étapes terminées, l'option Bluetooth sera disponible dans l'application Paramètres.
Résoudre les problèmes de pilote Bluetooth
Si l'option Bluetooth est absente de l'application Paramètres, mais que l'adaptateur est présent dans le Gestionnaire de périphériques, le problème peut être lié au pilote.
Dans ce cas, la réinstallation ou la mise à jour du pilote de périphérique pourrait résoudre le problème sous Windows 11. Cependant, le pilote dont vous avez besoin dépendra de l'adaptateur dont vous disposez. Par exemple, le matériel est généralement intégré au matériel sans fil des ordinateurs portables ou des cartes mères, ou il peut s'agir d'un adaptateur autonome comme les adaptateurs USB Bluetooth.
Réinstaller le pilote
Pour réinstaller le pilote Bluetooth sur Windows 11, procédez comme suit :
-
Ouvrir Commencer.
-
Rechercher Gestionnaire de périphériques et cliquez sur le premier résultat pour ouvrir l'application.
-
Élargir la Bluetooth bifurquer.
-
Cliquez avec le bouton droit sur l'adaptateur et sélectionnez le Désinstaller l'appareil option.
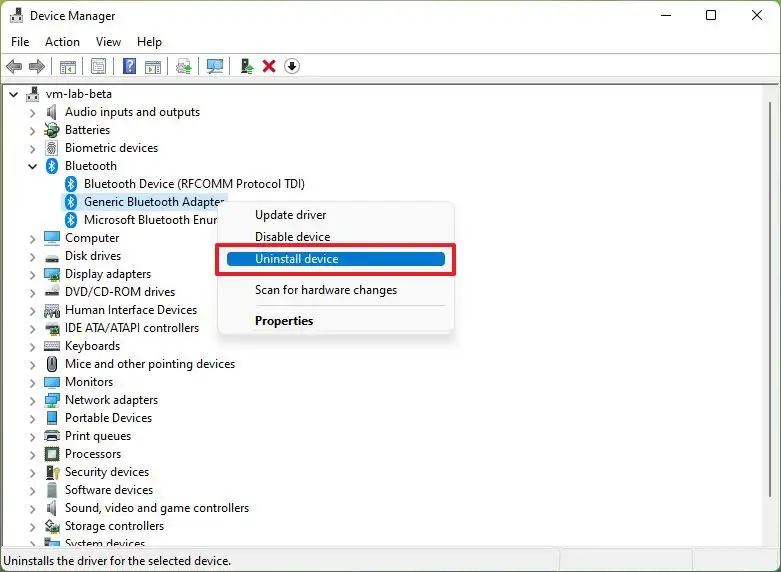
-
Clique le Désinstaller bouton.
-
Redémarrez votre ordinateur.
Une fois les étapes terminées, Windows 11 tentera de réinstaller automatiquement le pilote de périphérique, résolvant ainsi tout problème lié à Bluetooth, et l'option devrait être disponible dans l'application Paramètres.
Mettre à jour le pilote
Si vous devez mettre à jour le pilote, vous devrez télécharger le package à partir du site Web d'assistance du fabricant et utiliser ses instructions pour installer la mise à jour. Cependant, vous pouvez également vous référer aux étapes ci-dessous pour mettre à jour le pilote de périphérique.
Pour mettre à jour le pilote Bluetooth, procédez comme suit :
-
Ouvrir Commencer.
-
Rechercher Gestionnaire de périphériques et cliquez sur le premier résultat pour ouvrir l'application.
-
Élargir la Bluetooth bifurquer.
-
Cliquez avec le bouton droit sur l'adaptateur et sélectionnez le Mettre à jour le pilote option.
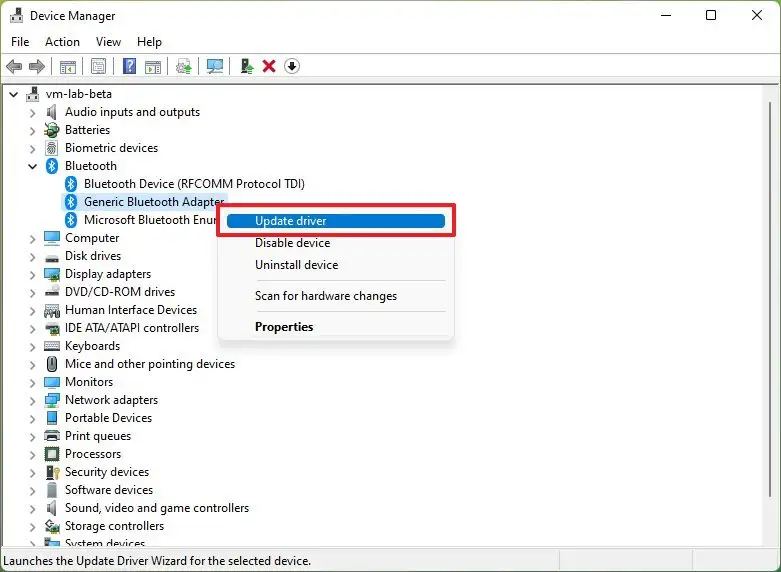
-
Clique le « Parcourir mon ordinateur à la recherche de pilotes » option.

-
Clique le Parcourir bouton.
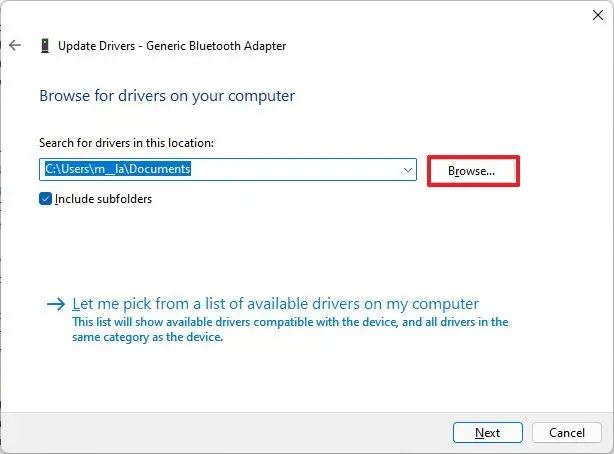
-
Sélectionnez le dossier contenant le pilote Bluetooth.
-
Clique le Suivant bouton.
-
Clique le Fermer bouton.
Une fois les étapes terminées, l'option permettant d'ajouter des appareils Bluetooth devrait apparaître dans l'application Paramètres.
Pourquoi vous pouvez faire confiance à Winfix.net
Je combine les connaissances d'experts avec des conseils centrés sur l'utilisateur, des recherches et des tests rigoureux pour garantir que vous recevez des guides techniques fiables et faciles à suivre. Examinez le processus de publication.