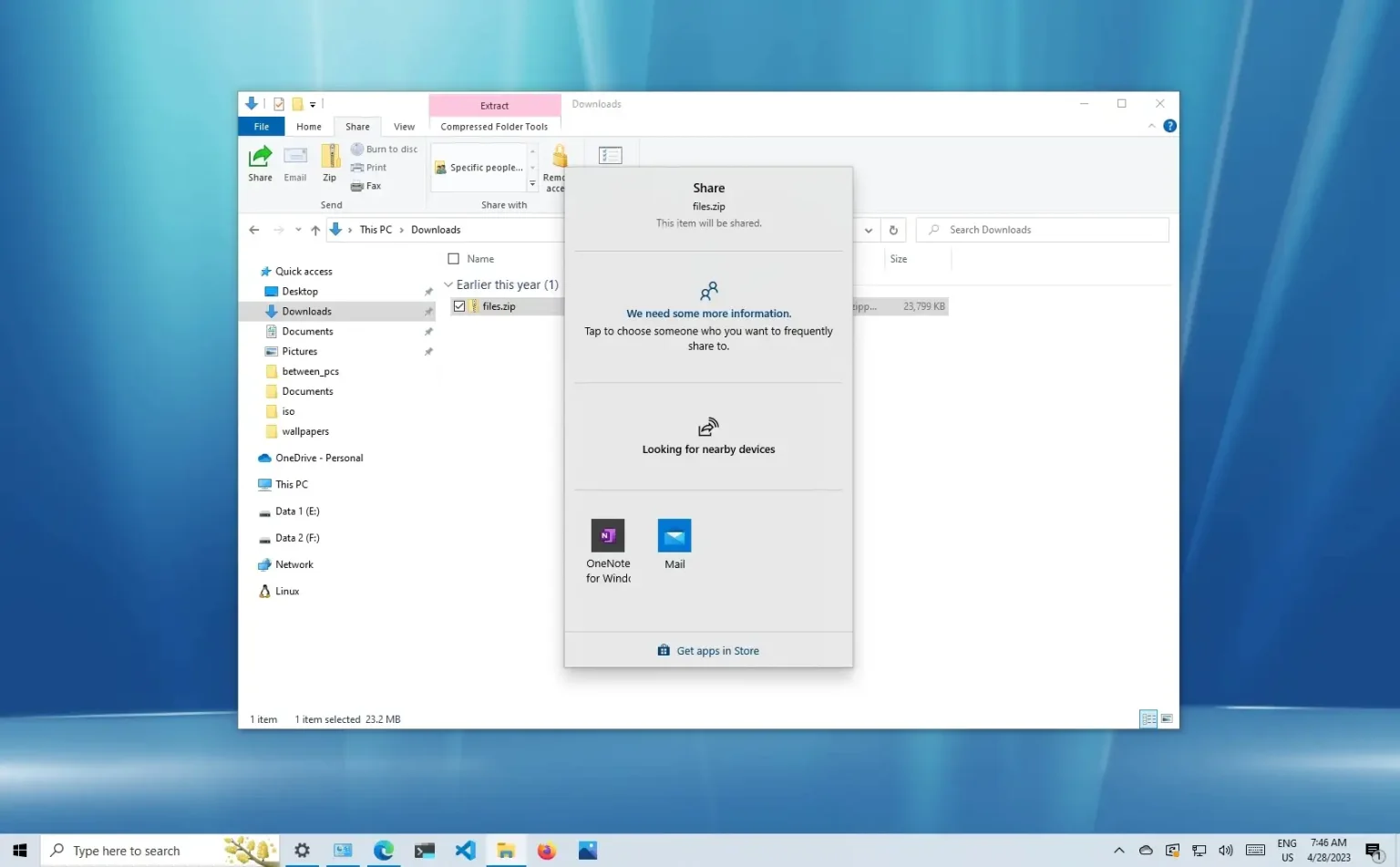- Pour corriger le partage à proximité sur Windows 10, confirmez que le partage à proximité est activé sur les deux appareils et vérifiez que Bluetooth est activé et prend en charge Low Energy (LE). Vous pouvez également définir le profil réseau sur « Privé » et vous assurer que les deux appareils sont à portée.
Sous Windows 10, le partage à proximité est une fonctionnalité qui vous permet de transférer des fichiers et des liens sans fil à l'aide de Bluetooth et d'une connexion réseau. Dans ce guide, vous apprendrez comment le dépanner et le réparer.
La fonctionnalité est simple. Il vous suffit d'invoquer l'expérience « Partager » en cliquant avec le bouton droit sur le fichier ou en cliquant sur le bouton « Partager » sur Microsoft Edge, puis de sélectionner l'appareil auquel vous souhaitez envoyer le contenu. L'appareil récepteur recevra une notification pour accepter ou refuser le transfert, et s'il est accepté, le fichier sera téléchargé dans le dossier « Téléchargements » ou le lien s'ouvrira dans le navigateur.
Cependant, le partage à proximité peut ne pas toujours fonctionner comme prévu en raison de problèmes de compatibilité logicielle et matérielle, de limitations de qualité de connexion, etc. C'est pourquoi ce guide est là pour vous aider à comprendre la fonctionnalité et à résoudre tout problème pouvant survenir lors de l'utilisation de cette fonctionnalité.
Dans ce guide, vous apprendrez les étapes à suivre pour comprendre le partage à proximité et comment corriger la fonctionnalité lorsqu'elle ne fonctionne pas, en envoyant des fichiers à des appareils à proximité sous Windows 10.
Vérifiez Bluetooth avec la prise en charge Low Energy (LE)
Pour que le partage à proximité fonctionne, les deux appareils nécessitent la version Bluetooth 4.0 avec prise en charge Low Energy. Sinon, la fonctionnalité pourrait même ne pas apparaître dans l'application Paramètres.
Vous pouvez vérifier si votre adaptateur Bluetooth prend en charge Low Energy (LE) en procédant comme suit :
-
Ouvrir Commencer sous Windows 10.
-
Rechercher « Gestionnaire de périphériques » et cliquez sur le premier résultat pour ouvrir l'application.
-
Élargir la Bluetooth catégorie.
-
Cliquez avec le bouton droit sur le nom du Bluetooth radio et sélectionnez le Propriétés option.
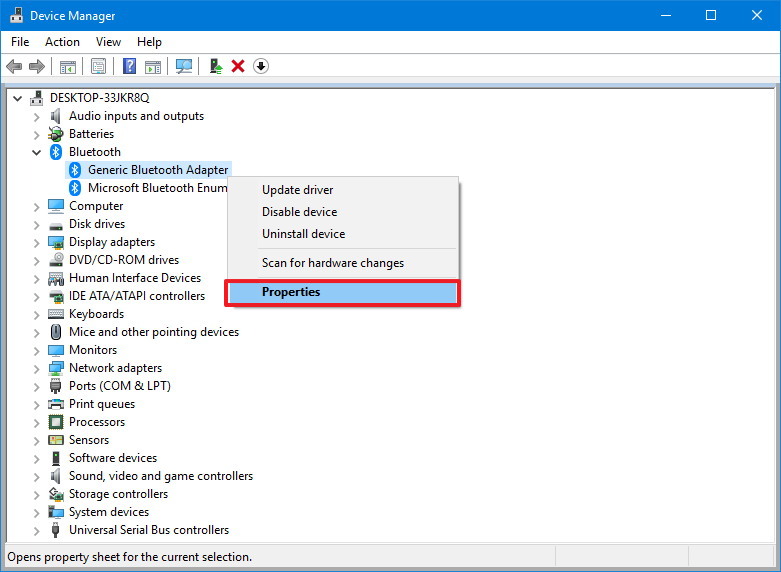
-
Clique le Détails languette.
-
Sélectionnez le « La radio Bluetooth prend en charge le rôle central à faible consommation d'énergie » élément du paramètre « Propriété ».
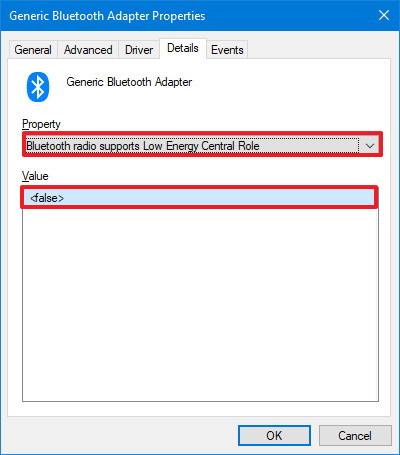
Si la valeur de la propriété est définie sur « vrai, » l'appareil inclut la prise en charge Low Energy et il s'agit d'un adaptateur 4.0 ou version ultérieure.
Dans le cas où vous ne disposez pas d'un adaptateur compatible, vous pouvez acheter un adaptateur USB Bluetooth très bon marché sur Amazon, tel que USB enfichable Bluetooth 4.0.
Activer le partage à proximité sur Windows 10
La fonctionnalité de partage de fichiers et de liens doit être activée par défaut et configurée pour partager du contenu avec n'importe quel appareil, mais si elle n'est pas configurée correctement, vous pouvez suivre ces étapes pour activer et configurer correctement les deux appareils :
-
Ouvrir Paramètres.
-
Cliquer sur Système.
-
Cliquer sur Expériences partagées.
-
Allume le « Partage à proximité » interrupteur à bascule.
-
Sélectionnez le « Tout le monde à proximité » dans le paramètre « Dans peut partager ou recevoir du contenu de ». Sinon, vous serez limité au partage de fichiers uniquement avec vos appareils.
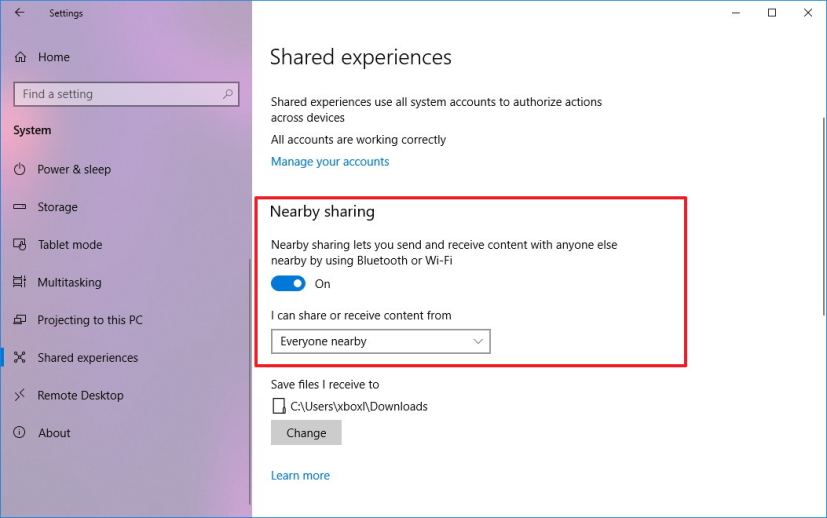
En suivant les étapes ci-dessus, vous activerez le partage à proximité sur votre appareil et autoriserez les transferts vers n'importe quel appareil à proximité. (Vous pouvez également activer cette fonctionnalité en suivant ces étapes.)
Activer Bluetooth sur Windows 10
Bien que l'activation du partage à proximité doive également activer automatiquement votre adaptateur Bluetooth, vous pouvez vérifier et activer Bluetooth en procédant comme suit :
-
Ouvrir Paramètres.
-
Cliquer sur Dispositifs.
-
Cliquer sur Bluetooth et autres appareils.
-
Allume le Bluetooth interrupteur à bascule.
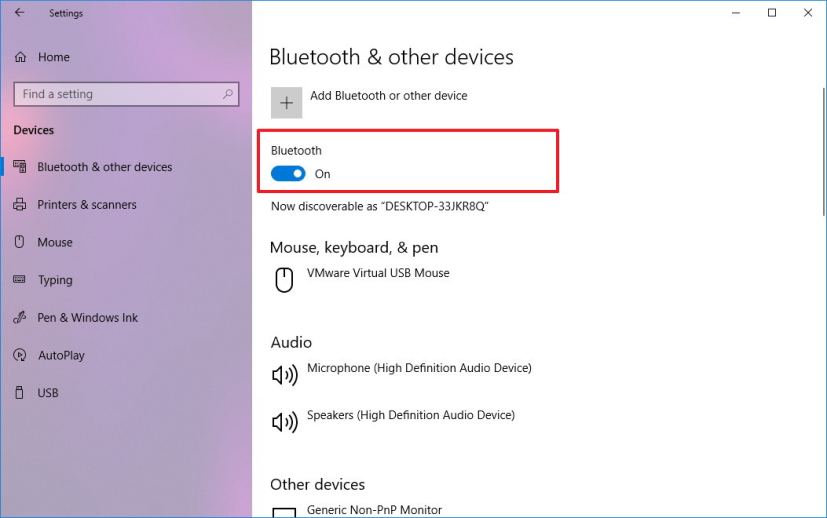
Une fois les étapes terminées, assurez-vous que le partage à proximité est activé sur l'ordinateur, puis essayez à nouveau de partager un fichier.
Accélérez les transferts de partage à proximité sur Windows 10
Si vous remarquez que les fichiers sont envoyés très lentement, cela peut indiquer que vous envoyez le fichier via Bluetooth.
Alors que le partage à proximité utilise Bluetooth pour rechercher et transférer des fichiers et des liens, la fonctionnalité utilise également votre connexion réseau pour envoyer des fichiers plus rapidement en raison des faibles vitesses de transfert de Bluetooth.
Si vous souhaitez transférer des fichiers rapidement, les deux appareils doivent non seulement utiliser un adaptateur Bluetooth, mais ils doivent également être connectés au même réseau et leur profil de connexion doit être défini sur « Privé. »
Pour vérifier si les appareils sont connectés au même réseau et que leur profil réseau est défini sur « Privé », procédez comme suit :
-
Ouvrir Paramètres.
-
Cliquer sur Réseau & Internet.
-
Cliquer sur Wifi (ou Ethernet).
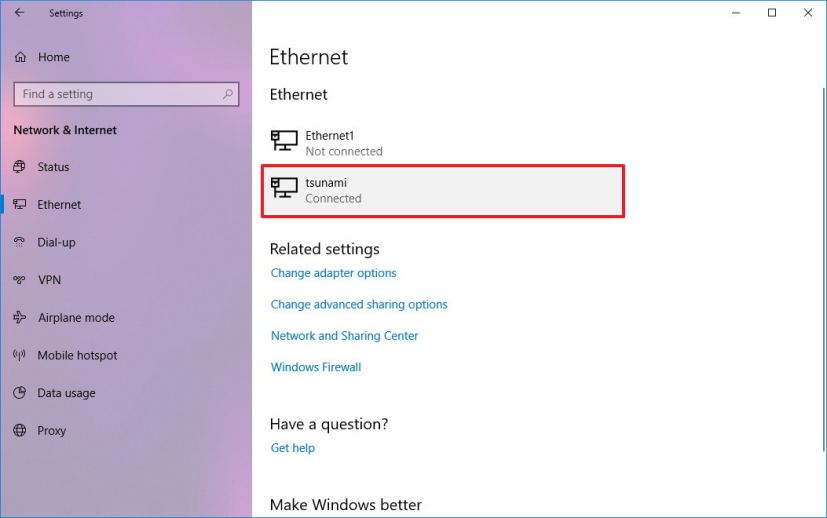
-
Sélectionnez la connexion.
-
Sous « Profil réseau », sélectionnez le Privé option.
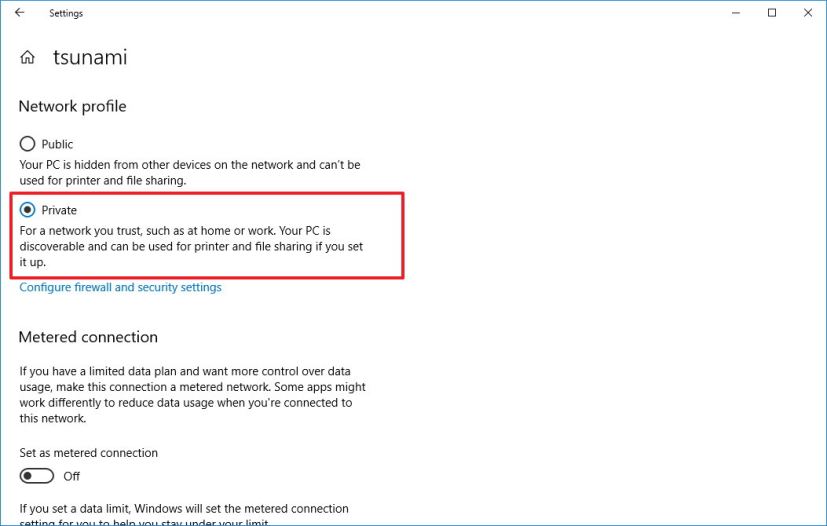
-
Sous « Propriétés », vérifiez les trois premières parties (octets) du Adresse IPv4. Si les deux appareils ont le même numéro de réseau (par exemple, 10.1.2.xxx), alors vous êtes tous les deux sur le même réseau.
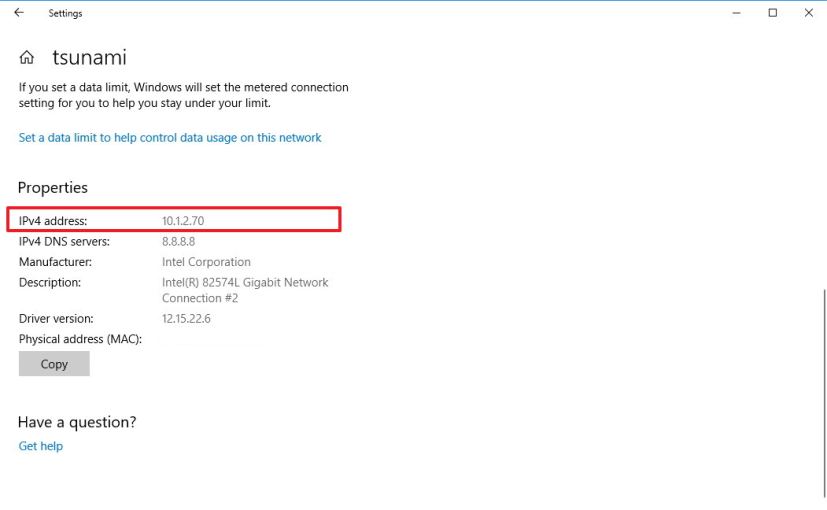
Une fois que vous avez confirmé que les deux appareils sont sur le même réseau et que leur profil est défini sur Privéle partage à proximité devrait maintenant se connecter à l'appareil de réception via Bluetooth et transférer le fichier à l'aide de la connexion réseau Wi-Fi ou Ethernet.
Découvrez les appareils à proximité grâce au partage à proximité
Comme son nom l'indique, il s'agit d'une fonctionnalité qui fonctionne lorsque des appareils sont à proximité. Si vous ne parvenez pas à voir l'ordinateur avec lequel vous essayez de partager des fichiers, rapprochez-les. Ils doivent se trouver à portée de connectivité Bluetooth, qui est généralement inférieure à 20 pieds. Si les appareils sont éloignés les uns des autres, le partage à proximité ne fonctionnera pas.
Bien que le partage à proximité de Windows 10 soit censé rendre le partage de fichiers très simple, comme vous pouvez le constater, il existe certaines mises en garde en matière de configuration, de logiciel et de matériel. Cependant, ce guide décrit à peu près toutes les étapes de dépannage et les recommandations pour résoudre le partage à proximité lorsqu'il ne fonctionne pas sous Windows 10.