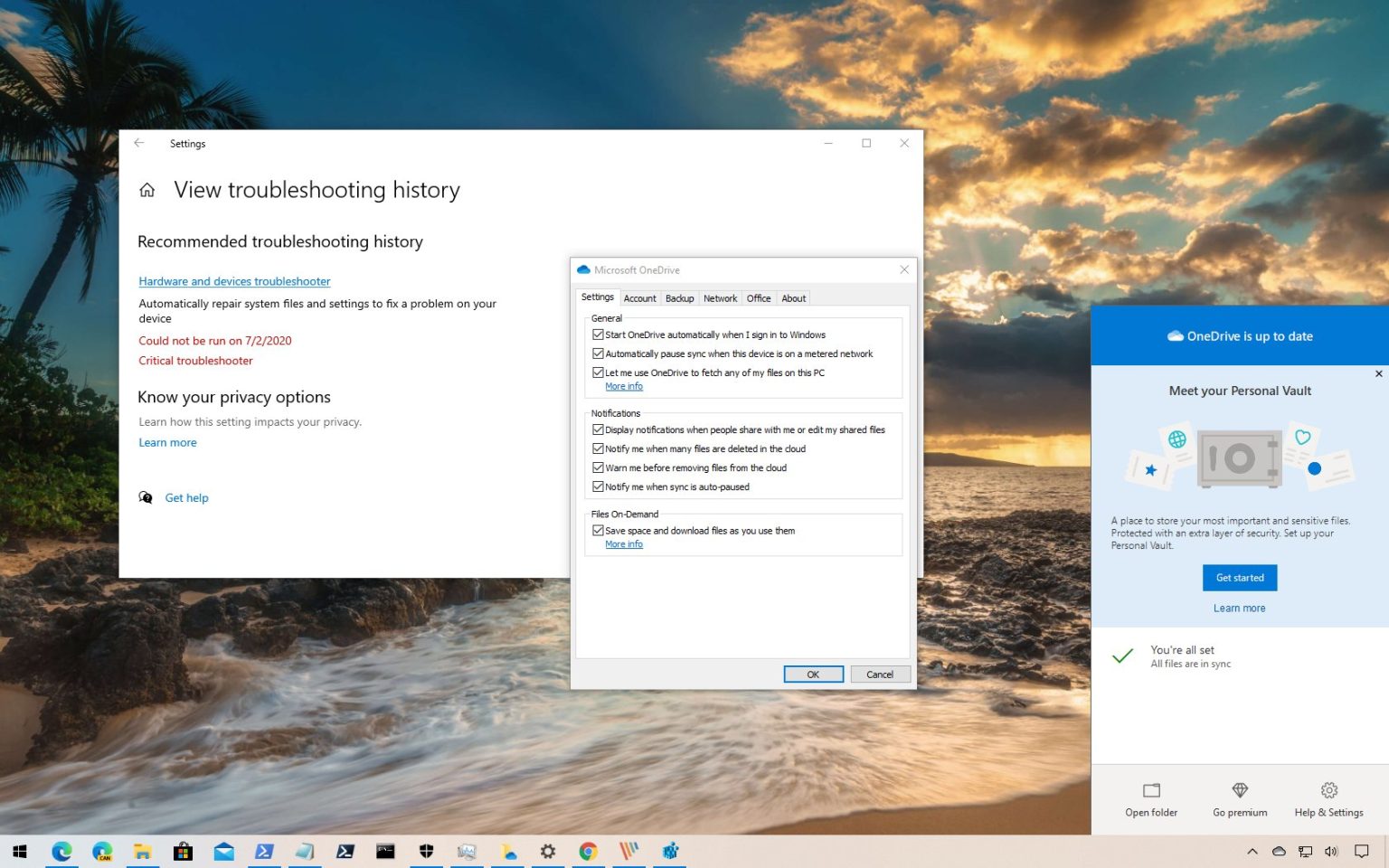Microsoft dispose d'un utilitaire de résolution des problèmes pour résoudre les problèmes de synchronisation avec les fichiers OneDrive à la demande après l'installation de Windows 10 version 2004 (mise à jour de mai 2020).
Selon l'entrepriseaprès la mise à niveau, certains appareils plus anciens ou dotés d'applications qui utilisent les anciens pilotes de filtre du système de fichiers ne peuvent pas se connecter à OneDrive, ce qui entraîne des problèmes de téléchargement de fichiers à la demande, ou même d'ouverture précédemment synchronisés sur l'appareil.
Dans certains cas, les utilisateurs de Windows 10 peuvent voir l'erreur : « OneDrive ne peut pas se connecter à Windows. Les fichiers à la demande nécessitent une connexion à Windows afin d'afficher vos fichiers sans occuper d'espace sur cet appareil. OneDrive peut continuer d'essayer de se connecter à Windows ou vous pouvez choisir de télécharger tous vos fichiers. Vous ne pourrez pas utiliser uniquement les fichiers en ligne jusqu'à ce que ce problème soit résolu.
Dans ce guide, vous apprendrez les étapes à suivre pour résoudre le problème OneDrive après la mise à niveau vers la mise à jour Windows 10 de mai 2020.
Réparer la synchronisation OneDrive à l'aide de l'utilitaire de résolution des problèmes
Microsoft a publié un outil de dépannage pour résoudre automatiquement le problème sur la version 2004. Cependant, vous souhaitez vérifier que l'utilitaire de résolution des problèmes a déjà été exécuté ou si vous devez encore l'exécuter.
Pour confirmer que l'utilitaire de résolution des problèmes a résolu le problème OneDrive, procédez comme suit :
-
Ouvrir Paramètres.
-
Cliquer sur Mise à jour et sécurité.
-
Cliquer sur Dépanner.
-
Clique le Afficher l'historique de dépannage option.
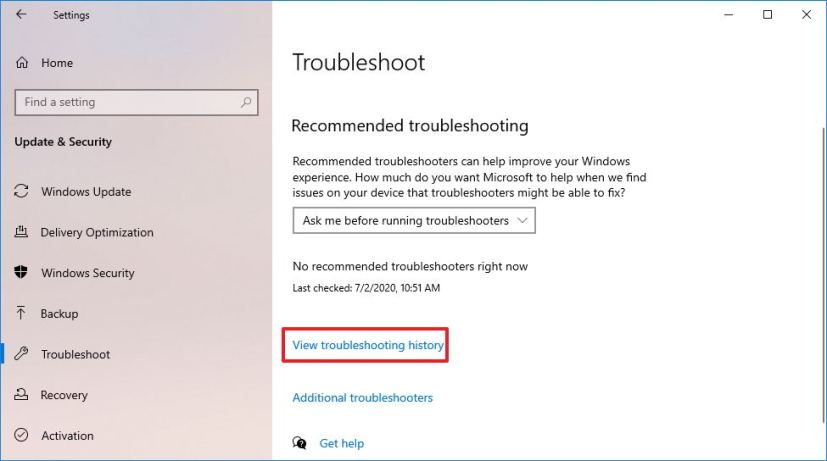
Afficher l'option d'historique de dépannage -
Si l'utilitaire de résolution des problèmes a été exécuté, vous verrez un message dépanneur recommandé avec le Outil de dépannage des fichiers à la demande titre et description « Vous avez peut-être perdu l'accès à vos fichiers à la demande. Cet outil de dépannage rétablit l'accès ou empêche la perte d'accès dans un avenir proche. Important : veuillez redémarrer votre appareil une fois l'utilitaire de résolution des problèmes terminé. »
-
Si le problème OneDrive a été résolu, vous verrez le Exécution réussie le (date) message avec la date à laquelle il a été diffusé. S'il n'a pas réussi à résoudre le problème, vous verrez le message Impossible d'exécuter le (date) message avec la date à laquelle il a été diffusé. Remarque rapide : si l'appareil n'a pas été redémarré depuis l'exécution de l'utilitaire de résolution des problèmes, vous devrez redémarrer avant de suivre le reste des étapes.
Note rapide: Si l'appareil n'a pas été redémarré depuis l'exécution de l'utilitaire de résolution des problèmes, vous devrez redémarrer avant de suivre le reste des étapes.
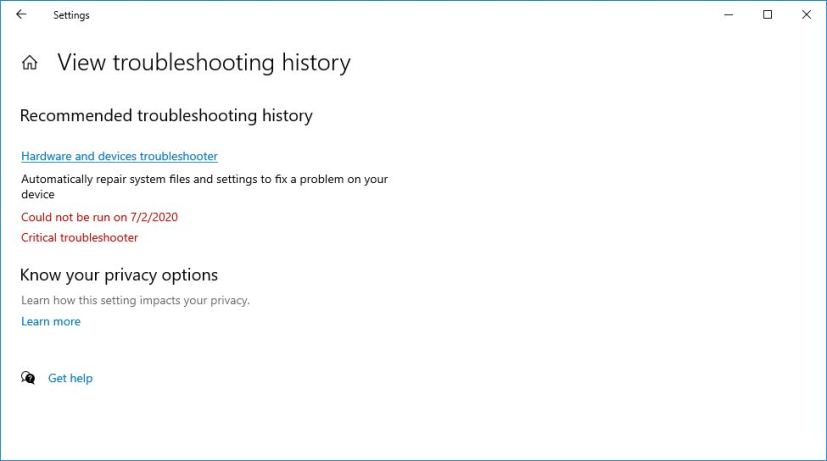
Outil de dépannage des fichiers OneDrive à la demande -
Cliquez avec le bouton droit sur l'icône OneDrive dans la zone de notification et sélectionnez le Paramètres option.
-
Clique le Paramètres languette.
-
Dans la section « Fichiers à la demande », cochez la case Économisez de l'espace et téléchargez des fichiers au fur et à mesure que vous les utilisez option.
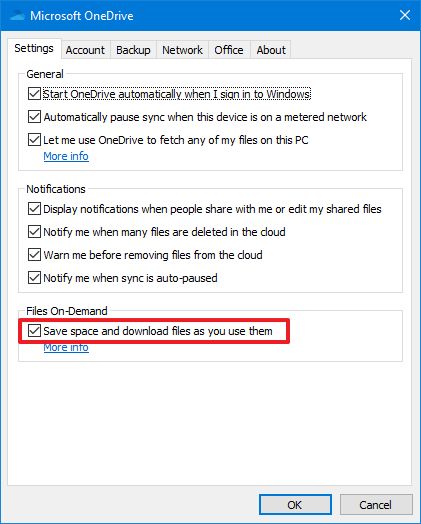
Activer les fichiers OneDrive à la demande - Clique le D'ACCORD bouton.
Une fois les étapes terminées, OneDrive devrait commencer à fonctionner et les fichiers devraient à nouveau se synchroniser.
Si vous voyez le message « Impossible d'exécuter » pour un outil de dépannage critique intitulé « Matériel et périphériques », alors l'ordinateur n'est pas affecté par le problème de fichiers à la demande et vous n'avez pas besoin d'exécuter l'outil.
Correction de la synchronisation OneDrive à l'aide de l'invite de commande
Si l'utilitaire de résolution des problèmes ne fonctionne pas, vous devrez résoudre le problème manuellement.
Pour réparer les fichiers OneDrive à la demande, procédez comme suit :
-
Ouvrir Commencer.
-
Rechercher Invite de commandecliquez avec le bouton droit sur le premier résultat et sélectionnez le Exécuter en tant qu'administrateur option.
-
Tapez la commande suivante pour réparer les fichiers à la demande et appuyez sur Entrer:
reg add HKLM\System\CurrentControlSet\Services\Cldflt\instances /f /v DefaultInstance /t REG_SZ /d "CldFlt"
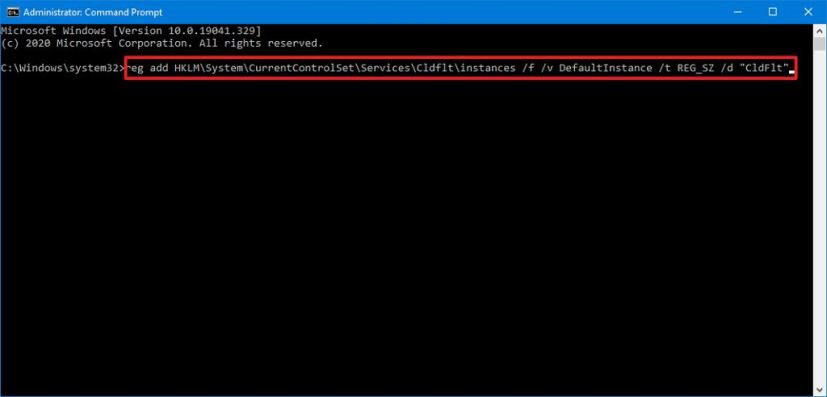
Correction de la commande Regedit OneDrive -
Redémarrez votre ordinateur.
-
Cliquez avec le bouton droit sur l'icône OneDrive dans la zone de notification et sélectionnez le Paramètres option.
-
Clique le Paramètres languette.
-
Dans la section « Fichiers à la demande », cochez la case Économisez de l'espace et téléchargez des fichiers au fur et à mesure que vous les utilisez option.
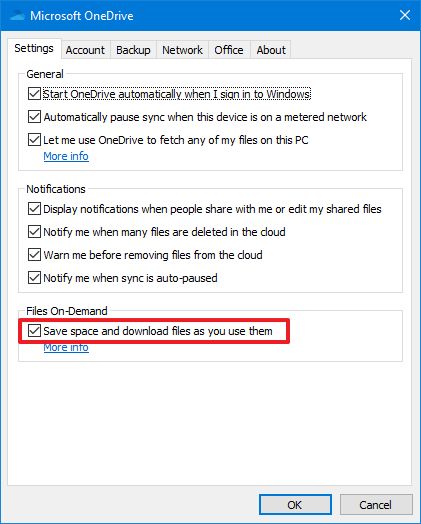
Activer les fichiers OneDrive à la demande - Clique le D'ACCORD bouton.
Une fois les étapes terminées, OneDrive Files On-Demand devrait maintenant démarrer la synchronisation, vous permettant d'ouvrir et de stocker de nouveaux fichiers.
Pourquoi vous pouvez faire confiance à Winfix.net
Je combine les connaissances d'experts avec des conseils centrés sur l'utilisateur, des recherches et des tests rigoureux pour garantir que vous recevez des guides techniques fiables et faciles à suivre. Examinez le processus de publication.