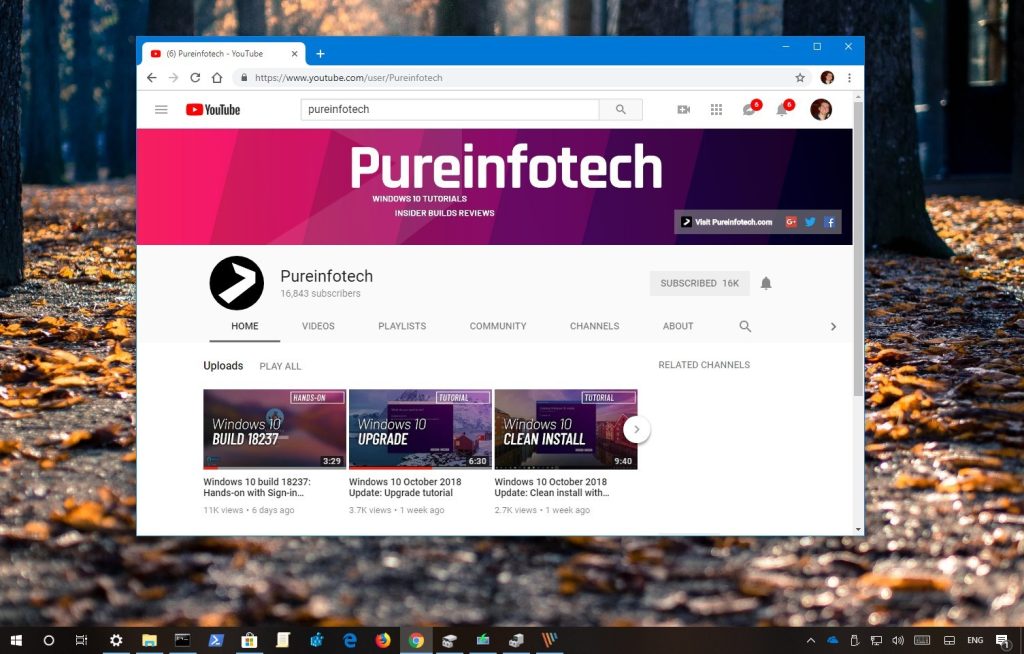Sous Windows 10, si vous utilisez Chrome et que vous pouvez entendre l'audio de la vidéo, mais que la vidéo affiche un écran vert, il est probable que le navigateur rencontre des problèmes avec l'accélération matérielle ou le pilote graphique.
Si cela se produit sur votre ordinateur, vous pouvez dépanner et résoudre ce problème d'au moins trois manières différentes, notamment en désactivant l'accélération matérielle, en modifiant les paramètres graphiques sous Windows 10 ou en mettant à jour le pilote graphique.
Dans ce guide, vous apprendrez les étapes pour arrêter l'écran vert lorsque vous regardez des vidéos à l'aide de Google Chrome sur Windows 10.
Réparer les vidéos sur écran vert à l'aide de Chrome
Voici trois façons de corriger l'écran vert dans les vidéos à l'aide de Chrome :
Désactiver l'accélération matérielle
Si vous entendez le son de la vidéo, mais que le lecteur vidéo affiche un écran vert, une façon de résoudre ce problème consiste à désactiver l'accélération matérielle dans Google Chrome en procédant comme suit :
-
Ouvrez le menu principal de Google Chrome.
-
Cliquer sur Paramètres.
-
Clique le bouton hamburger dans le coin supérieur gauche.
-
Cliquer sur Avancé.
-
Cliquer sur Système.
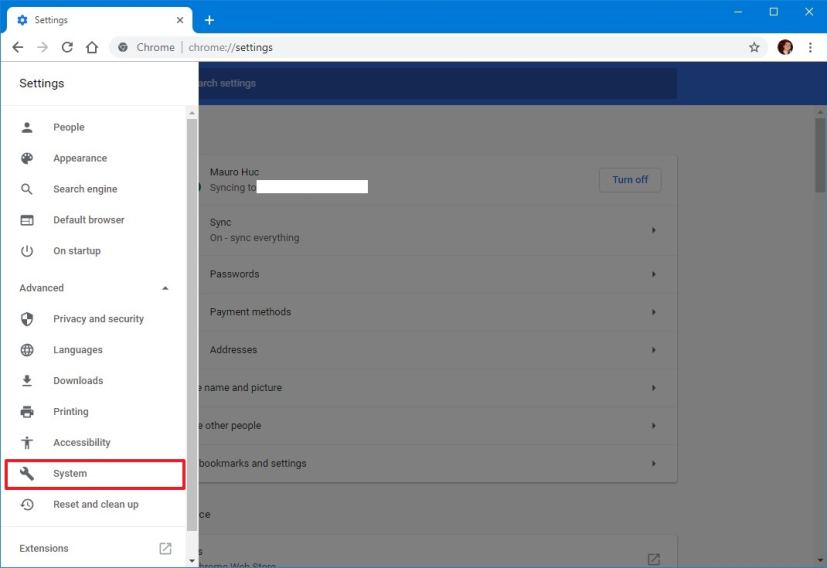
Menu des paramètres de Google Chrome -
Sous « Système », désactivez le Utiliser l'accélération matérielle si disponible interrupteur à bascule.
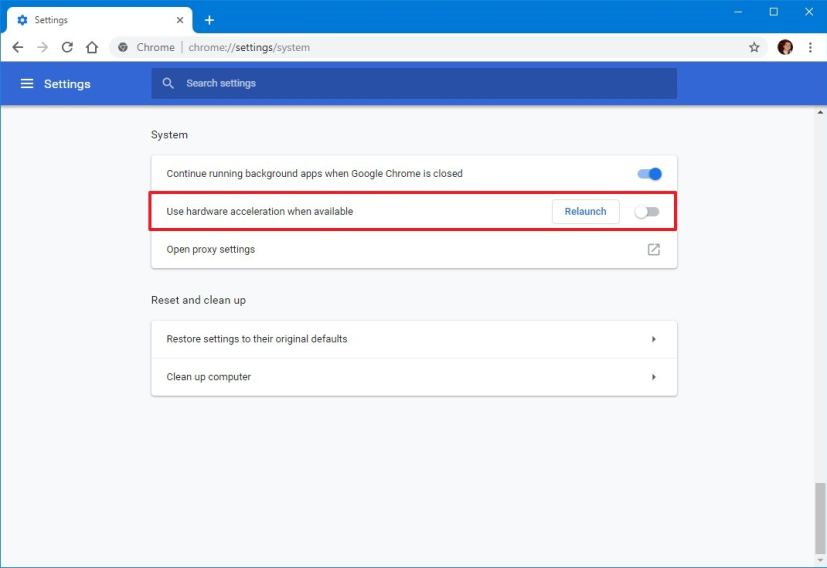
Google Chrome désactive l'accélération matérielle
Une fois les étapes terminées, redémarrez Chrome et l'écran vert dans les vidéos ne devrait plus poser de problème.
Désactiver les performances graphiques
Windows 10 inclut une fonctionnalité qui vous permet de spécifier quel GPU une application vous devez utiliser. Si vous avez ajouté Google Chrome à la liste, il est probable que vous voyiez un écran vert lorsque vous essayez de regarder YouTube et des vidéos provenant d'autres sources.
La solution à ce problème consiste à supprimer Chrome de la page des paramètres de préférences de performances graphiques en procédant comme suit :
-
Ouvrir Paramètres.
-
Cliquer sur Système.
-
Cliquer sur Afficher.
-
Sous « Affichages multiples », cliquez sur le bouton Paramètres graphiques lien.
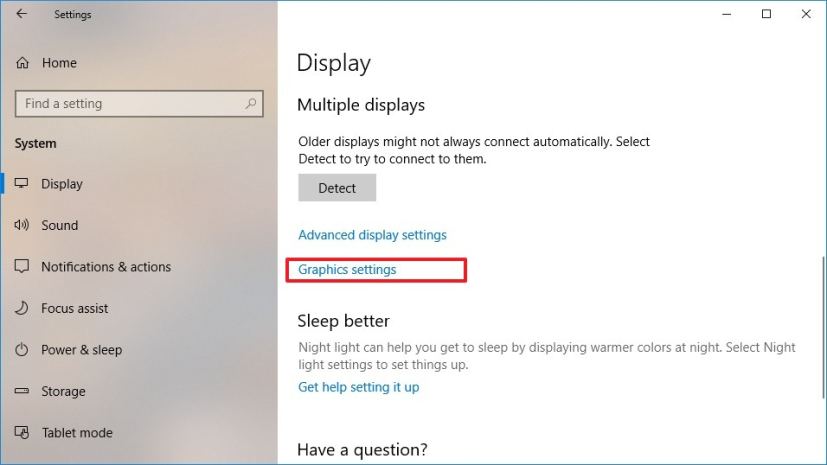
Paramètres d'affichage de Windows 10 -
Sélectionner Google Chrome de la liste.
-
Clique le Retirer bouton.
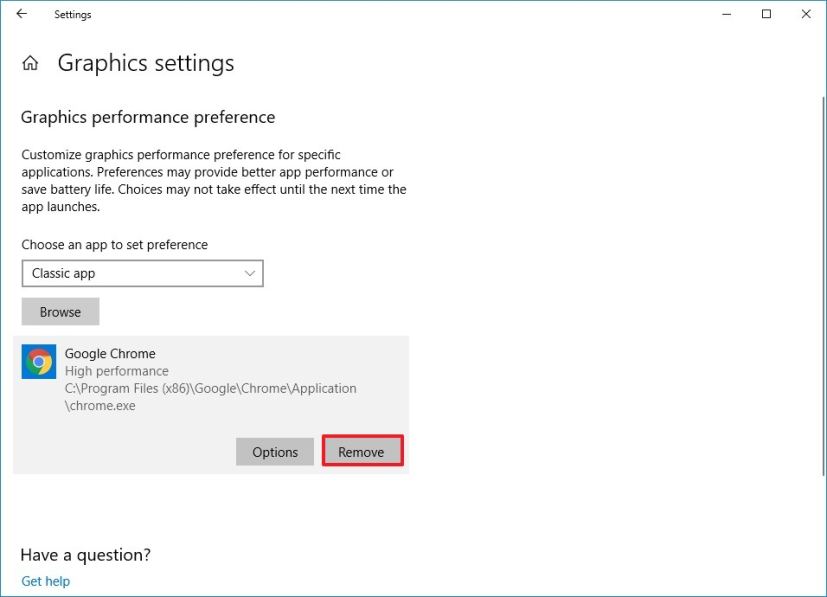
Paramètres graphiques de Windows 10
Une fois les étapes terminées, redémarrez le navigateur et l'écran vert lorsque vous essayez de regarder une vidéo ne devrait plus être un problème dans Chrome.
Mettre à jour le pilote graphique
Si vous devez mettre à jour votre pilote graphique, il est recommandé de consulter le site Web d'assistance de votre fabricant pour télécharger la dernière version disponible et d'utiliser ses instructions pour mettre à jour votre système.
Pour télécharger et installer les derniers pilotes graphiques à partir de Windows Update, procédez comme suit :
-
Ouvrir Paramètres.
-
Cliquer sur Mise à jour et sécurité.
-
Cliquer sur Windows Update.
-
Clique le Afficher les mises à jour facultatives option.
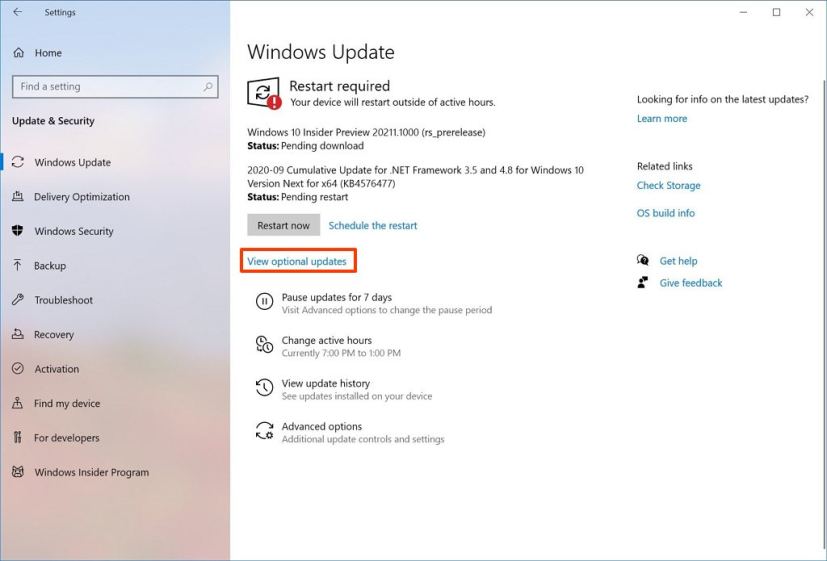
Lien des mises à jour facultatives de Windows Update Note rapide: Si le lien « Mises à jour facultatives » est manquant, cela signifie qu'aucune mise à jour n'est disponible pour le GPU et que l'appareil utilise la dernière version disponible.
-
Clique le Mises à jour des pilotes option.
-
Sélectionnez le pilote graphique dans la liste.
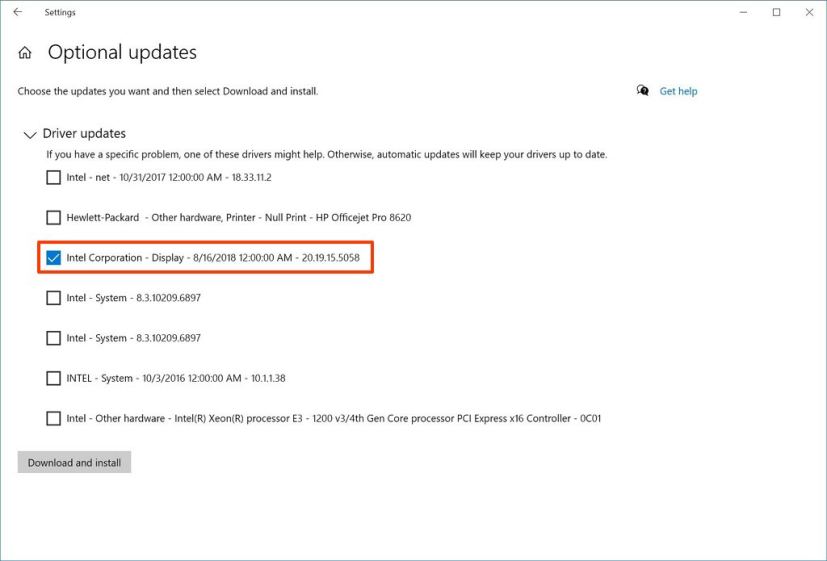
Mise à jour du pilote graphique Windows Update -
Clique le Télécharger et installer bouton.
Une fois les étapes terminées, redémarrez votre ordinateur et vous devriez maintenant pouvoir lire des vidéos dans Google Chrome sans écran vert.
Pourquoi vous pouvez faire confiance à Winfix.net
Je combine les connaissances d'experts avec des conseils centrés sur l'utilisateur, des recherches et des tests rigoureux pour garantir que vous recevez des guides techniques fiables et faciles à suivre. Examinez le processus de publication.