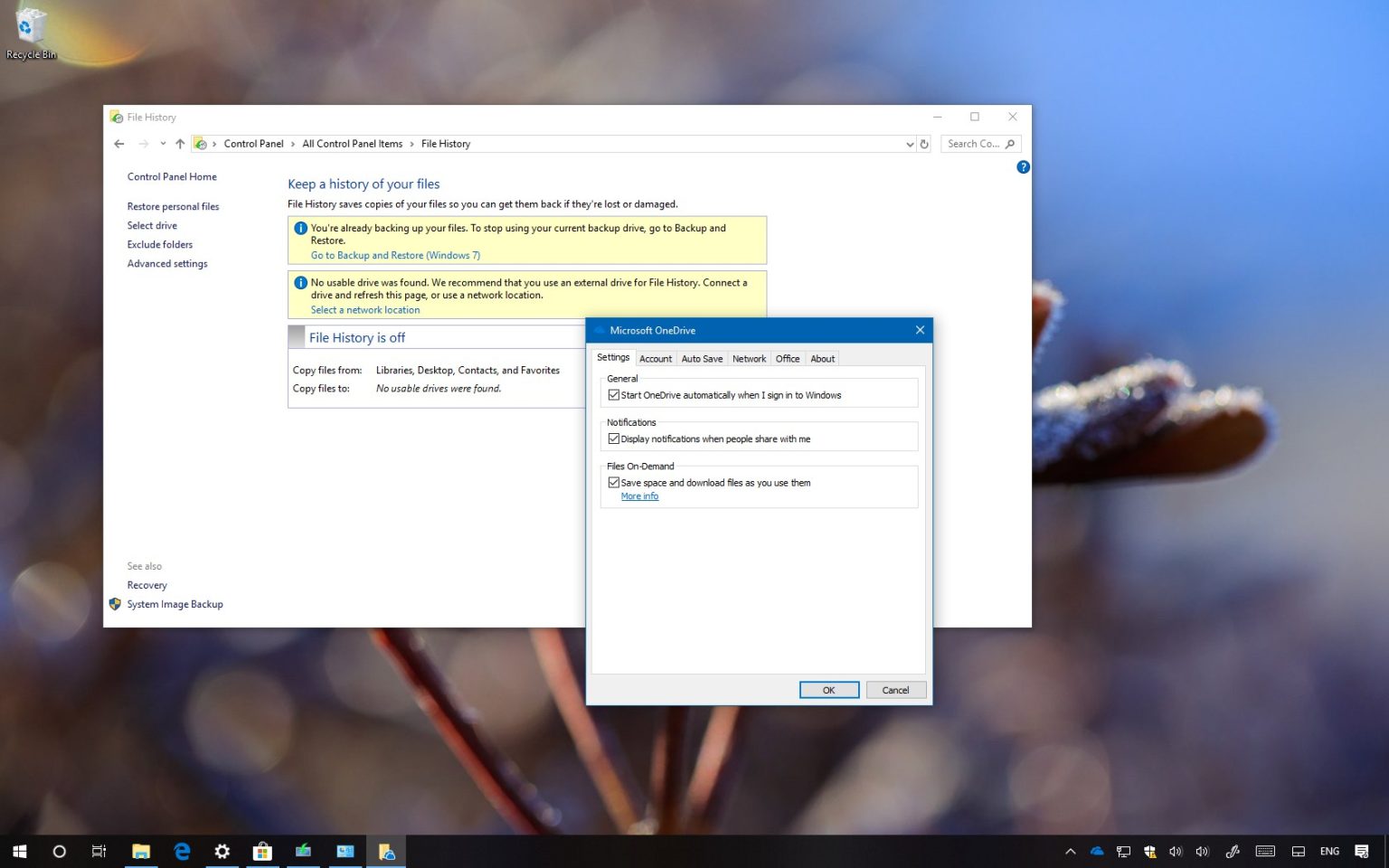Sous Windows 10, l'historique des fichiers est un excellent outil pour sauvegarder automatiquement vos fichiers personnels. Toutefois, si vous utilisez OneDrive pour synchroniser vos documents, images et vidéos sur plusieurs appareils, vous avez probablement remarqué que le dossier OneDrive n'est pas sauvegardé lorsque vous exécutez l'outil.
Heureusement, ce n'est pas un problème avec l'historique des fichiers ou OneDrive. Depuis que la fonctionnalité Fichiers à la demande a été introduite pour vous aider à économiser de l'espace sur votre appareil, l'historique des fichiers ignore le dossier OneDrive car il suppose que tous vos fichiers résident dans le cloud.
Bien que vos fichiers OneDrive soient toujours sauvegardés dans le cloud, si vous souhaitez également disposer d'une sauvegarde de vos fichiers cloud, il vous suffit de désactiver la fonctionnalité Fichiers à la demande. (Notez simplement qu'en désactivant les fichiers à la demande, vous forcerez la synchronisation de tous vos fichiers sur votre appareil.)
Dans ce guide, vous apprendrez les étapes pour sauvegarder votre dossier OneDrive et son contenu à l'aide de l'historique des fichiers sous Windows 10.
Comment inclure le dossier OneDrive dans l'historique des fichiers
Pour corriger les dossiers OneDrive qui ne sont pas sauvegardés lorsque vous exécutez l'historique des fichiers, vous devez désactiver la fonctionnalité Fichiers à la demande en procédant comme suit :
-
Clique le OneDrive icône dans la zone de notification de la barre des tâches.
-
Clique le Plus bouton.
-
Clique le Paramètres option.
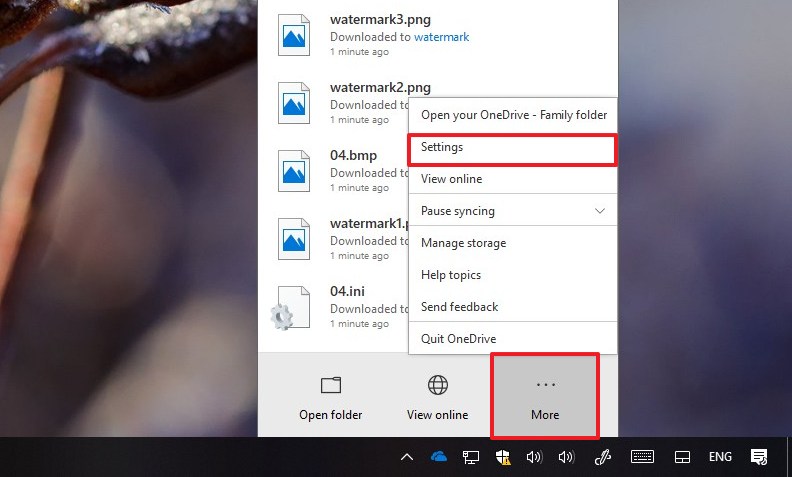
Menu des paramètres OneDrive sous Windows 10 -
Clique le Paramètres languette.
-
Dans la section « Fichiers à la demande », décochez la case Économisez de l'espace et téléchargez des fichiers au fur et à mesure que vous les utilisez option.
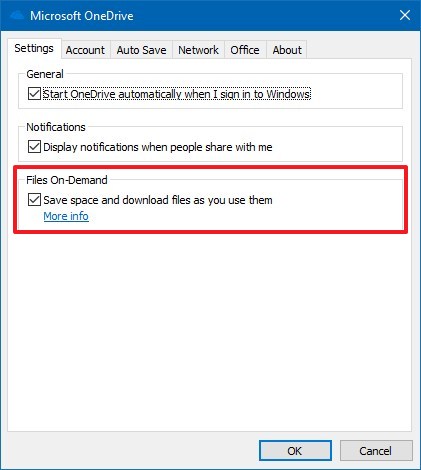
Désactivez les fichiers à la demande pour autoriser la sauvegarde de l'historique des fichiers -
Clique le D'ACCORD bouton.
Une fois les étapes terminées, l'historique des fichiers inclura votre lecteur OneDrive, y compris son contenu, lors de sa prochaine exécution.
Bien sûr, après tout, vos fichiers OneDrive sont synchronisés sur votre appareil, vous pouvez toujours accéder à Paramètres > Mise à jour et sécurité > Sauvegarde > Plus options et cliquez sur le Sauvegarder maintenant sous la section Présentation pour exécuter l’historique des fichiers afin de vous assurer que vos fichiers OneDrive sont sauvegardés immédiatement.
Bien que vous puissiez le faire sur chaque appareil, il vous suffit de désactiver les fichiers à la demande sur l'appareil sur lequel vous sauvegardez vos fichiers cloud personnels.
Pourquoi vous pouvez faire confiance à Winfix.net
L'auteur combine les connaissances d'experts avec des conseils centrés sur l'utilisateur, des recherches et des tests rigoureux pour garantir que vous recevez des guides techniques fiables et faciles à suivre. Passez en revue le processus de publication.