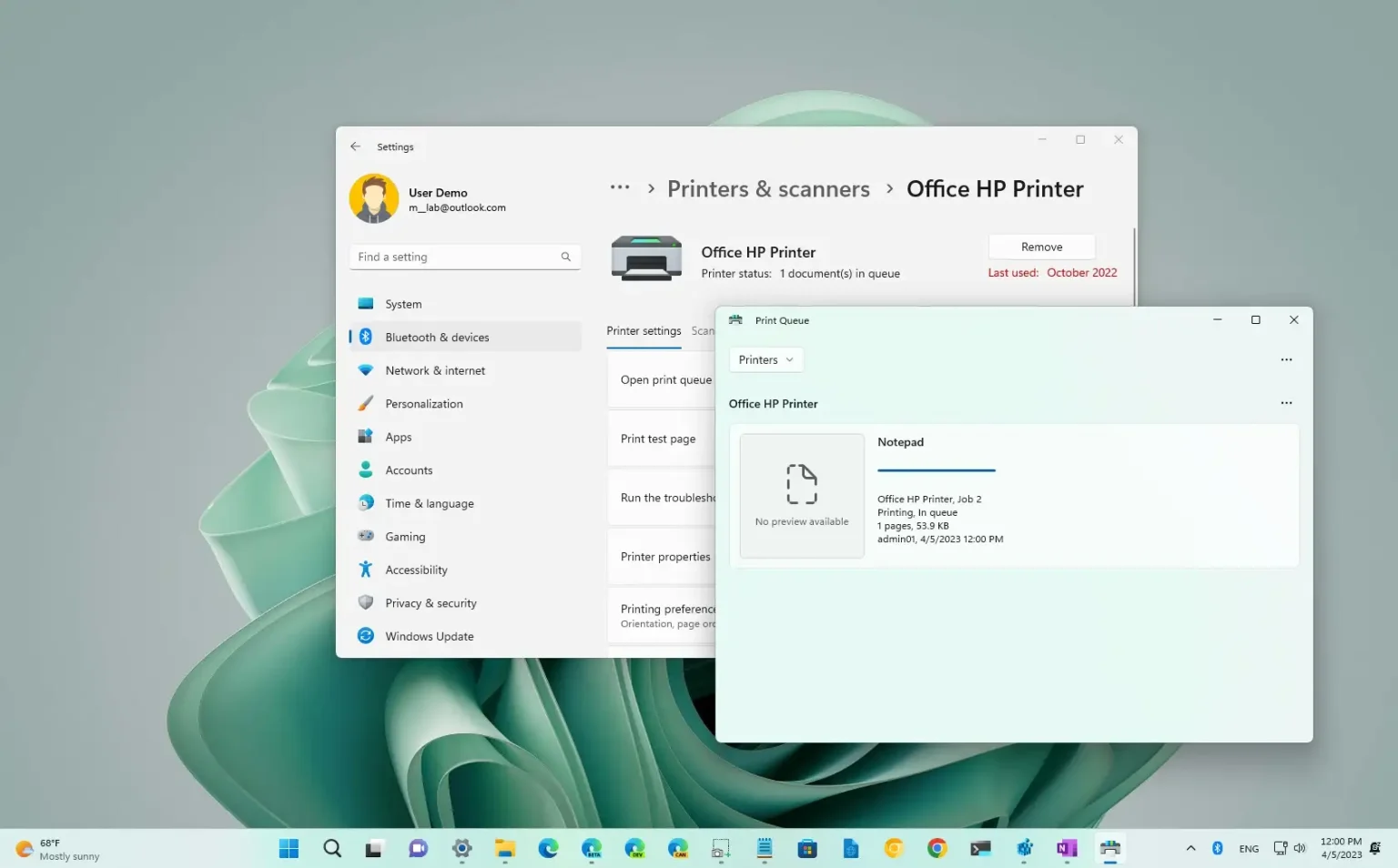- Pour réparer une imprimante qui ne fonctionne pas sous Windows 11, utilisez le « Imprimante » dépanneur.
- Vous pouvez également désinstaller et réinstaller le pilote d'imprimante pour résoudre les problèmes courants.
- Vous pouvez également essayer de vérifier la connexion physique, de réviser la configuration et de réinitialiser le spouleur.
Sous Windows 11, si votre imprimante ne fonctionne pas (HP, Canon, Brother, Epson ou toute autre marque d'imprimante), cela peut être dû à plusieurs raisons. Par exemple, l'ordinateur peut avoir perdu la connectivité avec l'imprimante en raison d'un problème logiciel ou d'un problème de connexion physique. Il peut s'agir d'un problème de pilote ou de quelque chose qui se passe avec le « spouleur d'impression ». Il se peut également que vous ayez envoyé le travail d'impression à la mauvaise imprimante, entre autres problèmes.
Quel que soit le problème, vous pouvez suivre de nombreuses étapes pour résoudre le problème d'impression sous Windows 11, depuis des choses simples comme le redémarrage des appareils et la vérification de la connexion physique jusqu'à l'utilisation des dépanneurs pour réinitialiser le spouleur d'imprimante et réinstaller le pilote de périphérique.
Ce guide vous apprendra plusieurs façons de dépanner et de résoudre les problèmes courants afin de recommencer à imprimer sous Windows 11.
Réparer l'imprimante qui ne fonctionne pas sous Windows 11
Sous Windows 11, vous disposez de plusieurs manières différentes pour dépanner et résoudre les problèmes lorsque votre imprimante ne fonctionne pas, quelle que soit votre marque (HP, Epson, Canon, Brother, etc.). Pour réparer une imprimante, vous pouvez redémarrer le périphérique, vérifier la connexion, configurer les paramètres par défaut, exécuter un utilitaire de résolution des problèmes, réinitialiser le spouleur d'imprimante et réinstaller l'imprimante.
1. Redémarrez la méthode de l'imprimante
Même si cela peut paraître évident, il est facile d'oublier qu'éteindre, débrancher l'alimentation de l'imprimante et rallumer le périphérique peut résoudre les problèmes les plus courants. Par exemple, si Windows 11 ne détecte pas l’imprimante USB, celle-ci commence soudainement à rencontrer des problèmes ou le périphérique n’est pas disponible.
Une fois l'imprimante redémarrée, vous pouvez réessayer d'imprimer. Si l'imprimante ne fonctionne toujours pas, redémarrez votre ordinateur et réessayez. Si l'imprimante ne répond pas, continuez avec une autre méthode de dépannage.
2. Vérifiez la méthode de connexion
Si vous possédez une imprimante USB, assurez-vous que le câble de données est correctement connecté à l'imprimante et à l'ordinateur. Vous pouvez essayer de déconnecter et de reconnecter le câble. Vous souhaiterez peut-être également essayer un autre port USB sur l’appareil.
Dans le cas où il s'agit d'une imprimante sans fil, assurez-vous que la fonctionnalité sans fil est activée et fonctionne sur l'imprimante. Vous pouvez également essayer d'exécuter le test de connectivité sans fil à partir de l'imprimante. En règle générale, l'imprimante aura une icône sans fil bleue indiquant la connexion. Vous devrez peut-être vérifier le fabricant de votre appareil pour plus de détails.
Si vous rencontrez des problèmes avec d'autres appareils sans fil, vous devrez peut-être redémarrer le routeur ou le point d'accès pour résoudre le problème de connectivité.
3. Configurer la méthode d'impression par défaut
Il peut également arriver que plusieurs imprimantes soient installées sur l'ordinateur et que vous envoyiez le travail d'impression à l'imprimante par défaut, qui n'est pas disponible à cet emplacement spécifique.
Vous pouvez résoudre rapidement ce problème en sélectionnant le bon périphérique au moment de l'impression ou en modifiant les paramètres par défaut de l'imprimante.
Pour modifier les paramètres d'imprimante par défaut sous Windows 11, procédez comme suit :
-
Ouvrir Paramètres sous Windows 11.
-
Cliquer sur Bluetooth et appareils.
-
Clique le Imprimantes et scanners languette.
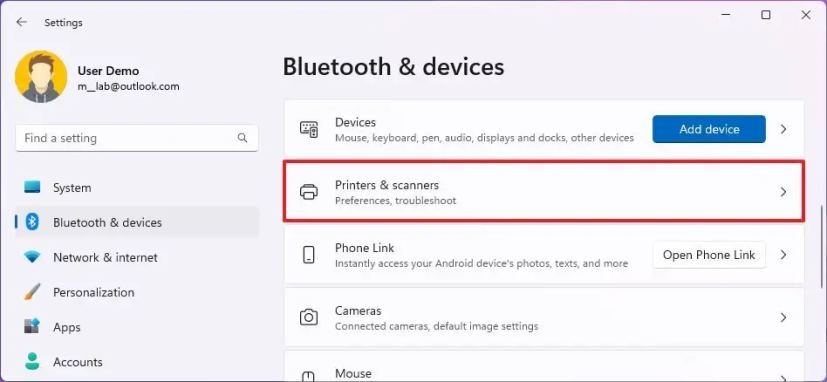
-
Dans la section « Préférences de l'imprimante », désactivez le « Laisser Windows gérer mon imprimante par défaut » interrupteur à bascule.
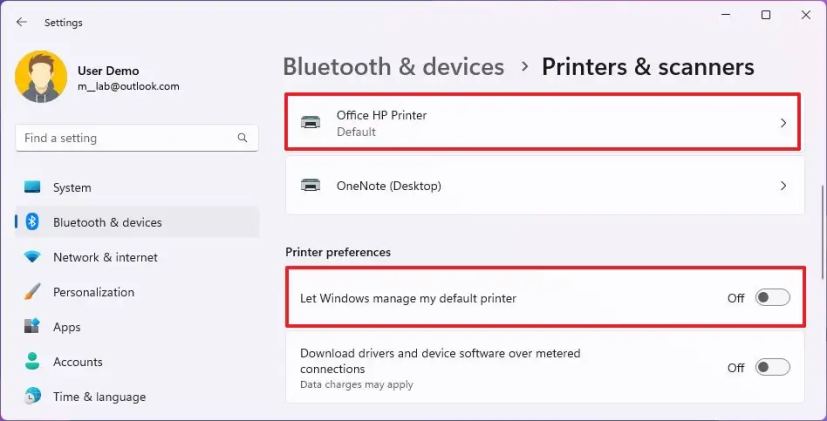
-
Sélectionnez l'imprimante dans la liste.
-
Clique le « Définir par défaut » bouton.
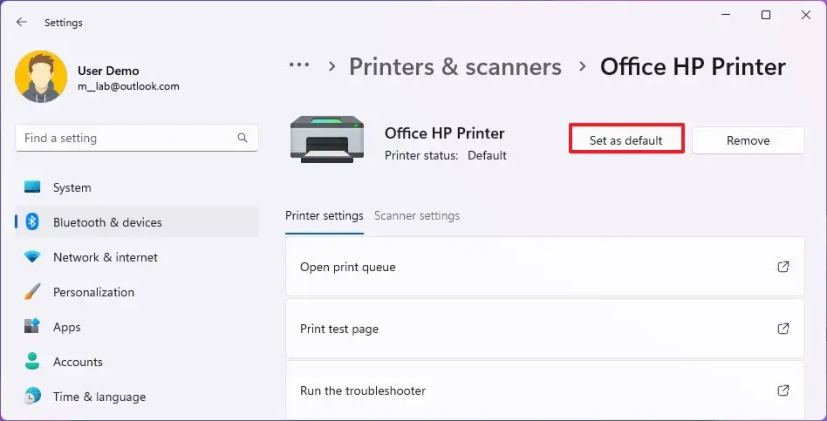
Une fois les étapes terminées, vous pouvez réessayer d’imprimer.
Toutefois, si vous avez déjà envoyé un travail d'impression au mauvais périphérique, vous devrez peut-être également ouvrir la file d'attente et annuler tous les travaux en attente avant d'imprimer sur la bonne imprimante.
Vous pouvez annuler le travail d'impression sur Paramètres > Bluetooth et appareils > Imprimantes et scanners > (votre) imprimante > Ouvrir la file d'attente d'impressioncliquez avec le bouton droit sur la tâche et sélectionnez le Annuler option.
4. Méthode de dépannage de l'imprimante
Windows 11 est livré avec de nombreux outils de dépannage, qui sont des outils qui exécutent différents scripts pour diagnostiquer et résoudre automatiquement les problèmes courants. Après avoir vérifié les connexions, vous souhaiterez peut-être exécuter l'utilitaire de résolution des problèmes « Imprimante » pour résoudre les problèmes courants de pilote et de paramètres ou les problèmes après une mise à jour avec l'imprimante sans fil ou USB.
Pour résoudre les problèmes d'imprimante avec l'option de dépannage sous Windows 11, procédez comme suit :
-
Ouvrir Paramètres.
-
Cliquer sur Système.
-
Clique le Dépanner languette.
-
Clique le Autres dépanneurs paramètre.
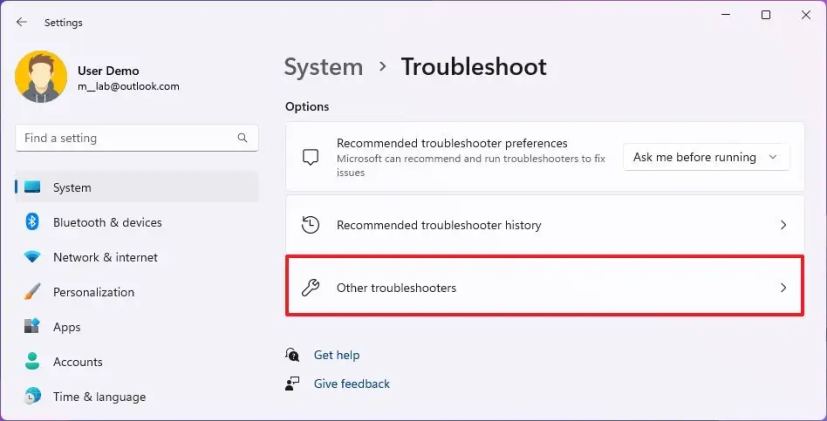
-
Dans la section « Les plus fréquents », cliquez sur le Courir bouton pour l’utilitaire de résolution des problèmes « Imprimante ».
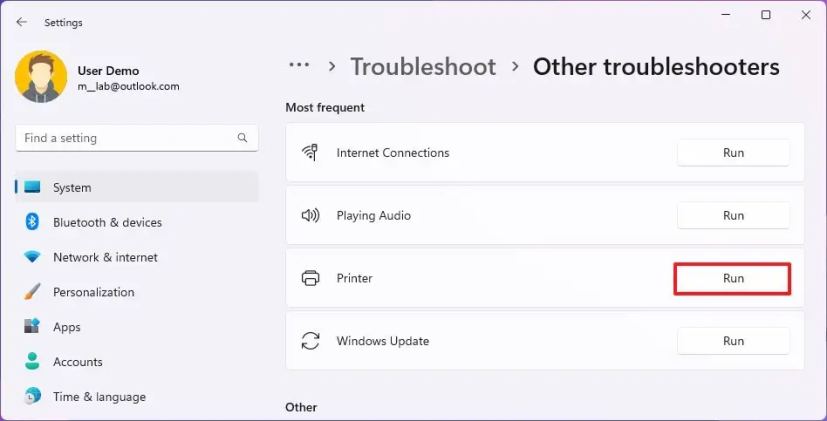
-
Sélectionnez l'imprimante (le cas échéant).
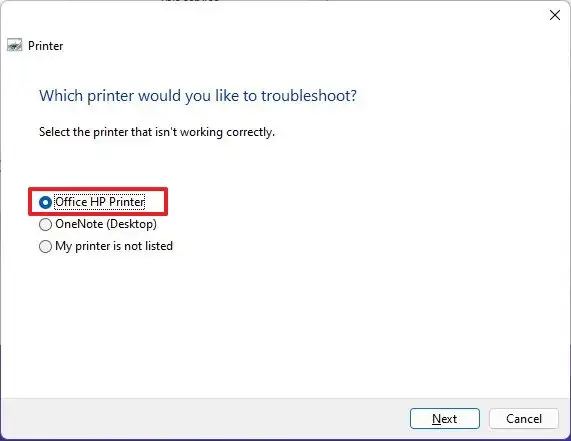
-
Clique le Suivant bouton.
-
Continuez avec les instructions à l'écran (le cas échéant).
Une fois les étapes terminées, l'utilitaire de résolution des problèmes exécutera une série de scripts pour résoudre le problème d'impression.
5. Réinitialiser la méthode du spouleur d'imprimante
L'un des problèmes les plus courants lors de l'impression est qu'un document reste bloqué dans la file d'attente et que la tentative d'annulation du travail ne fonctionne pas. Si cela se produit, le problème vient probablement du « spouleur d’impression », qui est le service qui envoie les travaux d’impression à l’imprimante.
Pour réparer le service de spouleur d'impression afin de continuer à imprimer sous Windows 11, procédez comme suit :
-
Ouvrir Commencer.
-
Rechercher services.msc et cliquez sur le premier résultat pour ouvrir le Prestations de service console.
-
Cliquez avec le bouton droit sur Spouleur d'impression service et sélectionnez le Propriétés option.
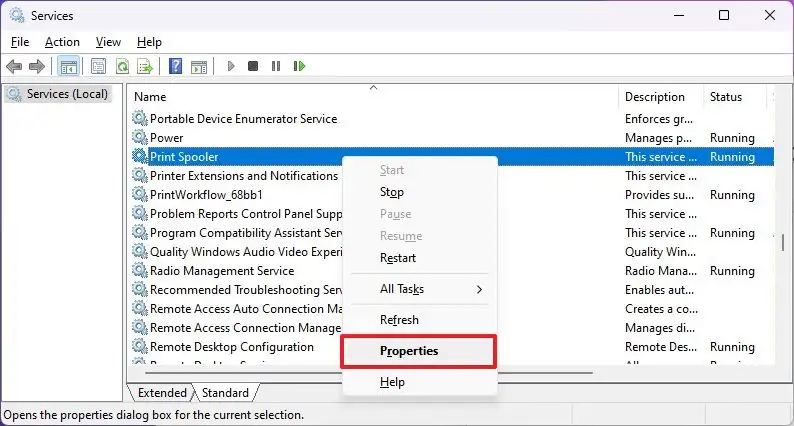
-
Clique le Général languette.
-
Clique le Arrêt bouton.
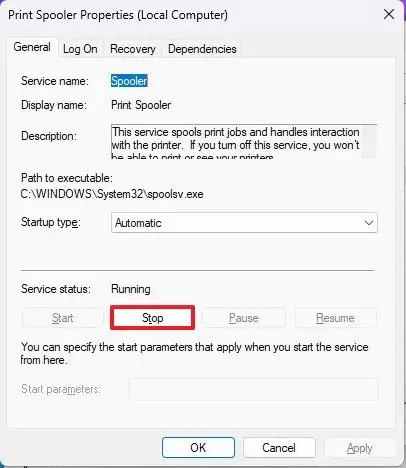
-
Utilisez le « Touche Windows + R » raccourci clavier pour ouvrir le Courir commande.
-
Tapez le chemin suivant vers le imprimantes dossier et appuyez sur Entrer:
-
C:\Windows\System32\spool\printers
-
Clique le Continuer (le cas échéant).
-
Sélectionnez tout dans le «imprimantes » dossier (Ctrl + A raccourci clavier) et appuyez sur le bouton Supprimer bouton pour supprimer le contenu.
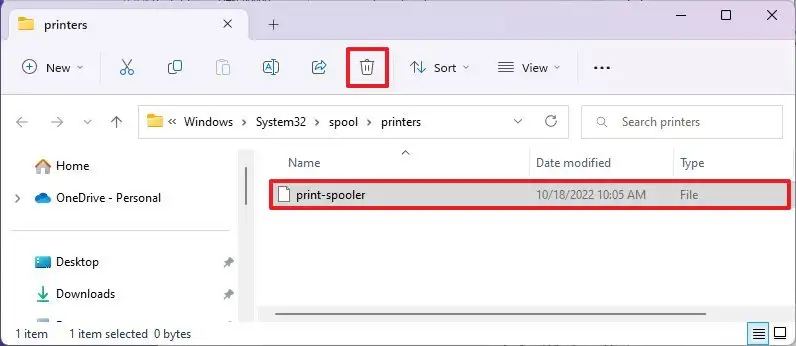
-
Sur la page « Propriétés du spouleur d'imprimante », cliquez sur le bouton Général languette.
-
Clique le Commencer bouton pour redémarrer le service.
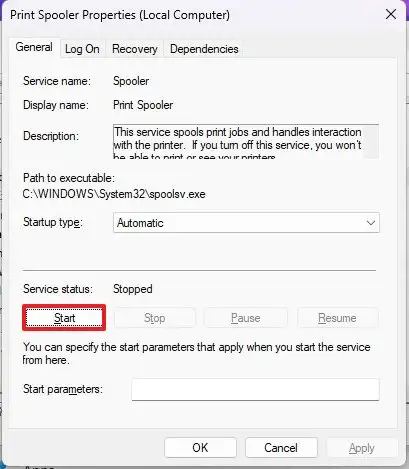
-
Clique le D'ACCORD bouton.
Une fois les étapes terminées, vous pouvez essayer d'imprimer un document une nouvelle fois et l'imprimante devrait fonctionner comme prévu.
6. Réinstaller la méthode de l'imprimante
Si l'imprimante ne fonctionne pas en raison d'une corruption ou d'un bogue avec le pilote, vous pourrez peut-être résoudre ce problème en désinstallant et en réinstallant le pilote d'imprimante.
Désinstaller le pilote
Pour supprimer une imprimante sous Windows 11, procédez comme suit :
-
Ouvrir Paramètres.
-
Cliquer sur Bluetooth et appareils.
-
Clique le Imprimantes et scanners page sur le côté droit.
-
Sélectionnez l'imprimante pour ouvrir sa page de propriétés.
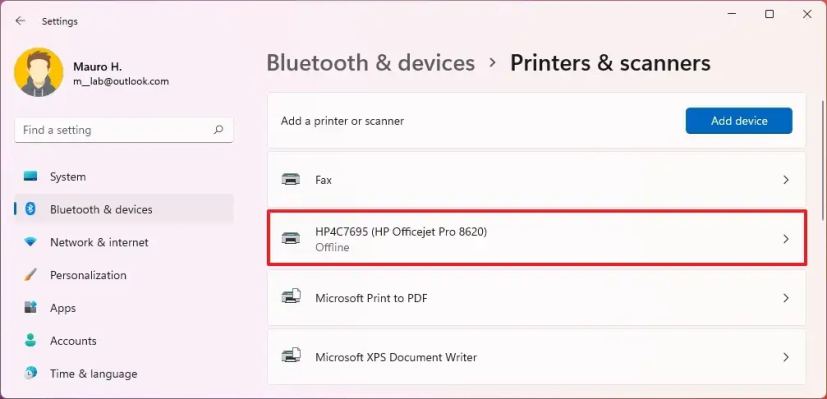
-
Clique le Retirer bouton.
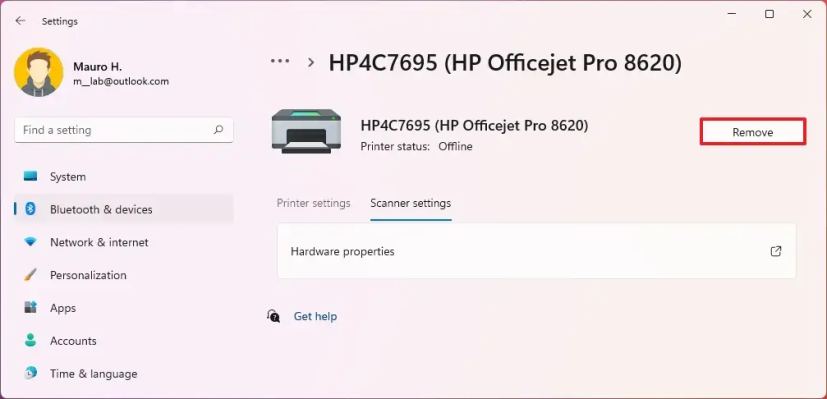
-
Clique le Oui bouton.
Une fois les étapes terminées, vous pouvez supprimer le pilote de Windows 11.
Installer l'imprimante automatiquement
Pour ajouter une imprimante sans fil sous Windows 11, assurez-vous que l'imprimante est allumée et connectée au réseau, puis procédez comme suit :
-
Ouvrir Paramètres.
-
Cliquer sur Bluetooth et appareils.
-
Clique le Imprimantes et scanners page sur le côté droit.
-
Clique sur le « Ajouter une imprimante ou un scanner » bouton.
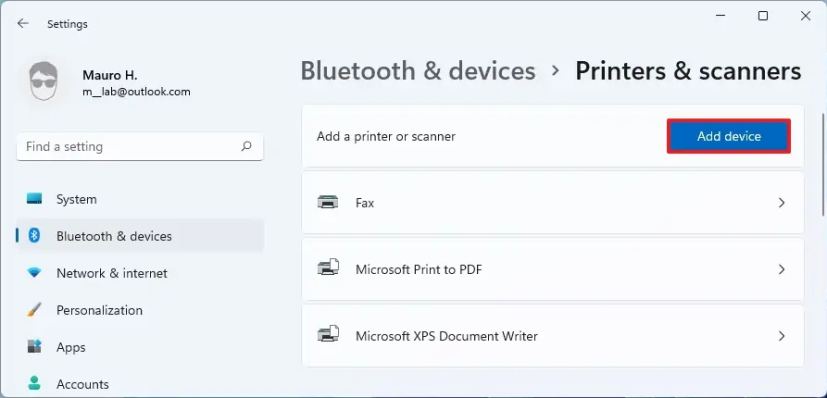
-
Cliquez sur Ajouter un appareil bouton pour installer l’imprimante sans fil sur Windows 11.
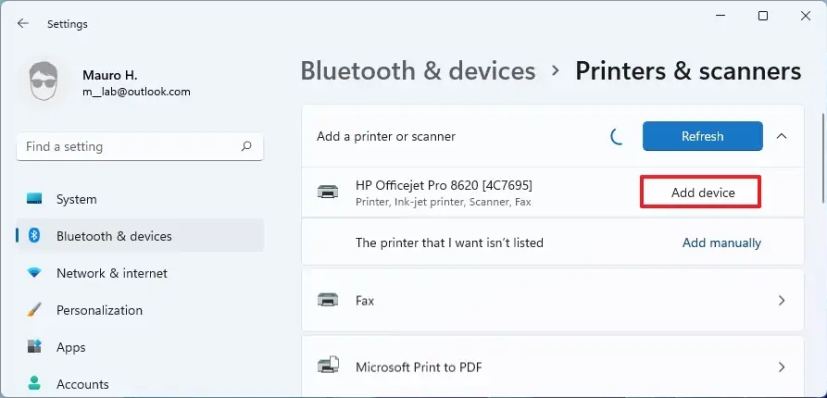
Une fois les étapes terminées, Windows 11 configurera automatiquement l’imprimante sans fil. Vous pouvez consulter ce guide pour découvrir d'autres façons d'installer une imprimante sans fil sur votre ordinateur.
Installer l'imprimante manuellement
S'il s'agit d'une imprimante USB, déconnectez et reconnectez le câble USB pour déclencher l'installation une fois le pilote retiré.
Si Windows 11 ne parvient pas à trouver l'imprimante, vous devrez peut-être l'installer manuellement en suivant ces étapes :
-
Clique le « Ajouter manuellement » option pour le « L'imprimante que je souhaite n'est pas répertoriée » option.
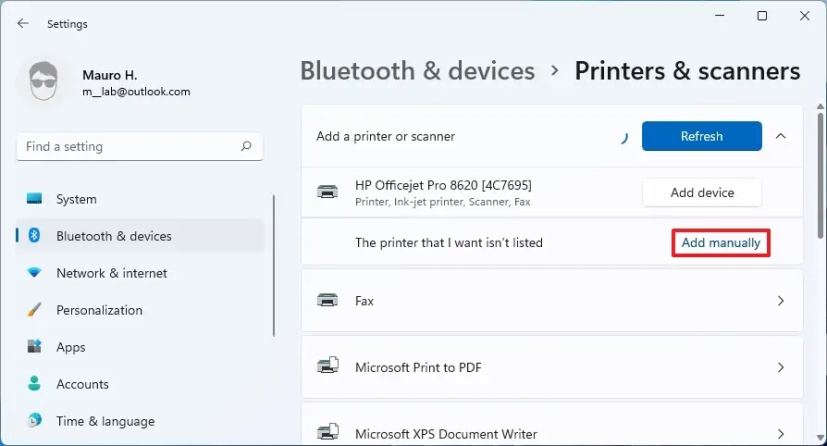
-
Sélectionnez le « Ajouter une imprimante à l'aide d'une adresse TCP/IP ou d'un nom d'hôte » option.
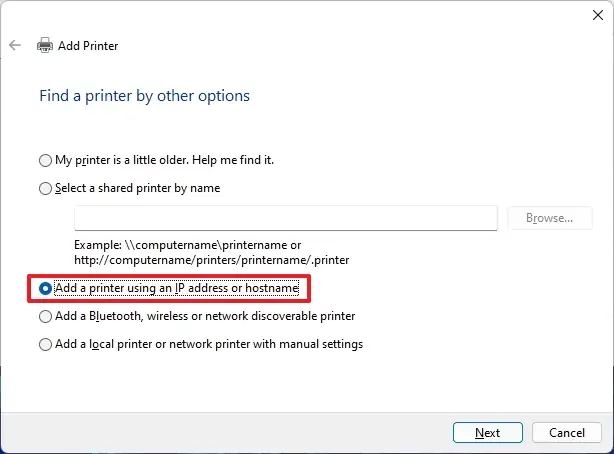
-
Clique le Suivant bouton.
-
Utilisez le menu déroulant « Type d'appareil » et sélectionnez le Détection automatique option.
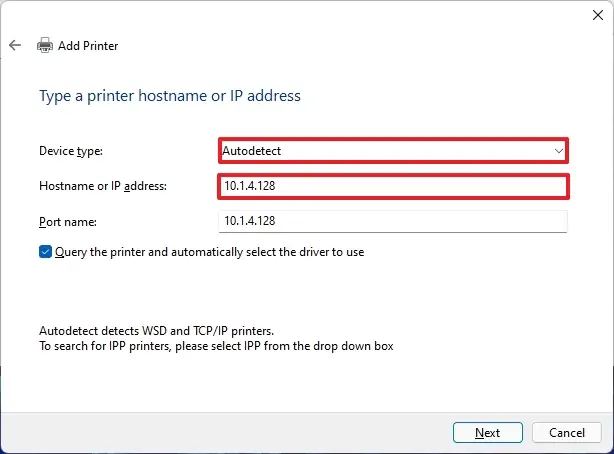
-
Vérifier la « Interrogez l'imprimante et sélectionnez automatiquement le pilote à utiliser » option.
-
Confirmez l'adresse IP de l'imprimante (par exemple, 192.168.2.122).
-
Clique le Suivant bouton pour installer l’imprimante sans fil sur Windows 11.
-
Clique le Suivant bouton.
-
Sélectionnez le « Ne partagez pas cette imprimante » option.
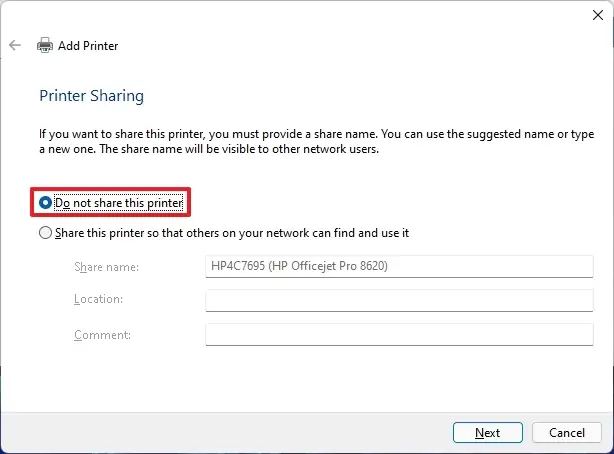
-
Cliquez sur Suivant.
-
(Facultatif) Cliquez sur le « Imprimer une page de test » pour tester la connexion de l'imprimante.
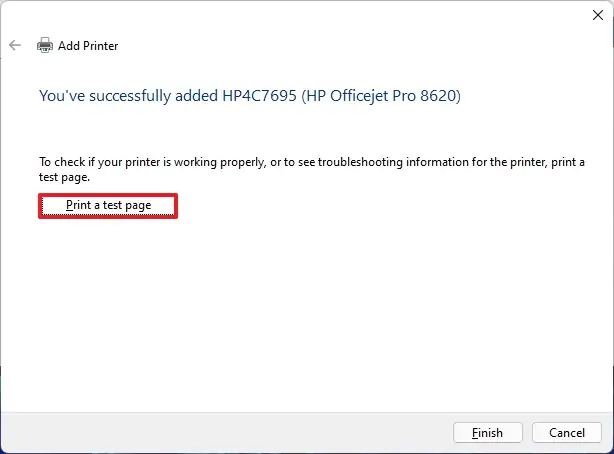
-
Clique le Finition bouton.
Une fois les étapes terminées, vous pouvez commencer à imprimer à partir de votre ordinateur portable ou de bureau.
Si ce processus n'a pas résolu le problème, mais que le problème est lié au pilote d'imprimante, vous devrez peut-être désinstaller et supprimer le pilote de l'ordinateur avant d'essayer de réinstaller l'imprimante.
Lorsque le problème survient après une mise à jour du pilote ou du système, revenir à la version précédente du pilote peut résoudre le problème ou désinstaller la mise à jour du système la plus récente. Vous pouvez également essayer de télécharger et d’installer une ancienne version du pilote d’imprimante.