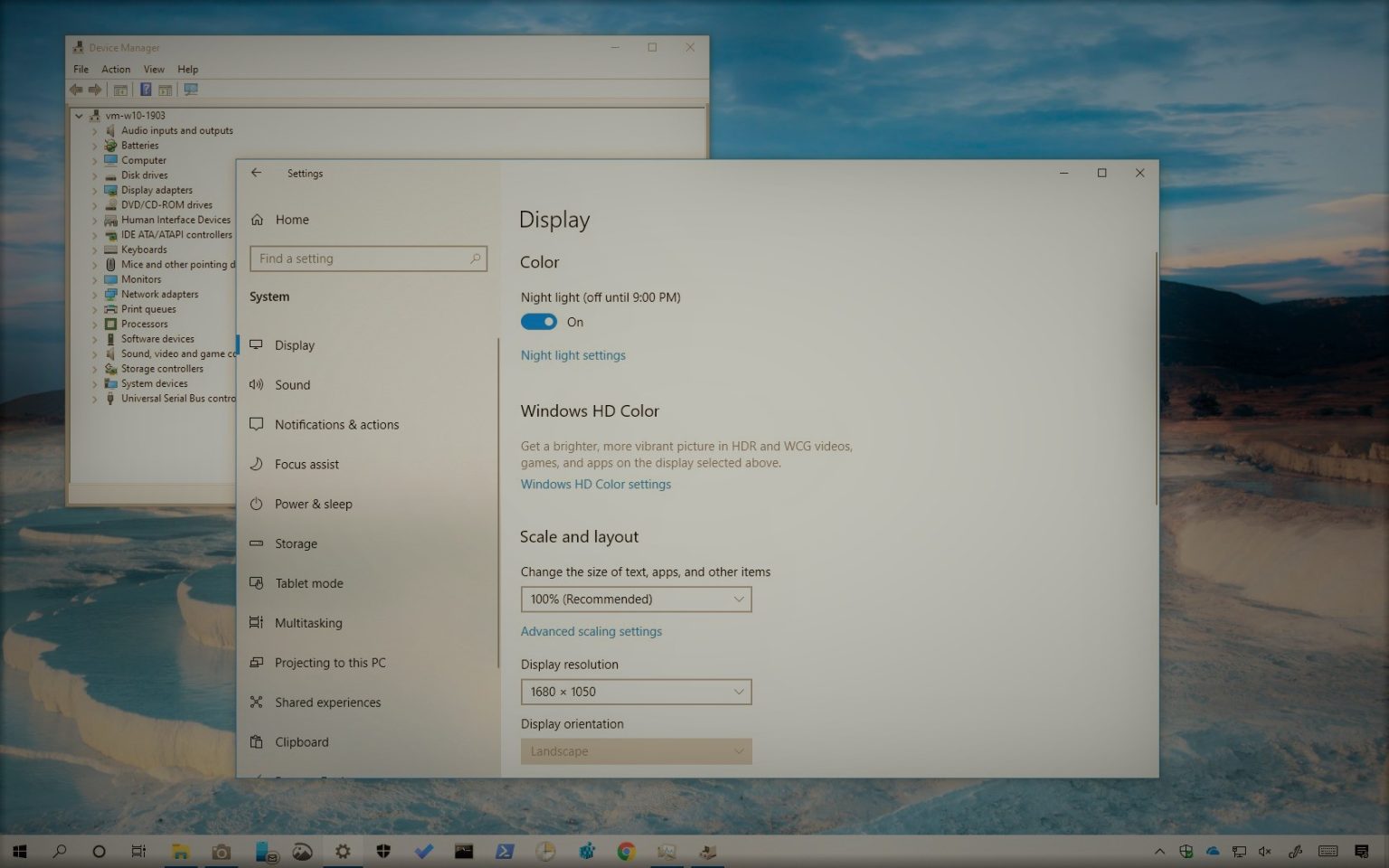Sous Windows 10, vous pouvez dépanner et résoudre les problèmes liés à Night Light de plusieurs manières différentes, et dans ce guide, nous vous montrerons comment.
La fonction « Veilleuse » a été conçue pour réduire la lumière bleue sur l'écran la nuit afin de contribuer à réduire la fatigue oculaire et à améliorer la qualité du sommeil. Il est similaire au mode Night Shift d'Apple et au mode Nuit d'Android.
Cependant, si vous activez Night Light sur votre ordinateur, il arrive parfois que la fonctionnalité ne fonctionne pas correctement (généralement après l'installation d'une nouvelle mise à jour de fonctionnalité). Par exemple, la fonctionnalité peut ne pas s'éteindre automatiquement selon un planning, même après le redémarrage ou la mise hors tension de l'appareil. Sur d'autres appareils, l'option de filtre de lumière bleue apparaît grisée sans aucun moyen de l'activer.
Ce guide vous apprendra quelques façons de corriger la fonctionnalité de filtre de lumière bleue sur Windows 10. (Si vous ne pouvez pas modifier les paramètres de veilleuse car ils apparaissent grisés, utilisez ce guide pour réinitialiser la fonctionnalité.)
Réparer la veilleuse sur Windows 10
Sous Windows 10, Night Light dépend du pilote graphique de votre ordinateur pour ajuster la température de couleur afin de réduire la lumière bleue. Si le pilote de la carte vidéo installé n'est pas compatible avec la version de Windows, il est probable que la fonctionnalité soit grisée ou ne fonctionne pas correctement.
Réinstaller le pilote graphique
Vous devez installer manuellement le dernier pilote vidéo pour résoudre ce problème. Vous pouvez effectuer cette tâche en téléchargeant les derniers pilotes graphiques à partir du site Web d'assistance de votre fabricant et en utilisant leurs instructions pour mettre à jour le périphérique.
Si l'appareil utilise le logiciel du fabricant, tel que celui de NVidia ou AMD, il est préférable de désinstaller le logiciel via Paramètres > applicationsen sélectionnant l'application graphique et en cliquant sur l'icône « Désinstaller » option dans le menu de droite. Cela devrait supprimer le pilote et les composants logiciels.
Si vous utilisez le pilote disponible auprès du fabricant de la carte graphique, vous pouvez également utiliser l'outil Display Driver Uninstaller (DDU) pour effectuer une désinstallation propre du pilote vidéo, puis réinstaller le pilote pour voir s'il résout le problème de Night Light.
Pour réparer Night Light en réinstallant manuellement le pilote graphique sous Windows 10, procédez comme suit :
-
Ouvrir Commencer sous Windows 10.
-
Rechercher Gestionnaire de périphériques et cliquez sur le premier résultat pour ouvrir l'application.
-
Élargir la Prises d'écran bifurquer.
-
Faites un clic droit sur la carte graphique et cliquez sur l'icône Désinstaller l'appareil option.
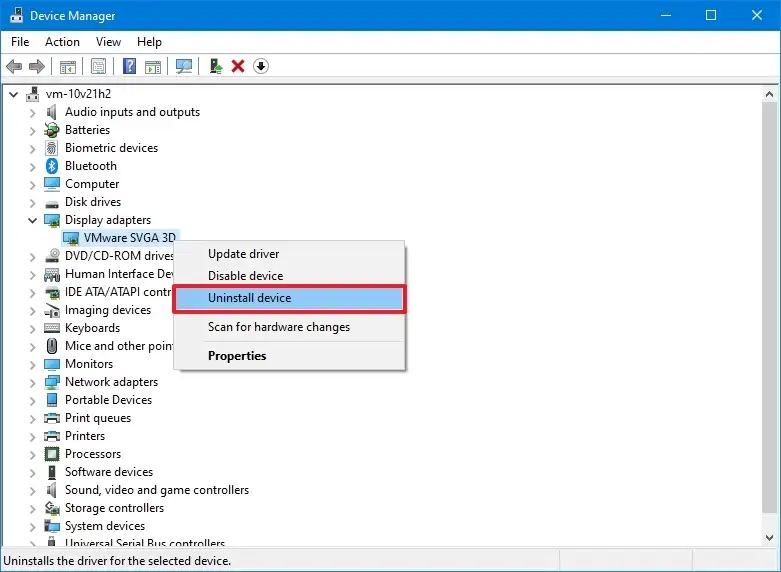
-
Vérifier la « Supprimer le logiciel pilote de cet appareil » option (le cas échéant).
-
Clique le Désinstaller bouton.
- Redémarrez votre ordinateur.
Après avoir redémarré votre ordinateur, Windows 10 devrait automatiquement réinstaller les derniers pilotes graphiques disponibles à partir de Windows Update. Cependant, il convient de noter que si vous avez coché l'option permettant de supprimer le pilote de votre appareil, vous devrez peut-être réinstaller le pilote manuellement.
Pour garantir que Windows 10 réinstalle le pilote sur Paramètres > Mise à jour et sécurité > Windows Updatepuis cliquez sur le « Vérifier les mises à jour » bouton.
Désactiver la veilleuse sur Windows 10
Si vous parvenez à activer la fonctionnalité, mais qu'elle ne s'éteint pas automatiquement selon un calendrier et que la mise à jour du pilote graphique n'a pas résolu le problème, la solution de contournement consiste à désactiver manuellement Night Light.
Pour désactiver la fonctionnalité Night Light sur Windows 10, procédez comme suit :
-
Ouvrir Paramètres.
-
Cliquer sur Dispositifs.
-
Cliquer sur Afficher.
-
Éteins le Veilleuse interrupteur à bascule.
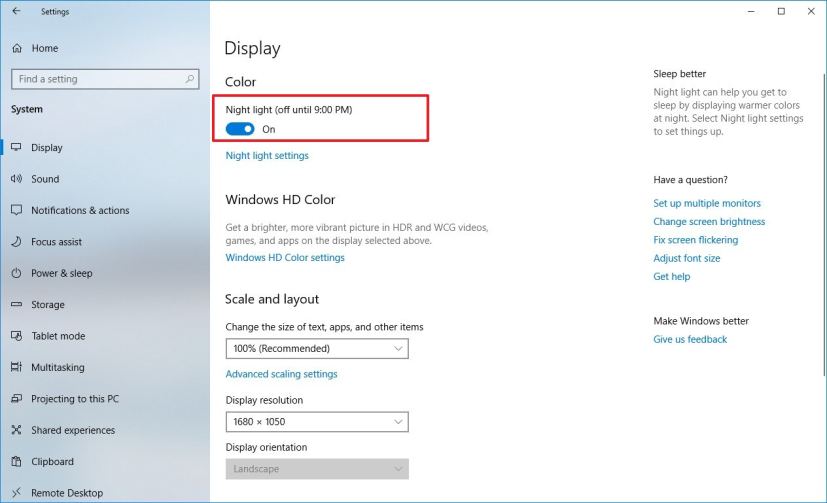
Réinitialisation manuelle des paramètres de veilleuse
Pour réinitialiser les paramètres de Night Light à l'aide du registre afin de résoudre les problèmes, procédez comme suit :
-
Ouvrir Commencer.
-
Taper regedit et cliquez sur le premier résultat pour ouvrir le registre.
-
Parcourez le chemin suivant :
HKEY_CURRENT_USER\Software\Microsoft\Windows\CurrentVersion\CloudStore\Store\DefaultAccount\Cloud
-
À l’intérieur de la clé « Cloud » (dossier), faites un clic droit et supprimez les deux clés (dossiers) suivantes :
$$windows.data.bluelightreduction.bluelightreductionstate $$windows.data.bluelightreduction.settings
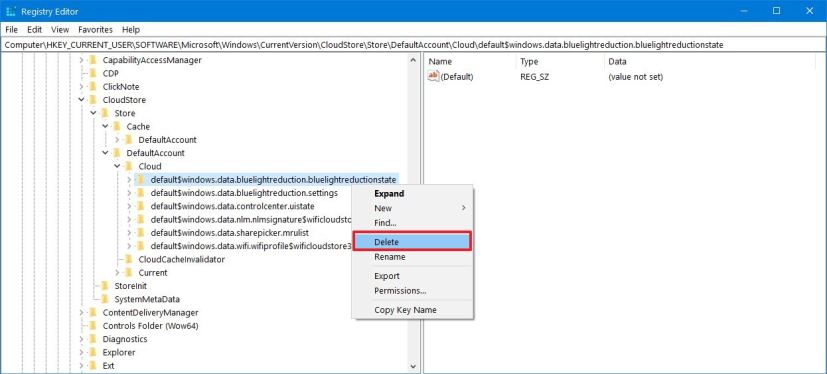
-
Redémarrez votre ordinateur.
Une fois les étapes terminées, les paramètres de Night Light seront réinitialisés et la fonction devrait recommencer à fonctionner.
Installez F.lux pour réduire la lumière bleue
Bien que Night Light soit une fonctionnalité utile sur Windows 10, elle n’est pas vraiment nouvelle. F.lux est un utilitaire tiers qui existe depuis des années et qui fonctionne exactement de la même manière que le mode Night Light est censé fonctionner.
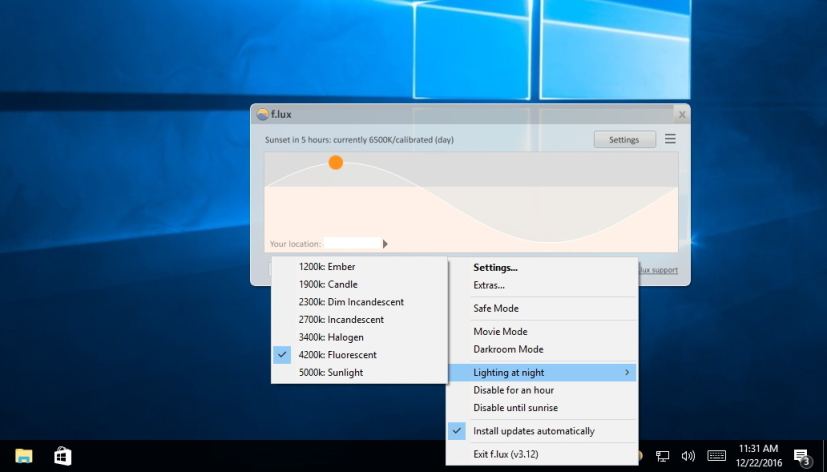
Si vous souhaitez essayer F.lux, au moins jusqu'à ce que Microsoft corrige sa propre fonctionnalité, vous pouvez apprendre comment obtenir F.lux et le configurer à l'aide de ce guide.
Réinstallez Windows 10 pour réparer Night Light
Lorsque rien ne fonctionne et que vous souhaitez vraiment utiliser cette fonctionnalité, en dernier recours, vous pouvez essayer une nouvelle installation de Windows 10.