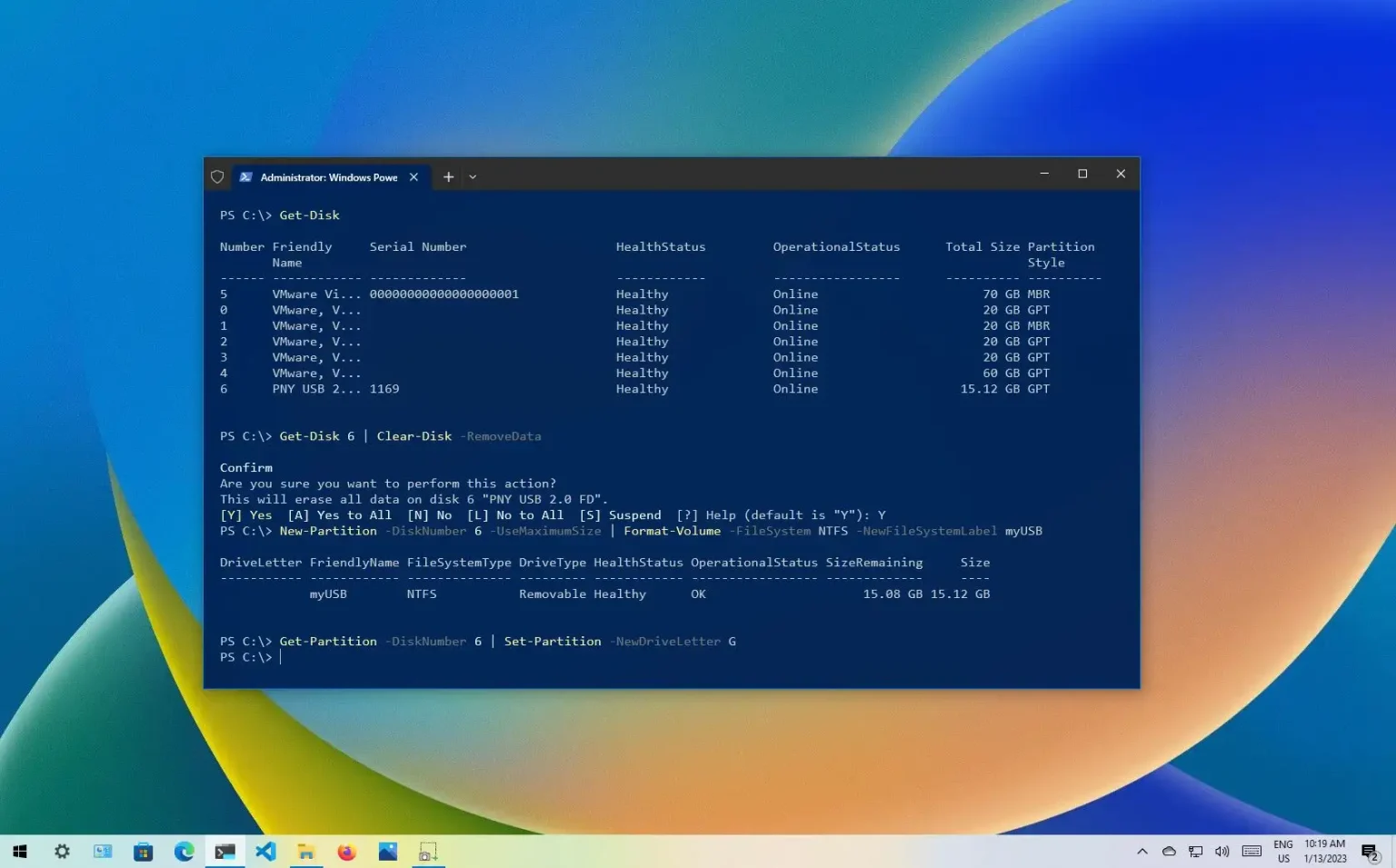Sous Windows 10, si vous continuez à recevoir le message « Veuillez insérer un disque dans le lecteur USB » en essayant d'accéder à votre clé USB, ou le message « Windows n'a pas pu terminer le formatage » lorsque vous essayez de reformater le lecteur, il est probable que le lecteur a des données corrompues ou quelque chose d’autre s’est mal passé.
Dans ces scénarios, nettoyer complètement le lecteur et créer une nouvelle partition avec les paramètres corrects résoudra probablement le problème. Sous Windows 10, vous pouvez résoudre rapidement ce problème avec votre clé USB, votre carte SD ou un autre lecteur amovible à l'aide de quelques commandes PowerShell.
Dans ce guide, vous apprendrez les étapes à suivre pour utiliser les commandes PowerShell pour réparer toute clé USB inaccessible et, par conséquent, vous ne pourrez pas la reformater sous Windows 10.
Note rapide: Ce processus effacera complètement tout ce qui est stocké sur le disque. Assurez-vous également de sélectionner le bon lecteur, car vous pourriez accidentellement effacer le stockage incorrect.
Réparer la clé USB à partir de PowerShell sous Windows 10
Pour réparer une clé USB avec des commandes PowerShell sous Windows 10, procédez comme suit :
-
Ouvrir Commencer sous Windows 10.
-
Rechercher PowerShellcliquez avec le bouton droit sur le résultat et sélectionnez le Exécuter en tant qu'administrateur option.
-
Tapez la commande suivante pour identifier le lecteur amovible que vous souhaitez réparer et appuyez sur Entrer:
Get-Disk
-
Tapez la commande suivante pour effacer le lecteur et appuyez sur Entrer:
Get-Disk 6 | Clear-Disk -RemoveData
Dans la commande ci-dessus, assurez-vous de modifier « 6 » au numéro de disque du lecteur que vous souhaitez réparer. Si vous spécifiez le numéro de manière incorrecte, vous risquez d'effacer le mauvais disque, entraînant une perte de données.
-
Taper Oui pour confirmer que vous souhaitez effacer le lecteur spécifié et appuyez sur Entrer.
-
Tapez la commande suivante pour créer une nouvelle partition à l'aide du système de fichiers NTFS et attribuez un nom au lecteur USB, puis appuyez sur Entrer:
New-Partition -DiskNumber 6 -UseMaximumSize | Format-Volume -FileSystem NTFS -NewFileSystemLabel myUSB
Dans la commande ci-dessus, assurez-vous de modifier « 6 » avec le numéro de disque du lecteur que vous souhaitez réparer et modifier « monUSB » avec le nom que vous souhaitez utiliser pour le stockage.
-
Tapez la commande suivante pour attribuer une lettre de lecteur à la clé USB et appuyez sur Entrer:
Get-Partition -DiskNumber 6 | Set-Partition -NewDriveLetter G
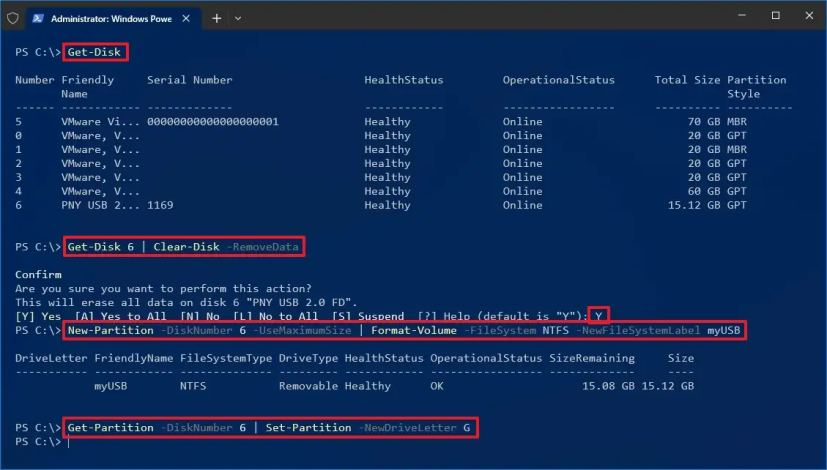
Dans la commande ci-dessus, assurez-vous de modifier « 6 » au numéro de disque du lecteur que vous souhaitez réparer et modifier « G » à la lettre que vous souhaitez attribuer au stockage.
Une fois les étapes terminées, ouvrez l'Explorateur de fichiers et accédez à « Ce PC ». Vous devriez maintenant pouvoir accéder et stocker les données sur le lecteur amovible.
Pourquoi vous pouvez faire confiance à Winfix.net
Je combine les connaissances d'experts avec des conseils centrés sur l'utilisateur, des recherches et des tests rigoureux pour garantir que vous recevez des guides techniques fiables et faciles à suivre. Examinez le processus de publication.