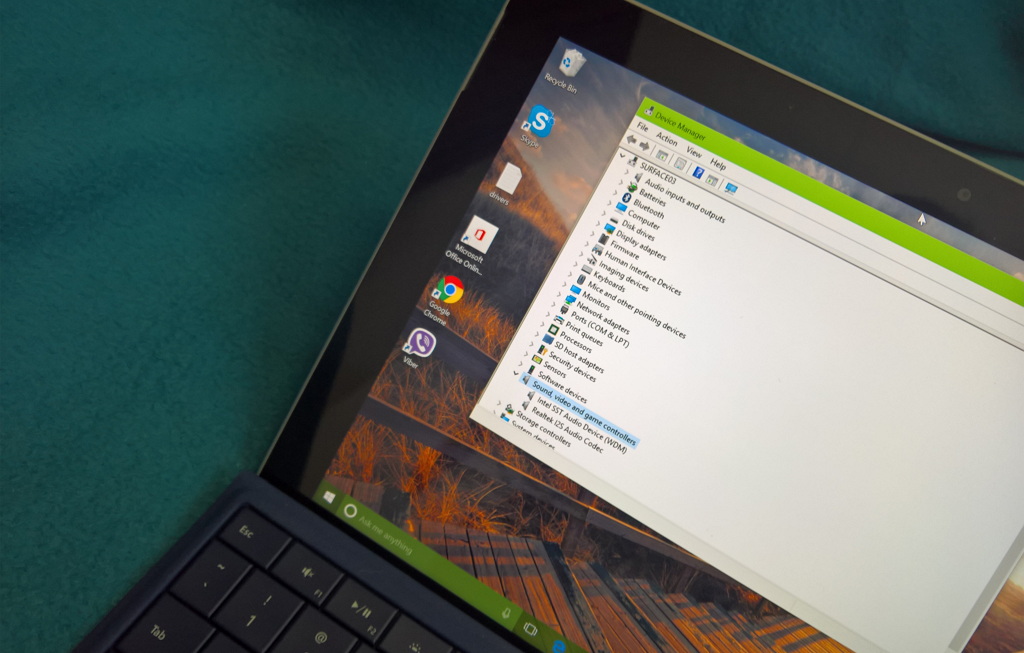La Surface 3 de Microsoft est une excellente tablette qui ne remplacera probablement pas votre ordinateur portable en raison de ses limitations matérielles, mais c'est un appareil étonnant pour la consommation de contenu et les tâches informatiques légères, telles que le traitement des e-mails, des textes et des feuilles de calcul, la musique, les vidéos YouTube et le visionnage. films sur Netflix.
La tablette a fait ses débuts avec Windows 8.1, mais elle est parfaitement compatible avec Windows 10. Cependant, cela ne signifie pas que Surface 3 n'a aucun problème à exécuter le dernier système d'exploitation de Microsoft. À un moment donné après la mise à niveau vers Windows 10, vous remarquerez probablement que le son cessera de fonctionner, ce qui peut être désagréable lorsque vous êtes sur le point de regarder quelque chose sur Netflix ou d'écouter des morceaux sur Spotify avant de vous coucher.
Dans ce guide, je vais vous guider à travers un certain nombre d'étapes de dépannage pour que le son fonctionne à nouveau sur votre Surface 3.
Avant de passer aux étapes de dépannage plus avancées pour corriger le son de votre Surface 3, vous devez vous assurer de couvrir les bases :
- Assurez-vous qu'aucun accessoire Bluetooth lié à l'audio n'est connecté à l'appareil. Vous pouvez vérifier vos paramètres Bluetooth en allant sur Paramètres > Appareils > Bluetooth et retirez tout accessoire audio qui gêne l'utilisation des haut-parleurs intégrés de Surface 3.
- Assurez-vous que votre Surface 3 dispose de la dernière mise à jour de Windows et des pilotes. Vous pouvez vérifier les mises à jour à venir Paramètres > Mise à jour et sécurité > Windows Update et en appuyant sur le Vérifier les mises à jour bouton.
- Si le son de la Surface ne fonctionne pas lorsque vous utilisez des écouteurs, assurez-vous de vérifier que vous pouvez toujours entendre le son après avoir débranché les écouteurs. Essayez également différents écouteurs, car cela pourrait être le problème.
- Assurez-vous de ne pas avoir réglé le son au minimum par erreur et mis votre Surface en sourdine.
Une fois que vous avez parcouru les étapes de dépannage de base, vous pouvez essayer les solutions suivantes :
1. Réinstallation du pilote de l'adaptateur audio
Le pilote audio sur Surface 3 est peut-être la source la plus courante du problème, auquel cas vous devrez le désinstaller et le réinstaller manuellement.
-
Utilisez le Touche Windows + X raccourci clavier pour ouvrir le menu Power User et sélectionner Gestionnaire de périphériques.
-
Développer Contrôleurs son, vidéo et jeuet sélectionnez Codec audio Realtek I2S. Si tel est le problème, vous verrez probablement un point d'exclamation jaune. Cliquez avec le bouton droit sur le contrôleur et sélectionnez Désinstaller.
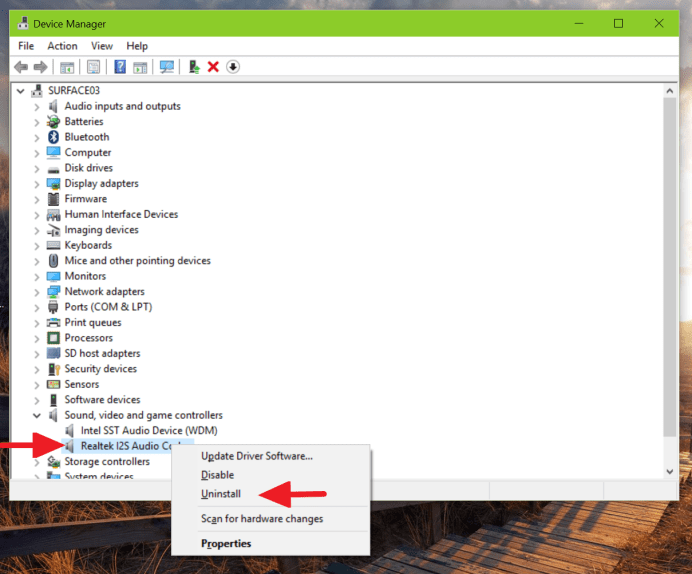
-
Ne vérifiez pas le « Supprimer le logiciel pilote pour cet appareil » et confirmez la suppression en cliquant sur D'ACCORD.
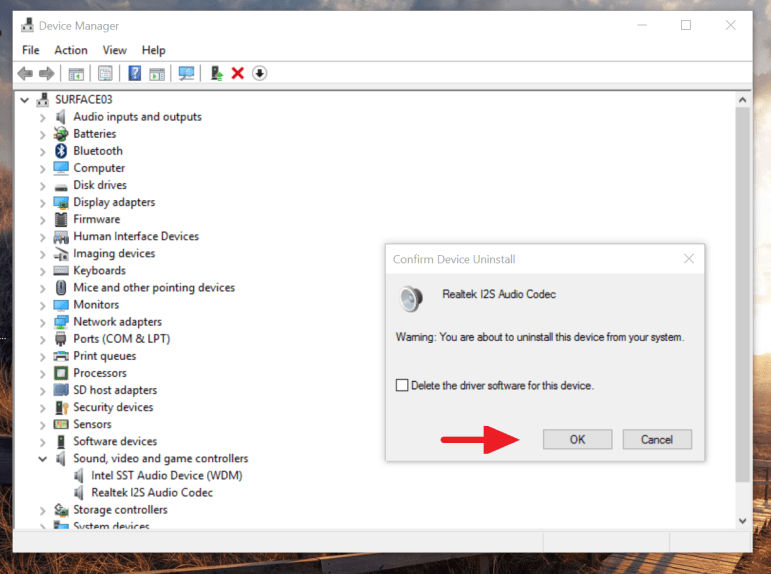
-
Redémarrez votre ordinateur et revenez à Gestionnaire de périphériques.
-
Clique le Rechercher les modifications matérielles bouton. À ce stade, Windows 10 devrait détecter et réinstaller automatiquement le pilote audio.
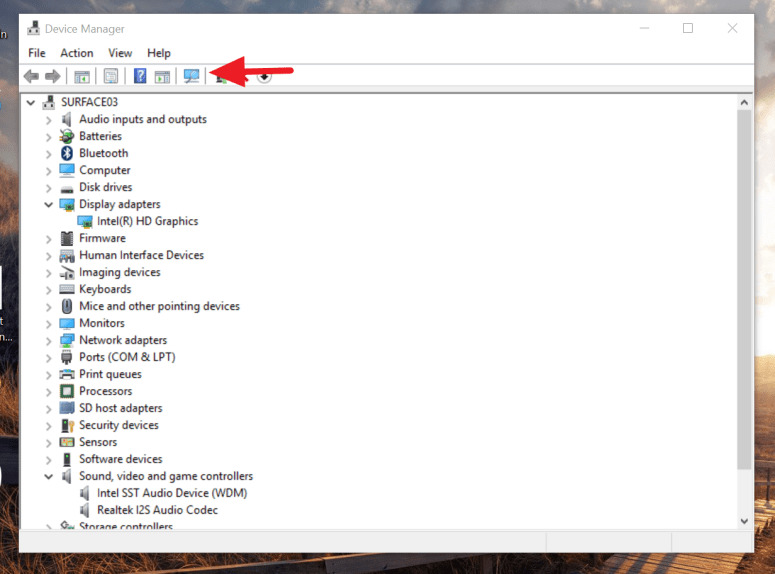
Le son devrait maintenant fonctionner à nouveau sur votre Surface 3. Si le son ne fonctionne toujours pas après avoir suivi les instructions mentionnées ci-dessus, essayez de désinstaller et de réinstaller le Périphérique audio Intel SST (WDM) pilote et voyez si cela résout le problème.
2. Désinstallez, supprimez et réinstallez le pilote audio
Si la première solution n'a pas fonctionné, il est possible que le pilote audio ne fonctionne pas ou soit corrompu. Si tel est le cas, les étapes suivantes consisteront à réinstaller le pilote audio en téléchargeant et en installant manuellement l'adaptateur audio à l'aide d'un nouveau pilote.
-
Visitez le centre de téléchargement Microsoft et téléchargez le package de pilotes Surface 3 pour Windows 10ouvrez le dossier ZIP, parcourez le Conducteurs dossier et extrayez le l'audio dossier.
-
Utilisez le Touche Windows + X raccourci clavier pour ouvrir le menu Power User et sélectionner Gestionnaire de périphériques.
-
Développer Contrôleurs son, vidéo et jeuet sélectionnez Codec audio Realtek I2S. Si tel est le problème, vous verrez probablement un point d'exclamation jaune. Cliquez avec le bouton droit sur le contrôleur et sélectionnez Désinstaller.
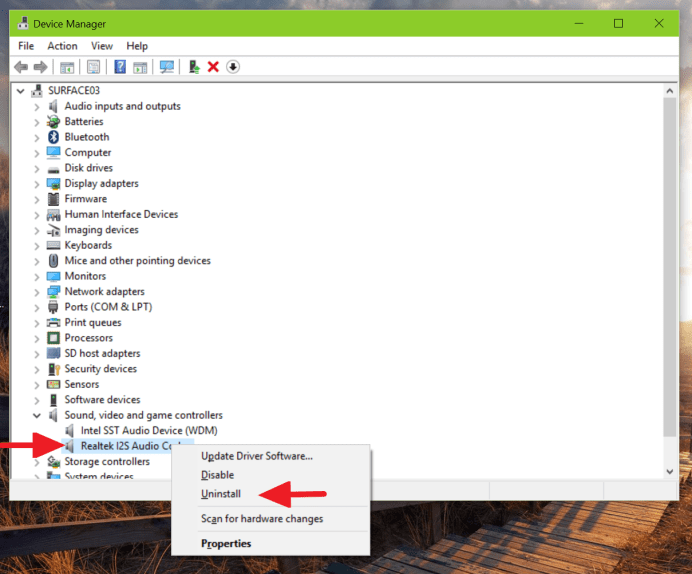
-
Vérifier la « Supprimer le logiciel pilote pour cet appareil » et confirmez la suppression en cliquant sur D'ACCORD.
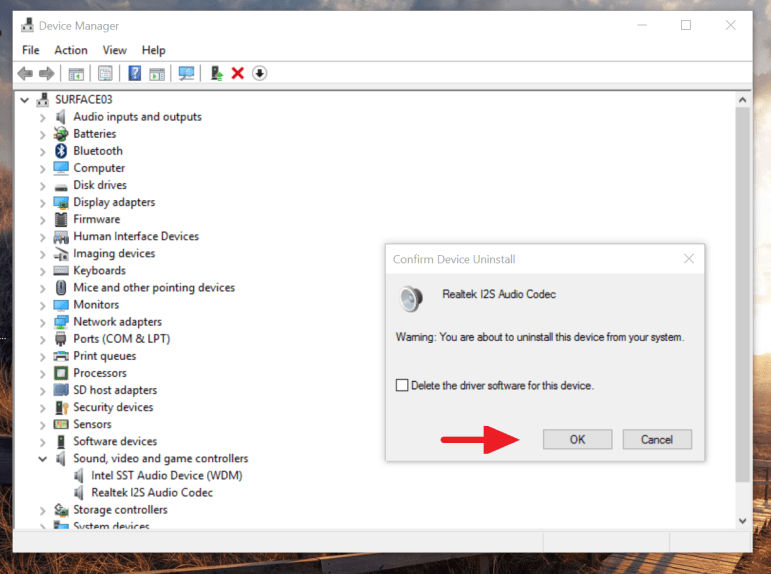
-
Redémarrez votre ordinateur et revenez à Gestionnaire de périphériques. Maintenant, l'adaptateur audio serait répertorié sous Autres appareilscliquez avec le bouton droit sur le seul Périphérique inconnuet sélectionnez Mettre à jour le logiciel du pilote.
-
Dans la boîte de dialogue, sélectionnez Parcourir mon ordinateur pour le logiciel pilote.
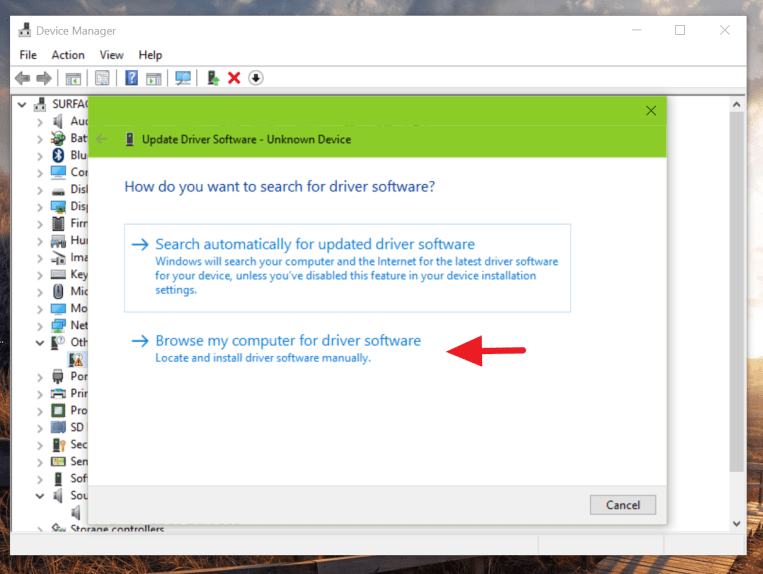
-
Clique le Parcourir et localisez le l'audio dossier contenant le pilote audio Surface 3 que vous avez décompressé du package des pilotes. N'oubliez pas non plus de vérifier le Inclure les sous-dossiers option, puis cliquez sur Suivant.
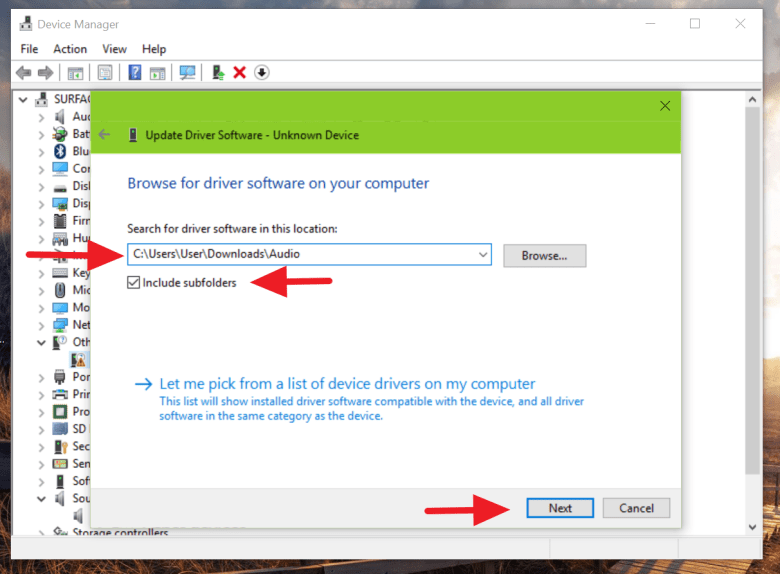
-
Le pilote devrait maintenant s'installer avec succès. Clique le Fermer bouton. Votre Surface devrait maintenant rechercher à nouveau les modifications matérielles et afficher l'adaptateur audio entièrement installé. Si vous ne voyez aucun marquage rouge ou jaune, cela signifie que le pilote est correctement installé.
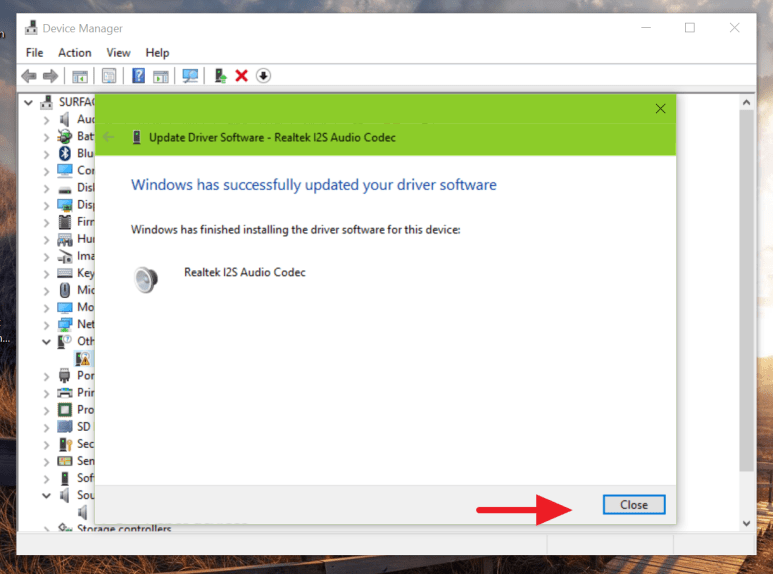
Le son devrait maintenant fonctionner à nouveau sur votre Surface 3. Si le son ne fonctionne toujours pas après avoir suivi les instructions mentionnées ci-dessus, essayez de réinstaller manuellement le Périphérique audio Intel SST (WDM) pilote et voyez si cela corrige le son qui ne fonctionne pas sur votre appareil.
3. Réinstallez le pilote vidéo pour résoudre le problème de son
Si après avoir essayé de réinstaller le pilote audio Surface 3, le son ne fonctionne toujours pas, vous avez probablement remarqué que dans les propriétés de l'adaptateur audio, il est indiqué qu'il ne pouvait pas démarrer l'appareil avec un « code 10 ». Si tel est le problème, il est fort probable que le problème provienne d'un autre adaptateur. D'après mon expérience, le problème vient du pilote de la carte graphique, et sa simple réinstallation résoudra le problème.
La solution est similaire à ce que nous avons vu dans les instructions mentionnées ci-dessus, suivez simplement les instructions ci-dessous :
-
Utilisez le Touche Windows + X raccourci clavier pour ouvrir le menu Power User et sélectionner Gestionnaire de périphériques.
-
Développer Prises d'écranet sélectionnez Graphiques Intel(s) HD. Cliquez avec le bouton droit sur le contrôleur et sélectionnez Désinstaller.
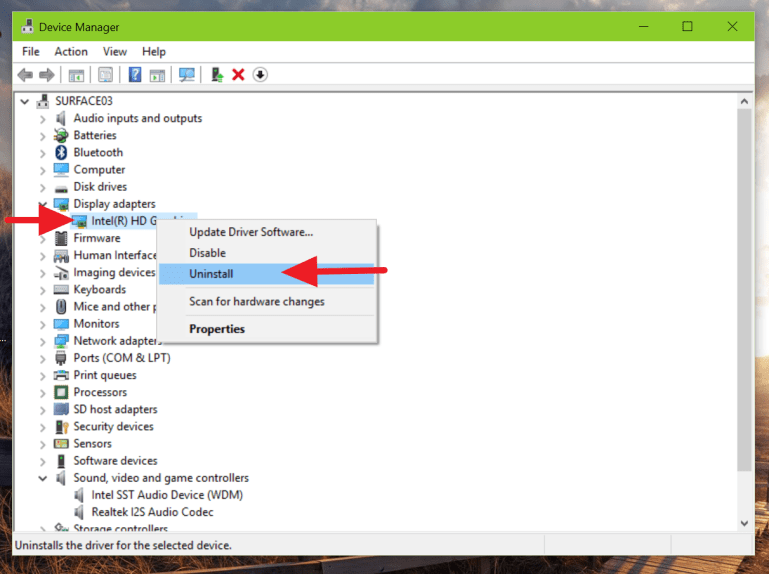
-
Ne vérifiez pas le « Supprimer le logiciel pilote pour cet appareil » et confirmez la suppression en cliquant sur D'ACCORD.
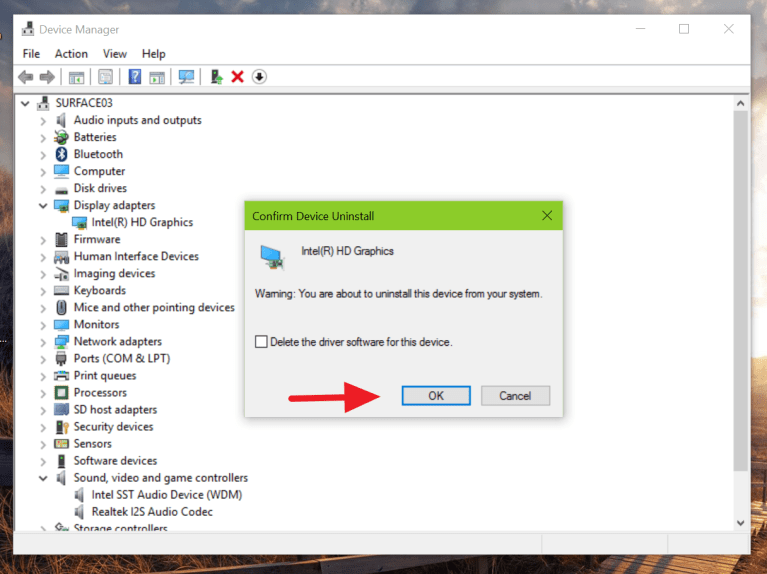
-
Redémarrez votre ordinateur et revenez à Gestionnaire de périphériques.
-
Clique le Rechercher les modifications matérielles bouton. À ce stade, Windows 10 devrait détecter et réinstaller automatiquement le pilote Intel HD Graphics.
Si vous rencontrez toujours des problèmes liés au son avec votre tablette, vous pouvez également répéter les étapes mentionnées ci-dessus pour désinstaller le pilote de la carte graphique, mais en choisissant l'option Supprimer le pilote après avoir confirmé la désinstallation. Ensuite, vous réinstallerez la carte graphique Surface 3 en suivant les instructions de la « Solution 2 », mais vous devrez extraire le Afficher dossier du package de pilotes Surface 3, qui contient la version fonctionnelle du pilote Intel HD Graphics.
Le son de votre Surface 3 devrait désormais fonctionner à nouveau comme prévu.
Il peut y avoir de nombreuses raisons pour lesquelles le son peut ne pas fonctionner sur Surface 3, mais la plupart du temps, le problème est lié aux pilotes, et c'est encore plus probable si vous utilisez Windows 10 car le système d'exploitation semble avoir tendance à ne pas le faire. fonctionner correctement avec certains pilotes.
Bien que ce guide vise à résoudre le problème audio de la Surface 3 dans Windows 10, le même concept devrait également aider à résoudre les problèmes de son dans votre Surface Pro 3 ou Surface Pro 4.
Avez-vous rétabli le son dans Surface ? Faites-nous savoir la solution qui a résolu le problème dans les commentaires ci-dessous.