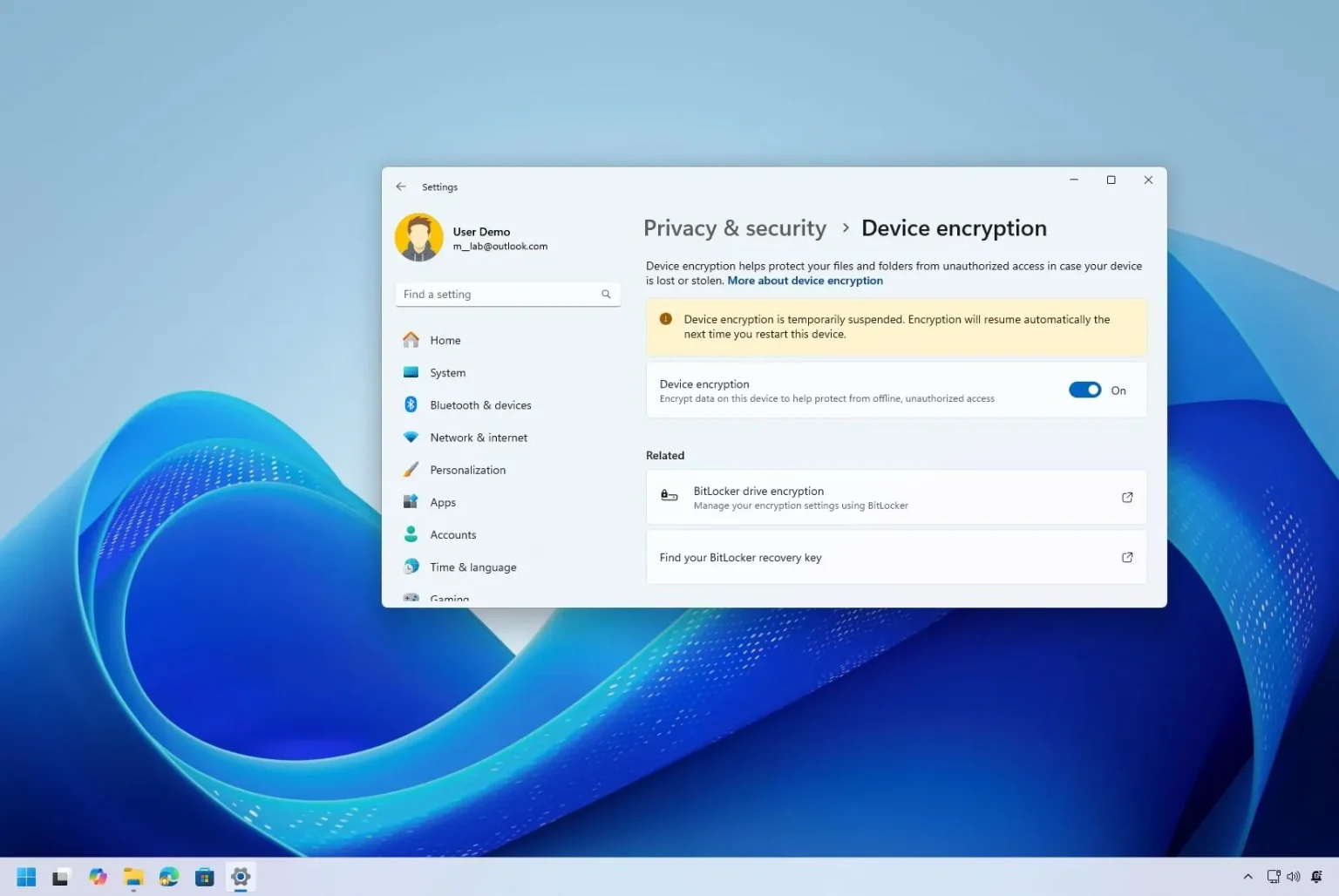Sous Windows 11 (ou 10), si vous activez le chiffrement de l'appareil, le système peut rester bloqué avec le « Le chiffrement de l'appareil est temporairement suspendu. Le chiffrement reprendra automatiquement au prochain redémarrage de cet appareil. » message après le redémarrage de l'ordinateur.
Bien que le chiffrement reprenne automatiquement dans certaines situations, ce n'est pas toujours le cas. Si, après plusieurs redémarrages, l'Explorateur de fichiers affiche toujours le lecteur avec un verrou et que l'application Paramètres affiche toujours le même message, vous pouvez suivre quelques étapes de dépannage pour reprendre le chiffrement sur votre appareil.
Dans ce guide, j'expliquerai les différentes manières de résoudre le problème qui empêche le cryptage de fonctionner correctement sur Windows 11 ainsi que sur Windows 10.
Corriger l'erreur de suspension temporaire du chiffrement de l'appareil sous Windows
Ces quatre méthodes peuvent vous aider à réparer le cryptage sur Windows 11 (ou 10).
Méthode 1 : Attendre et redémarrer
Si le chiffrement de l'appareil n'est pas entièrement activé et que vous activez simplement la fonctionnalité, il est important de noter que le processus de chiffrement peut prendre un certain temps, en fonction des données stockées sur le lecteur, ce qui signifie que dans certaines situations, vous devrez peut-être attendre que le lecteur soit entièrement chiffré.
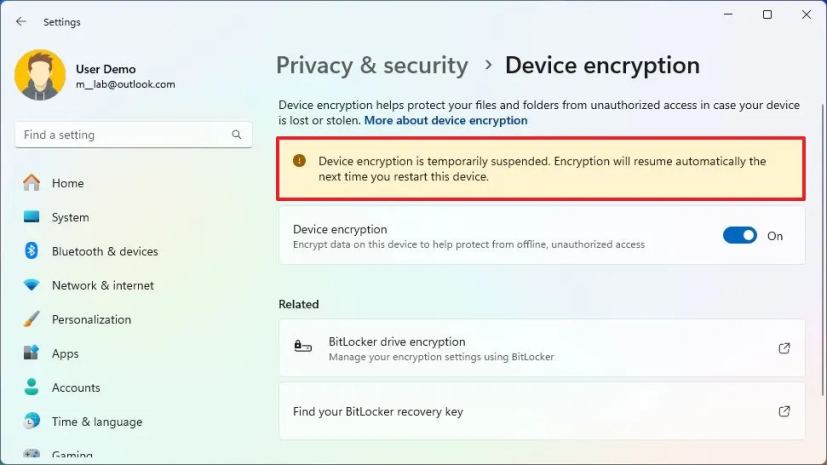
Méthode 2 : retirer le support physique
Si cela fait un certain temps et que les paramètres de « Chiffrement de l'appareil » affichent toujours le message « Le chiffrement de l'appareil est temporairement suspendu. Le chiffrement reprendra automatiquement au prochain redémarrage de cet appareil », il est probable que vous ayez un lecteur de stockage connecté à votre ordinateur qui ne peut pas utiliser le chiffrement. Par exemple, si vous montez un fichier ISO sur un lecteur virtuel dans l'Explorateur de fichiers ou si vous disposez d'un lecteur CD, DVD ou Blu-Ray avec un support physique, le chiffrement peut ne pas fonctionner pendant le processus initial.
Dans ce cas, assurez-vous de démonter l'ISO à partir de l'Explorateur de fichiers et que le périphérique multimédia ne possède aucun support physique (le cas échéant). Vous pouvez rapidement démonter ou ouvrir le tiroir du disque en cliquant avec le bouton droit de la souris sur le lecteur dans l'Explorateur de fichiers et en choisissant l'option « Éjecter » option.
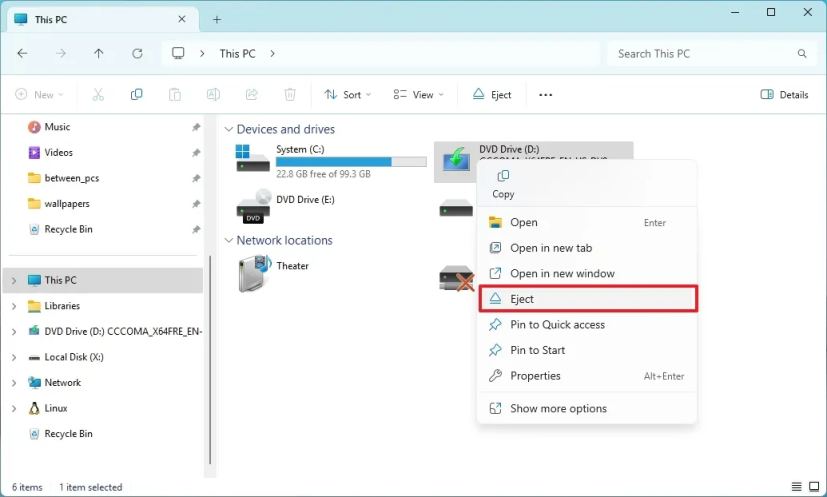
Une fois que vous avez démonté le fichier ISO ou retiré le support physique du lecteur, redémarrez l'ordinateur et le chiffrement devrait reprendre normalement.
Méthode 3 : Activer la commande de cryptage
Si vous rencontrez toujours le même problème, procédez comme suit :
-
Ouvrir Commencer.
-
Rechercher Invite de commandefaites un clic droit sur le résultat supérieur et choisissez l'option Exécuter en tant qu'administrateur option.
-
Tapez la commande suivante et appuyez sur Entrer:
manage-bde -protectors -enable C:
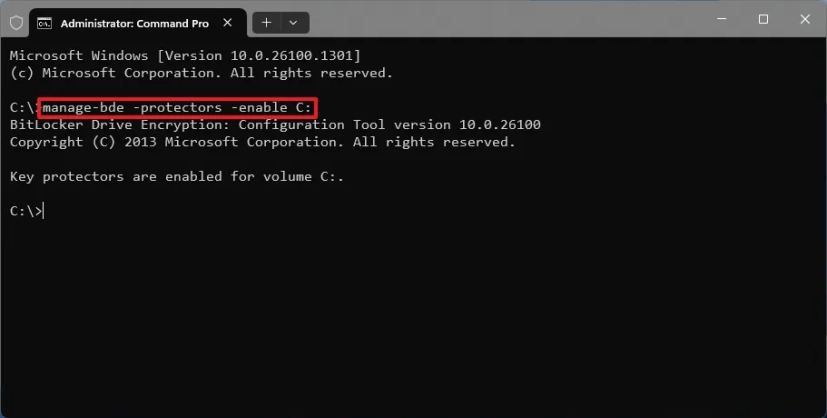
-
Redémarrez l'ordinateur.
Vous pouvez désormais vérifier si le chiffrement Windows 11 fonctionne correctement sur Paramètres > Confidentialité et sécurité > Cryptage de l'appareil. Sous Windows 10, ouvrez Paramètres > Mise à jour et sécurité > Cryptage de l'appareil.
Méthode 4 : Effacer le TPM
Si la commande ne fonctionne pas, vous pouvez effacer le module de plateforme sécurisée (TPM) de votre ordinateur en dernier recours. Cependant, pour effacer ces informations de la puce, vous devrez reconfigurer votre code PIN de connexion et la clé de récupération BitLocker pour démarrer l'appareil, mais comme le problème est que vous pouvez activer le chiffrement, vous ne verrez peut-être pas cet écran.
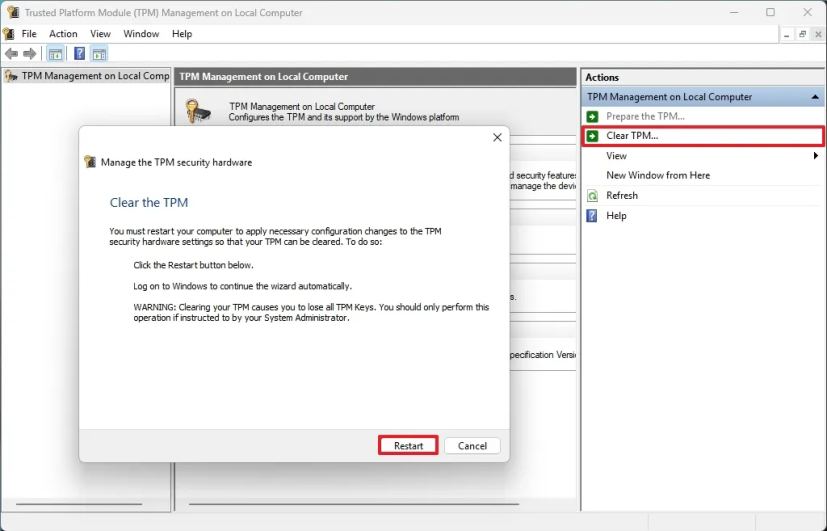
Ouvrez Démarrer, recherchez tpm.mscouvrez le gestionnaire TPM, cliquez sur le « Effacer le TPM » et cliquez sur le bouton Redémarrer. Au redémarrage, ouvrez Invite de commande (admin) et exécutez le Add-BitLockerKeyProtector -MountPoint "C:" -TpmProtector commande pour activer le cryptage, puis exécutez la commande manage-bde -status commande pour confirmer que la fonctionnalité est activée.
Une fois les étapes de dépannage terminées, le chiffrement de l’appareil devrait désormais fonctionner correctement.
BitLocker contre chiffrement des appareils
La principale différence entre BitLocker et Device Encryption est que BitLocker n’est disponible que dans les éditions Pro et supérieures de Windows 11 et offre des options de gestion supplémentaires.
Le chiffrement des appareils est une version limitée de BitLocker qui crypte tout sur l'ordinateur exécutant Windows 11 Famille, mais l'option est disponible dans l'édition Pro à partir de la version 24H2.
De plus, à partir de Windows 11 24H2, les nouvelles installations activeront automatiquement le chiffrement dans le cadre du processus. Si vous effectuez une mise à niveau du système d'exploitation et que le chiffrement n'est pas encore activé, la fonctionnalité ne sera pas réglée automatiquement.
Quelle méthode a fonctionné dans votre installation ? Faites-le moi savoir dans les commentaires ci-dessous.