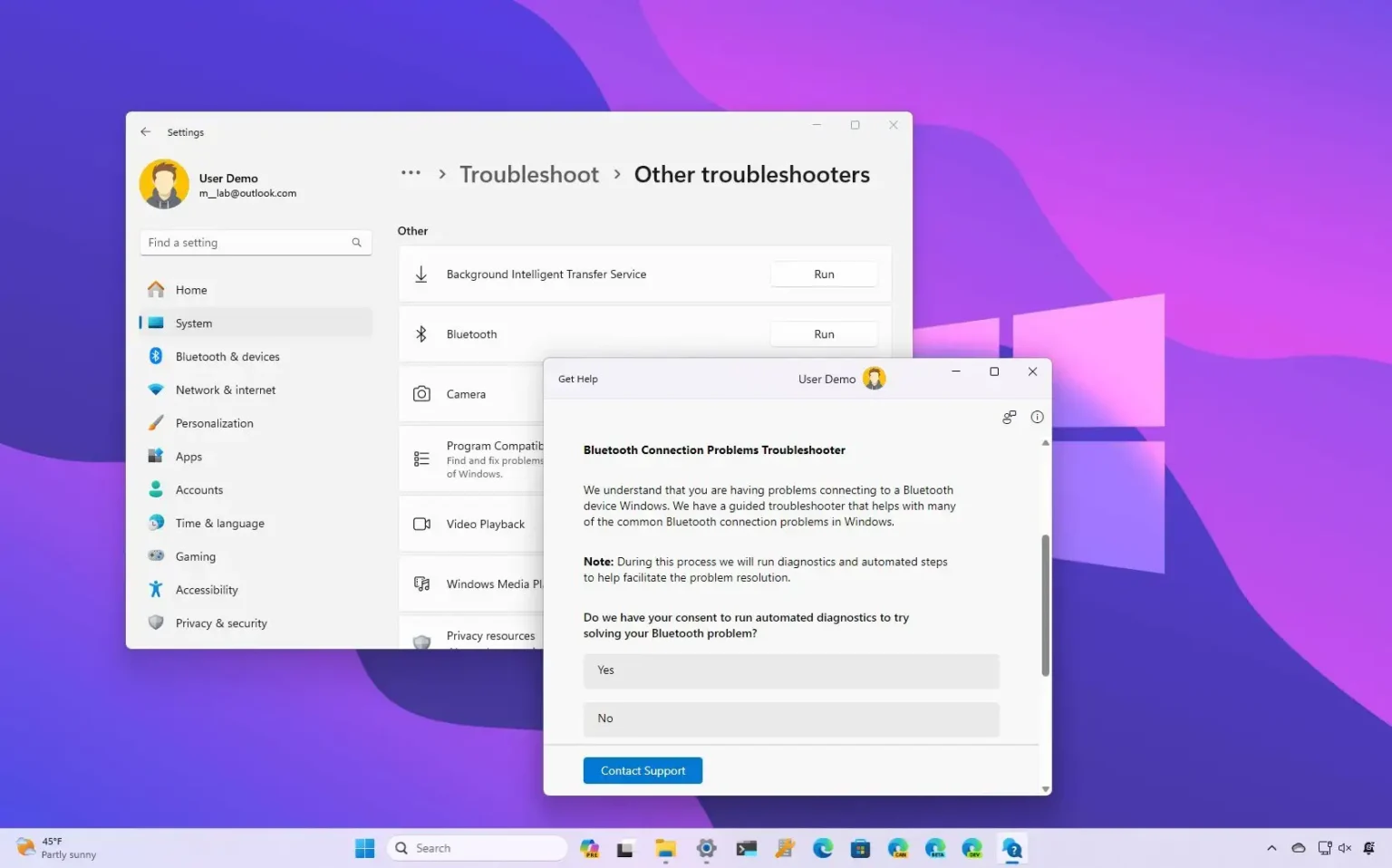- Pour résoudre les problèmes Bluetooth sous Windows 11, ouvrez Paramètres > Système > Dépanner > Autres dépanneursclique le « Courir » bouton pour le « Bluetooth » et laissez l’utilitaire de résolution des problèmes diagnostiquer et appliquer les correctifs courants.
- Ce guide présente également différents conseils pour réparer Bluetooth lorsqu’il est manquant dans les paramètres, le Gestionnaire de périphériques et après la mise à niveau vers une nouvelle version de Windows.
- De plus, vous trouverez des étapes spécifiques pour corriger le transfert de fichiers et l’audio via Bluetooth.
Sous Windows 11, si l’adaptateur Bluetooth n’est pas cassé, il est possible de dépanner et de résoudre divers problèmes, et dans ce guide, je présenterai plusieurs façons de faire fonctionner à nouveau l’adaptateur sans fil. Bluetooth est une technologie sans fil à courte vitesse et à courte portée qui connecte des périphériques (tels que des haut-parleurs, des souris et des claviers) à votre ordinateur portable ou de bureau sans câbles.
Même si les appareils doivent se reconnecter automatiquement lorsque vous les allumez et qu’ils sont à portée, le Bluetooth n’est pas parfait et vous rencontrerez souvent des problèmes de connectivité. Par exemple, vous pouvez rencontrer des problèmes de pilote qui pourraient entraîner la déconnexion continue de Bluetooth. Il se peut également qu’un périphérique sans fil ne parvienne pas à être retiré. Vous pouvez rencontrer des saccades ou un son qui ne fonctionne pas, ou l’adaptateur peut être manquant dans l’application Paramètres.
Quel que soit le problème, vous disposez de nombreuses étapes de dépannage qui peuvent vous aider à résoudre les problèmes les plus courants sous Windows 11.
Dans ce guide, je vais vous apprendre plusieurs façons d’essayer de résoudre les problèmes de connexion Bluetooth sous Windows 11.
Correction du Bluetooth disparu des paramètres sous Windows 11
Si les paramètres Bluetooth sont manquants ou ont disparu de l’application Paramètres, le problème peut provenir du pilote ou de l’appareil ne prenant pas en charge cette technologie sans fil.
Pour rechercher des mises à jour de pilotes afin de corriger le Bluetooth manquant sur Windows 11, procédez comme suit :
-
Ouvrir Paramètres sous Windows 11.
-
Cliquer sur Windows Update.
-
Cliquer sur Options avancées.
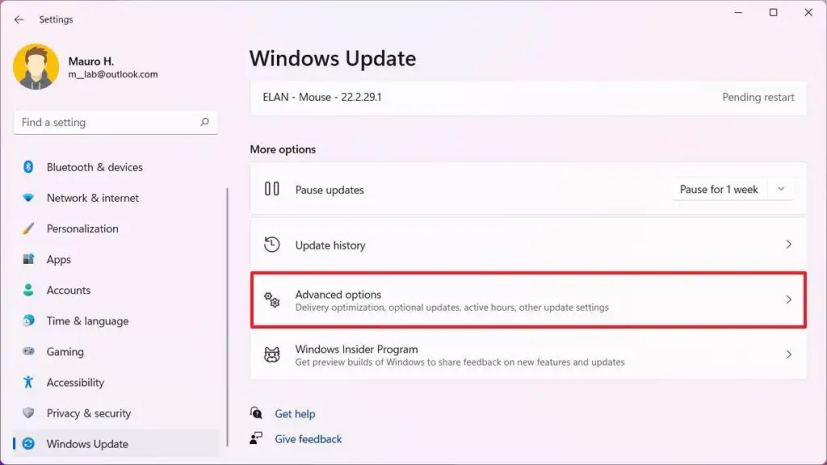
-
Dans la section « Options supplémentaires », cliquez sur le bouton Mises à jour facultatives paramètre.
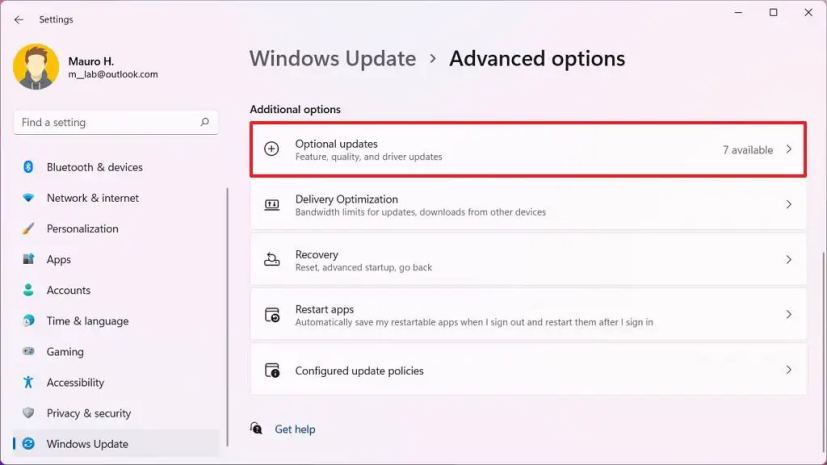
-
Clique le Conducteurs paramètres.
-
Sélectionnez la mise à jour du pilote Bluetooth (si disponible).
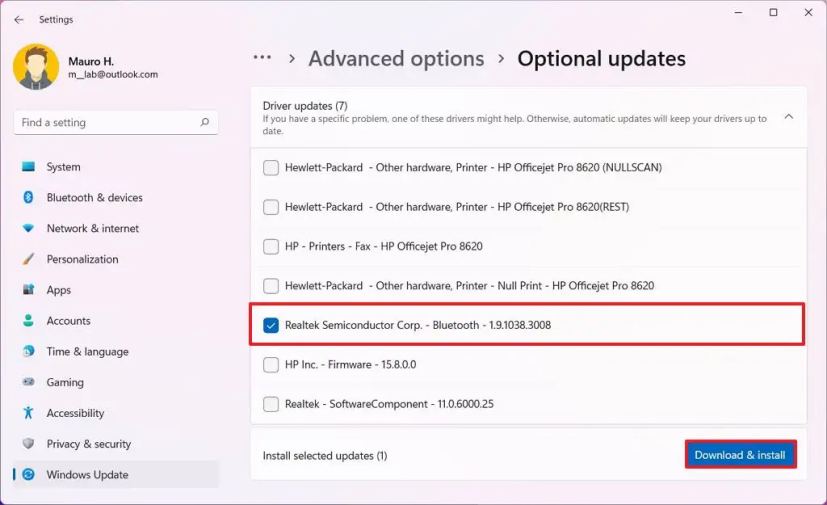
-
Clique le « Télécharger et installer » bouton.
Si le système ne trouve aucun nouveau pilote, vous devrez peut-être visiter le site Web du fabricant de votre ordinateur pour télécharger le dernier pilote et trouver les instructions permettant de terminer la mise à jour.
Résoudre le problème du pilote Bluetooth depuis le Gestionnaire de périphériques sous Windows 11
Si le pilote n’est pas compatible avec la version de Windows 11, il arrive parfois que l’adaptateur Bluetooth n’apparaisse pas dans le Gestionnaire de périphériques.
Pour déterminer si l’adaptateur Bluetooth est compatible, procédez comme suit :
-
Ouvrir Commencer.
-
Rechercher Gestionnaire de périphériques et cliquez sur le premier résultat pour ouvrir l’application.
-
Élargir la Autres appareils bifurquer.
-
Sélectionnez le périphérique inconnu, cliquez dessus avec le bouton droit et sélectionnez le Propriétés option.
-
Clique sur le Détails page.
-
Utilisez le menu déroulant « Propriétés » et sélectionnez le Identificateurs matériels option.
-
Dans la section « Valeur », confirmez les détails d’identification du matériel.
-
Cliquez avec le bouton droit sur l’identification du matériel (par exemple,
USBVID_{ID}&PID_{ID}), et sélectionnez le Copie option.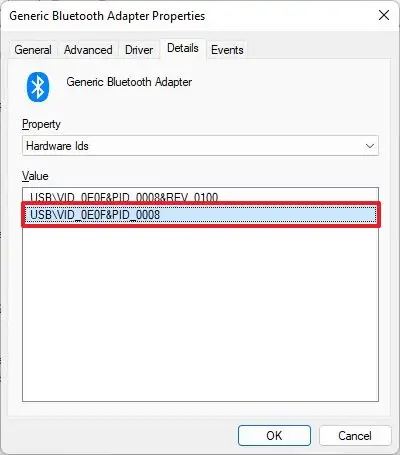
-
Utilisez n’importe quel moteur de recherche pour rechercher l’ID du matériel afin de déterminer le nom et le fabricant de l’appareil.
-
Ouvrez le site Web d’assistance du fabricant Bluetooth, puis téléchargez et installez un pilote compatible pour Windows 11.
Si l’appareil rencontre des problèmes et que vous désinstallez le pilote Bluetooth, il peut également arriver qu’après le redémarrage de l’ordinateur, le système ne réinstalle pas automatiquement le pilote. On pouvait aussi voir un « Périphérique USB inconnu (échec de la demande de descripteur de périphérique) » entrée sous le « Contrôleurs de bus série universel » dans le Gestionnaire de périphériques. Si tel est le cas, vous devez réinstaller manuellement le pilote (voir les instructions ci-dessous).
Réinstaller le pilote Bluetooth
Pour réinstaller le pilote Bluetooth sur Windows 11, procédez comme suit :
-
Ouvrir Commencer.
-
Rechercher Gestionnaire de périphériques et cliquez sur le premier résultat pour ouvrir l’application.
-
Élargir la Contrôleurs de bus série universel bifurquer.
-
Cliquez avec le bouton droit sur « Périphérique USB inconnu (échec de la demande de descripteur de périphérique) » entrée et sélectionnez l’entrée Désinstaller option.
-
Clique le Oui bouton.
-
Redémarrez votre ordinateur.
Une fois l’ordinateur redémarré, si vous ne voyez toujours pas Bluetooth répertorié dans le Gestionnaire de périphériques, cliquez sur le bouton « Rechercher les modifications matérielles » bouton en haut à droite. Si le système ne parvient toujours pas à détecter le périphérique, vous devrez installer le pilote du périphérique Bluetooth à partir du site Web d’assistance du fabricant.
Résoudre les problèmes Bluetooth après la mise à niveau vers Windows 11
Si vous avez récemment installé une mise à jour pour Windows 11 et que le périphérique Bluetooth cesse de fonctionner, il se peut qu’il utilise un profil Bluetooth personnalisé. Si c’est ça le problème, reconnectez le périphérique Bluetooth pour résoudre le problème.
Sous Windows 11, les appareils sans fil pour fonctionner doivent utiliser l’un des profils pris en charge :
- Profil de distribution audio avancé (A2DP 1.2)
- Profil de télécommande audio/vidéo (AVRCP 1.3)
- Client d’attribut générique Bluetooth LE (GATT)
- Profil de réseau à distance (DUN 1.1)
- Profil d’ID de périphérique (DI 1.3)
- Profil de remplacement de câble sur papier (HCRP 1.0)
- Profil mains libres (HFP 1.5)
- Périphérique d’interface humaine (HID 1.1)
- HID sur le profil GATT (HOGP 1.0)
- Profil de poussée d’objet (OPP 1.1)
- Profil utilisateur de réseau personnel (PANU 1.0)
- Profil de port série (SPP 1.2)
Consultez le site Web de votre fabricant pour obtenir de la documentation afin de déterminer les profils pris en charge par votre appareil Bluetooth.
Résoudre le problème de connexion de la paire Bluetooth sous Windows 11
Lorsque l’appareil est couplé mais ne fonctionne pas, sa reconnexion peut résoudre le problème sous Windows 11.
Pour réparer la connexion Bluetooth d’un appareil couplé sous Windows 11, procédez comme suit :
-
Ouvrir Paramètres.
-
Cliquer sur Bluetooth et appareils.
-
Clique le Dispositifs page.
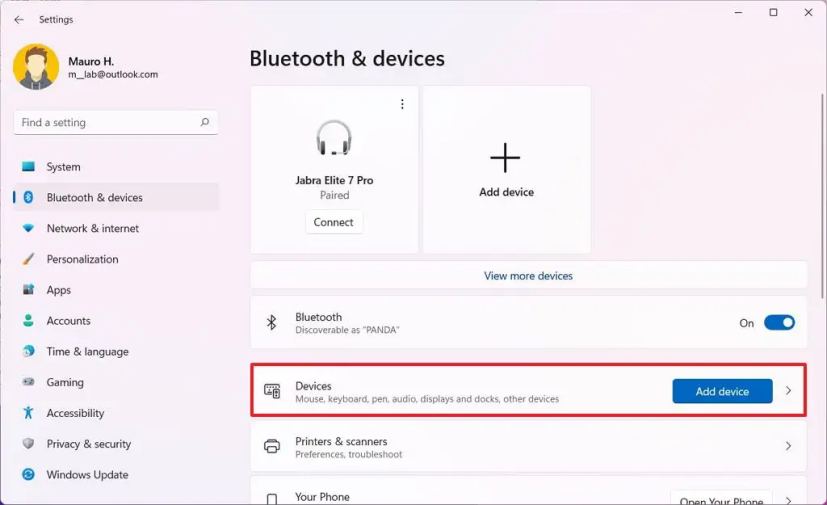
-
Si l’appareil en question apparaît comme Jumelémais cela ne fonctionne pas, cliquez sur le bouton de menu (à trois points) à gauche et sélectionnez l’option Enlevez l’appareil bouton.
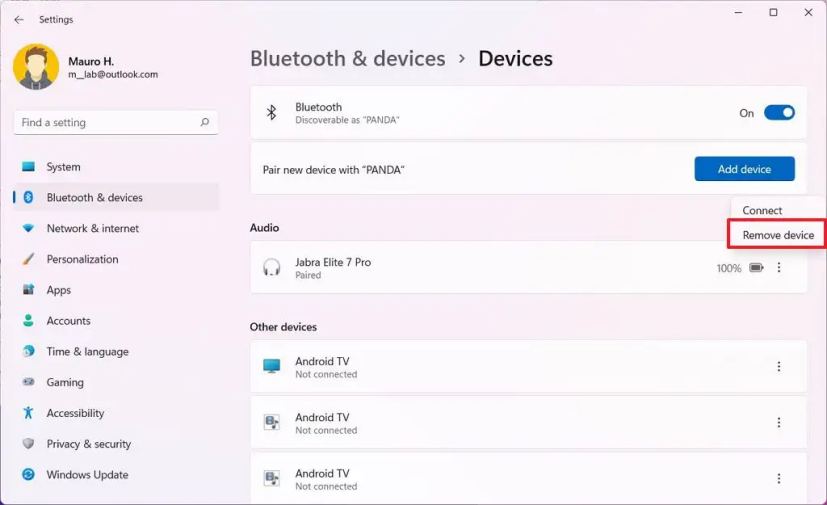
-
Clique le Oui bouton.
Une fois les étapes terminées, connectez à nouveau votre appareil Bluetooth en suivant ces étapes.
Consultez la documentation de l’appareil pour déterminer le code PIN par défaut si l’appareil n’inclut pas d’écran mais a besoin d’un code PIN pour le couplage. Cependant, le code PIN par défaut est généralement simplement « 0000 » ou « 1234 ».
Résoudre les problèmes de transfert de fichiers Bluetooth sur Windows 11
Si vous ne pouvez pas envoyer ou recevoir de fichiers via Bluetooth, vous pouvez vérifier quelques éléments pour résoudre ce problème.
Revérifier la connexion
Confirmez que le périphérique Bluetooth est couplé à l’ordinateur en procédant comme suit :
-
Ouvrir Paramètres.
-
Cliquer sur Bluetooth et appareils.
-
Clique le Dispositifs page.
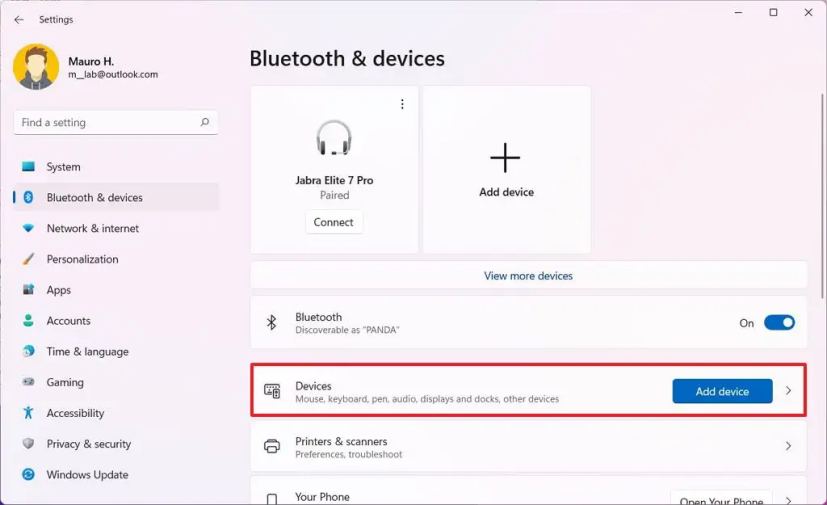
-
Confirmez que le périphérique Bluetooth est couplé à l’ordinateur.
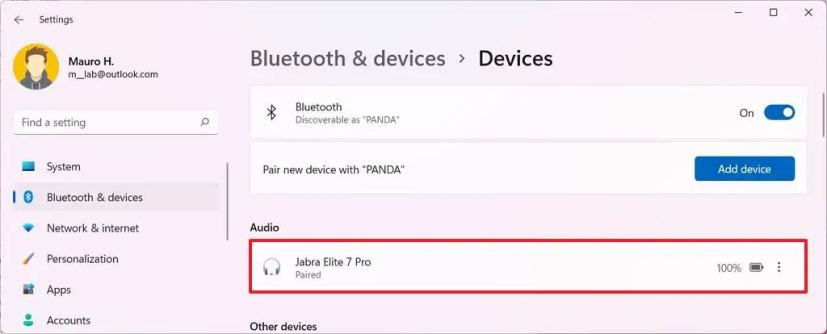
Sur la page, l’appareil doit apparaître comme « Jumelé » ou « Connecté ». Si l’appareil est déconnecté, procédez comme suit pour connecter un périphérique Bluetooth. Si l’appareil semble couplé mais non connecté, cliquez sur le bouton de menu (à trois points) à gauche et sélectionnez le « Connecter » option.
Prise en charge Bluetooth OPP
Si votre périphérique ne prend pas en charge Profil de poussée d’objet Bluetooth (OPP)le transfert de fichiers ne fonctionnera pas sous Windows 11. Si vous pensez que c’est là le problème, consultez le site Web d’assistance de votre fabricant pour déterminer si votre périphérique prend en charge OPP.
Transfert de fichiers Bluetooth
Sous Windows 11, vous devez être sur le « Attente de connexion » écran avant de transférer des fichiers.
Pour ouvrir l’outil de transfert de fichiers Bluetooth sur Windows 11, procédez comme suit :
-
Ouvrir Paramètres.
-
Cliquer sur Bluetooth et appareils.
-
Clique le Dispositifs page.
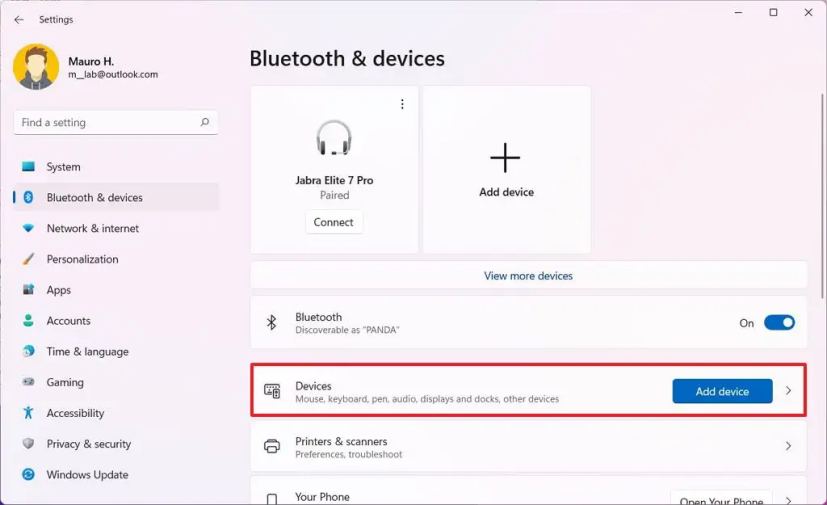
-
Dans la section « Paramètres associés », cliquez sur le bouton « Envoyer ou recevoir des fichiers via Bluetooth » option.
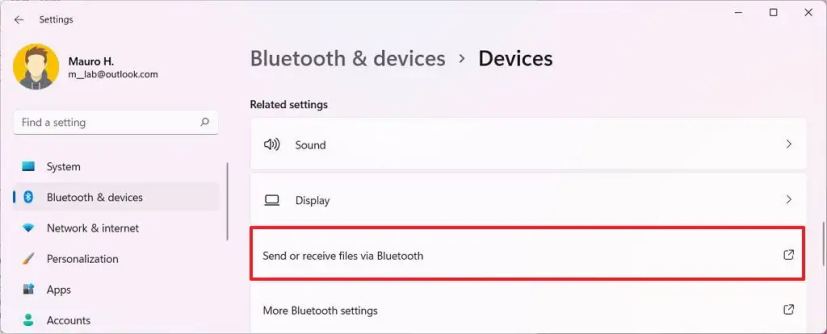
-
Clique le « Envoyer des fichiers ou recevoir des fichiers » option.
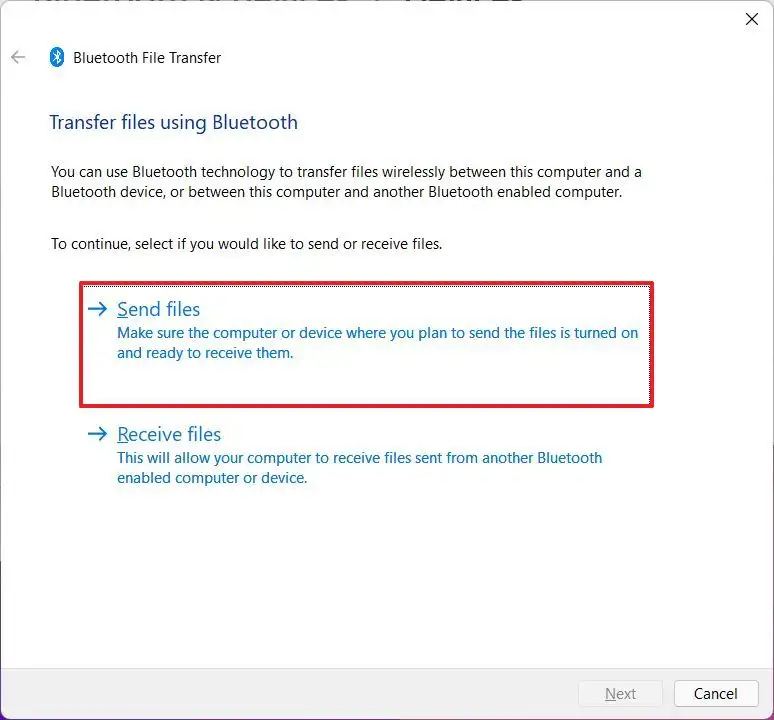
-
Continuez avec les instructions à l’écran pour transférer des fichiers via Bluetooth.
Une fois les étapes terminées, vous pouvez transférer des fichiers sur votre ordinateur.
Correction de l’audio Bluetooth qui ne fonctionne pas sous Windows 11
Si le haut-parleur Bluetooth est en mode découverte, vous entendrez probablement des problèmes et un son saccadé. Pour résoudre ce problème, vous pouvez fermer les paramètres Bluetooth pour empêcher votre ordinateur de rechercher de nouveaux appareils.
De plus, Bluetooth ne peut pas transporter beaucoup de données sans fil. Par conséquent, si vous effectuez plusieurs opérations, comme transférer des fichiers et écouter de la musique, vous rencontrerez des problèmes audio.
Dans le cas où vous avez couplé une paire d’enceintes, mais qu’elles ne fonctionnent pas. Il est possible qu’ils ne soient pas configurés comme périphériques de sortie par défaut du système.
Pour modifier la sortie audio vers les haut-parleurs Bluetooth sous Windows 11, procédez comme suit :
-
Ouvrir Paramètres.
-
Cliquer sur Système.
-
Clique le Son page.
-
Dans la section « Sortie », sélectionnez les haut-parleurs Bluetooth par défaut dans le paramètre « Choisissez votre périphérique de sortie ».
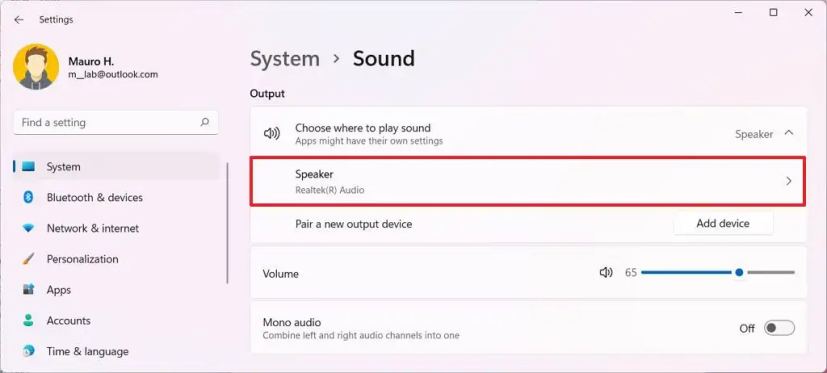
Une fois les étapes terminées, vous devriez entendre les sons des haut-parleurs sans fil.
Résoudre les problèmes de pilote Bluetooth sur Windows 11
Si un problème de pilote empêche Bluetooth de fonctionner correctement, vous pouvez utiliser la fonction de dépannage de Windows 11 pour résoudre le problème.
Pour résoudre les problèmes de pilote Bluetooth sous Windows 11, procédez comme suit :
-
Ouvrir Paramètres.
-
Cliquer sur Système.
-
Clique le Dépanner page.
-
Clique le « Autres dépanneurs » paramètre.
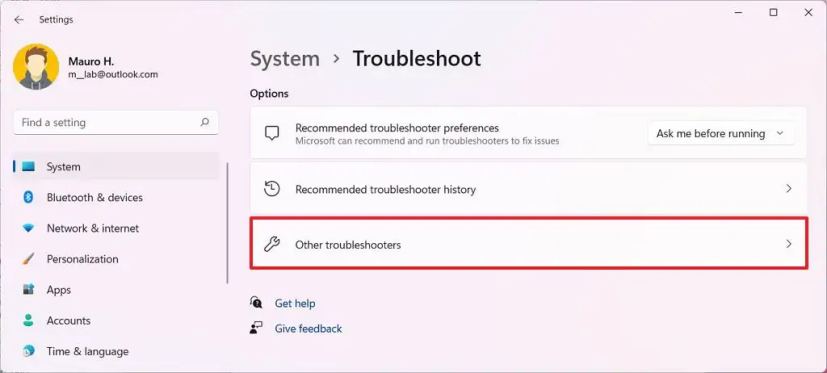
-
Dans la section « Les plus fréquents », cliquez sur le Courir bouton pour l’option « Bluetooth ».
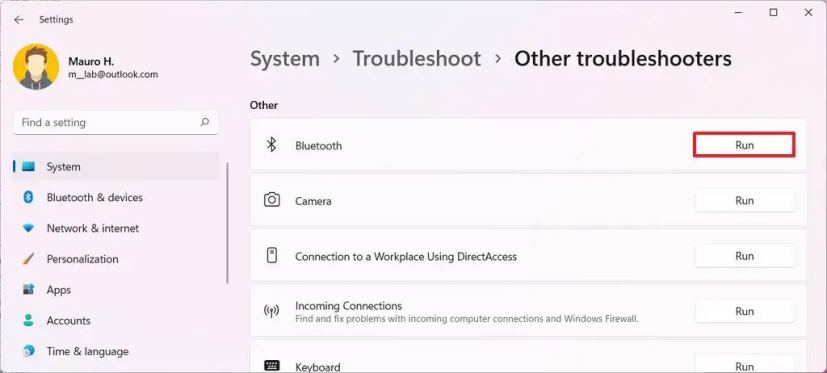
-
Clique le Oui dans l’application Obtenir de l’aide.
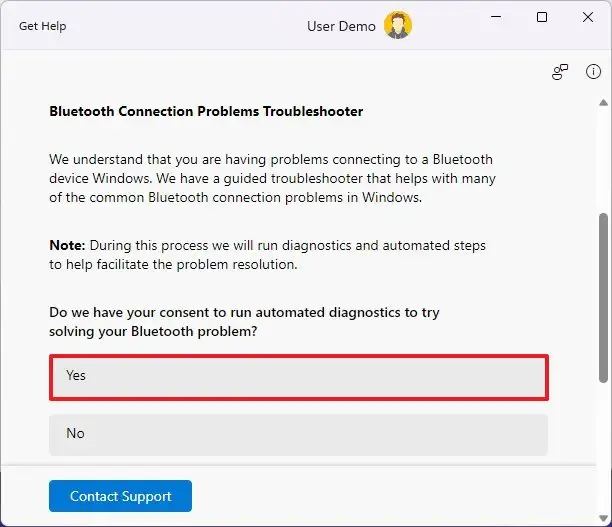
-
Clique le Continuer pour lancer le processus de dépannage automatique.
-
Continuez avec les instructions à l’écran (le cas échéant).
-
Redémarrer le PC.
Une fois les étapes terminées, l’utilitaire de résolution des problèmes diagnostiquera et appliquera les correctifs courants au périphérique Bluetooth.
Si votre appareil prend en charge ce type de connectivité sans fil et que vous ne parvenez pas à connecter un périphérique audio à votre ordinateur, vous pouvez suivre les étapes mentionnées ci-dessus pour mettre à jour le pilote de périphériqueet vous pouvez également essayez de retirer l’appareil et de le coupler à nouveau.