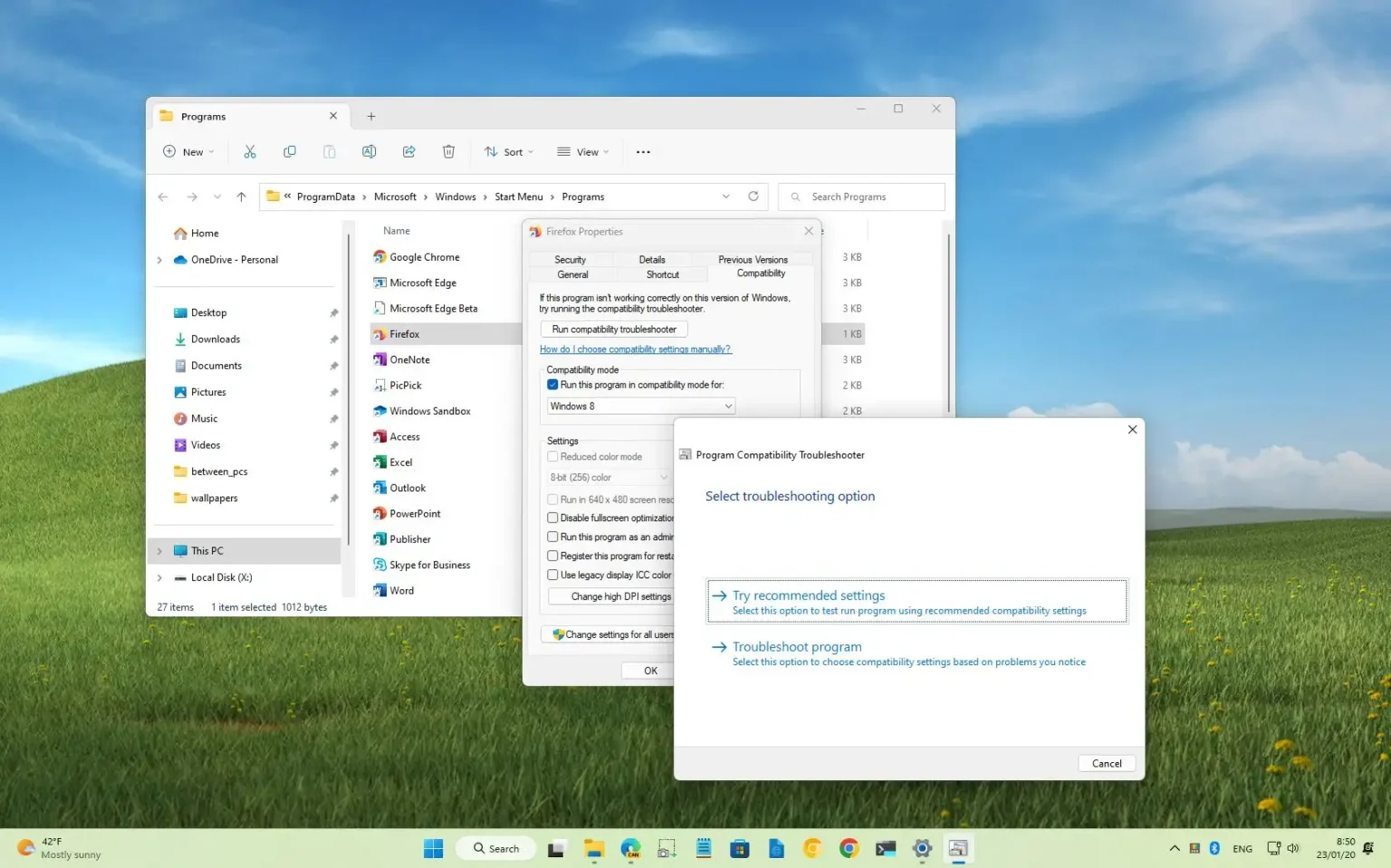Sous Windows 11, vous pouvez utiliser les paramètres du mode de compatibilité pour résoudre les problèmes avec les applications conçues pour une ancienne version de Windows.
Bien que le système d'exploitation conserve une compatibilité ascendante pour de nombreuses applications, certaines applications héritées peuvent toujours ne pas fonctionner correctement sous Windows 11, provoquant différents problèmes. Par exemple, l'application peut rencontrer des plantages ou des blocages lorsque vous essayez de l'exécuter, entrer en conflit avec l'Explorateur de fichiers ou un autre programme, afficher des problèmes de rendu ou ne pas s'ouvrir du tout.
Bien qu'il soit préférable de toujours exécuter de nouvelles applications conçues pour Windows 11 (ou Windows 10), si vous rencontrez des problèmes, la fonctionnalité « Mode de compatibilité » vous permet d'émuler différents environnements pour permettre à l'application de s'exécuter normalement.
Ce guide vous apprendra les étapes pour activer le mode de compatibilité sur toute application qui n'a pas été conçue pour Windows 11.
Changer automatiquement le mode de compatibilité des applications sur Windows 11
Pour résoudre les problèmes de compatibilité des applications avec Windows 11, procédez comme suit :
-
Ouvrir Commencer sous Windows 11.
-
Recherchez l'application problématique, cliquez avec le bouton droit sur le premier résultat et choisissez l'application « Emplacement du dossier ouvert » option.
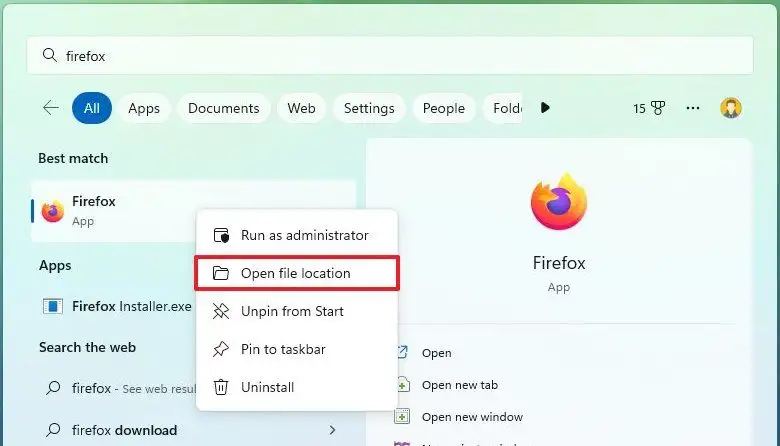
-
Cliquez avec le bouton droit sur le fichier exécutable de l'application et sélectionnez le Propriétés option.
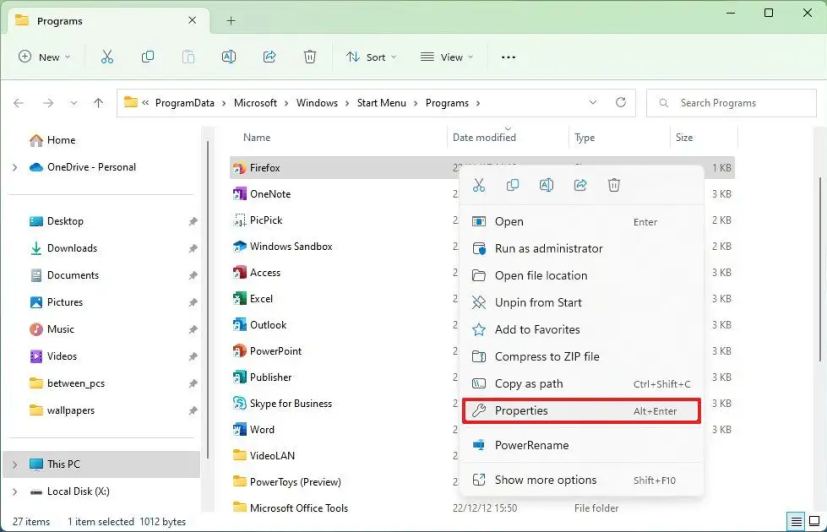
-
Clique le Compatibilité languette.
-
Clique le « Exécuter l'utilitaire de résolution des problèmes de compatibilité » bouton.
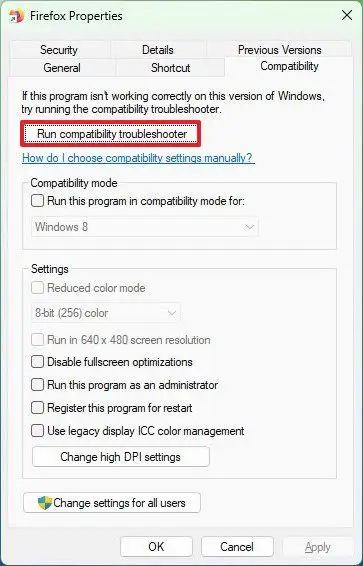
-
Clique le « Essayez les paramètres recommandés » option.
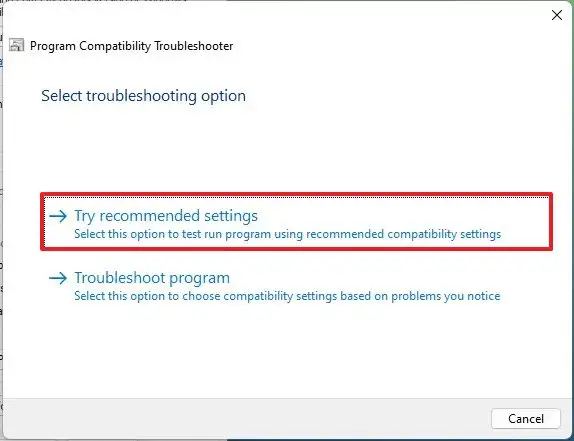
-
Clique le « Testez le programme » pour voir si le mode de compatibilité résout le problème.
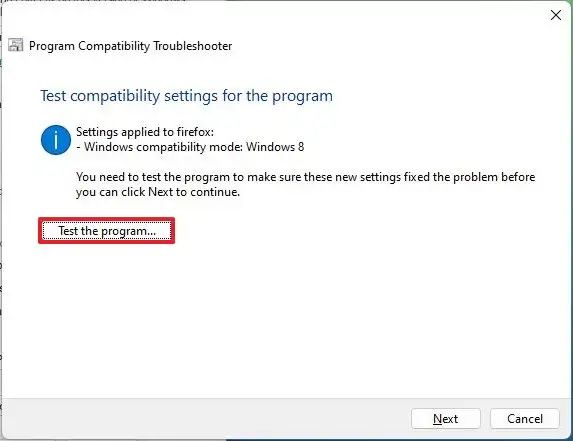
-
Clique le « Suivant » bouton si l’application fonctionne correctement.
-
Clique le « Oui, enregistrez ces paramètres pour ce programme » option.
-
(Facultatif) Cliquez sur le « Non, réessayez en utilisant des paramètres différents » option pour tester différents paramètres jusqu'à ce que le problème soit résolu.
-
Clique le Fermer bouton.
Une fois les étapes terminées, l'application devrait s'exécuter sans plus de problèmes sous Windows 11.
Changer manuellement le mode de compatibilité des applications sur Windows 11
Pour modifier manuellement le mode de compatibilité des applications, procédez comme suit :
-
Ouvrir Commencer.
-
Recherchez l'application problématique, cliquez avec le bouton droit sur le premier résultat et choisissez l'application « Emplacement du dossier ouvert » option.
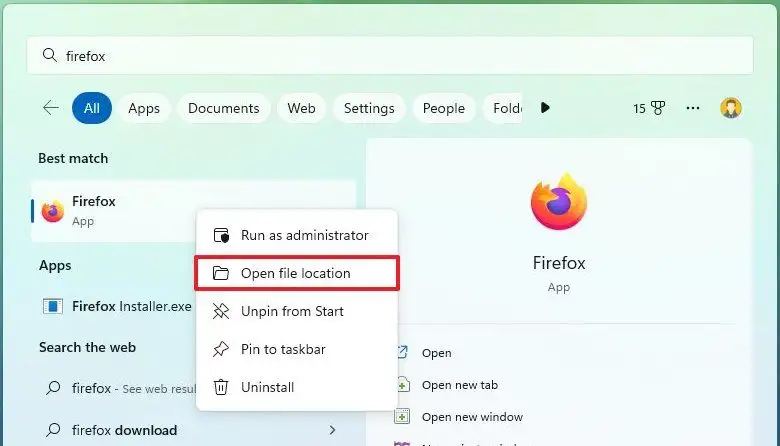
-
Cliquez avec le bouton droit sur le fichier exécutable de l'application et sélectionnez le Propriétés option.
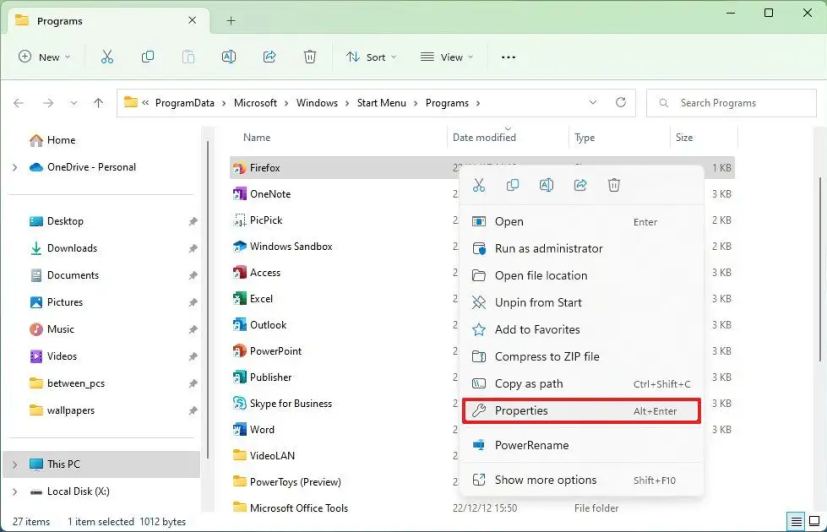
-
Clique le Compatibilité languette.
-
Dans la section « Mode de compatibilité », vérifiez le « Exécuter ce programme en mode de compatibilité pour » option.
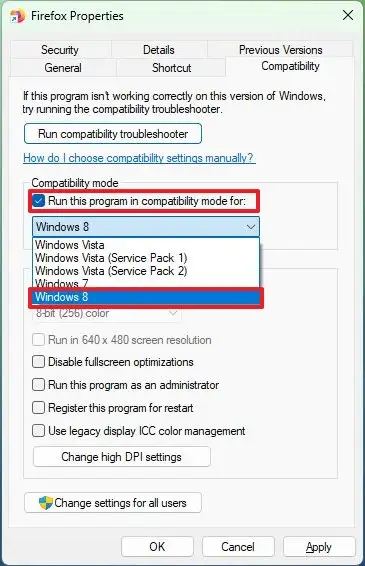
-
Choisissez la version de Windows prise en charge par l'application, telle que Windows 8, 7 ou Vista.
-
Clique le Appliquer bouton.
-
Clique le D'ACCORD bouton.
Une fois les étapes terminées, les paramètres de compatibilité s'appliqueront pour résoudre le problème avec l'application héritée.
Il est important de noter que dans l'onglet « Compatibilité », sous la section « Paramètres », vous trouverez des paramètres avancés supplémentaires qui s'appliqueront à des scénarios spécifiques. Habituellement, vous ne modifierez ces paramètres que si vous utilisez une application très ancienne.
Le « Réduire le mode couleur » L'option vous permet de changer la couleur des bits en 8 ou 16, en fonction des exigences de l'application si elle ne prend pas en charge les couleurs 32 bits.
Si le programme a été conçu pour une résolution d'écran spécifique, vous devrez peut-être vérifier la « Exécuter avec une résolution d'écran de 640 x 480 » option.
Dans le cas où le problème survient lors de l'utilisation de l'application en mode plein écran, vous pouvez essayer de vérifier le « Désactiver les optimisations plein écran » option.
Certaines applications nécessitent des privilèges administratifs pour s'exécuter sans problème. Si tel est le cas, au lieu de devoir autoriser l'application à chaque fois que vous l'exécutez, vous pouvez vérifier le « Exécutez ce programme en tant qu'administrateur » option.
Vous pouvez en savoir plus sur le paramètre de gestion des couleurs ICC dans ce guide.
Enfin, si vous rencontrez des problèmes de résolution élevée sur une application spécifique, cliquez sur le bouton « Modifier les paramètres DPI élevés » bouton. Et puis, vérifiez le « Utilisez ce paramètre pour résoudre les problèmes de mise à l'échelle de ce programme au lieu de celui dans Paramètres » option. Choisissez quand appliquer les paramètres lors de la connexion ou de l’ouverture de l’application.
Changez également le « Remplacer le comportement de mise à l'échelle DPI élevé » option sur « Application », « Système » ou « Système (amélioré) ».
Lors de la modification de ces paramètres, il est préférable d'appliquer une option à la fois et de tester jusqu'à ce que vous arriviez à la configuration correcte, car aucune configuration spécifique ne résoudra le problème.
Changer le mode de compatibilité des applications avec l'utilitaire de résolution des problèmes sous Windows 11
Pour exécuter l'utilitaire de résolution des problèmes de compatibilité avec une application sous Windows 11, procédez comme suit :
-
Ouvrir Paramètres.
-
Cliquer sur Système.
-
Clique le Dépanner languette.
-
Clique le Autres dépanneurs paramètre.
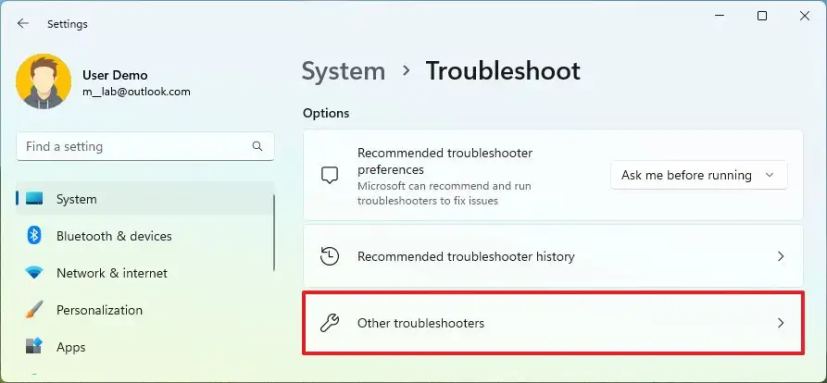
-
Clique le Courir bouton pour le paramètre « Utilitaire de résolution des problèmes de compatibilité des programmes ».
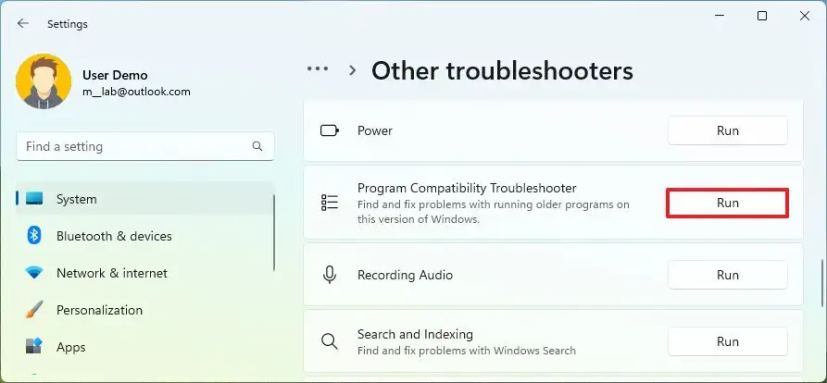
-
Clique le Avancé option.
-
Clique le « Exécuter en tant qu'administrateur » option.
-
Sélectionnez l'application dans la liste.
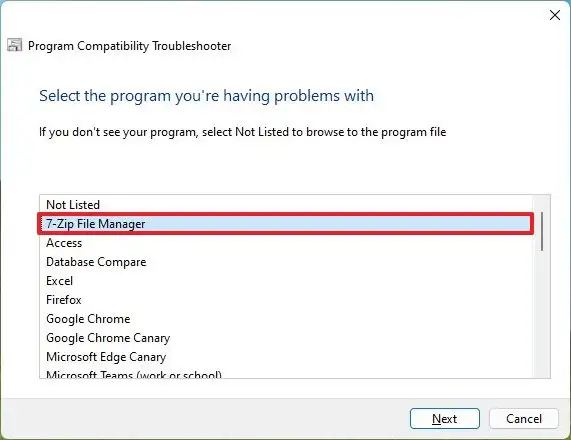
Note rapide: Si l'application ne figure pas dans la liste, sélectionnez l'option « Non répertorié » et continuez avec les instructions à l'écran ou utilisez les instructions précédentes pour effectuer la tâche manuellement.
-
Clique le Suivant bouton.
-
Clique le « Essayez les paramètres recommandés » option.
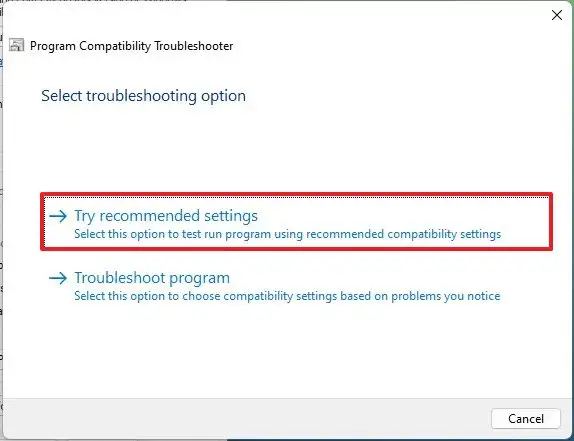
-
Clique le « Testez le programme » pour voir si le mode de compatibilité résout le problème.
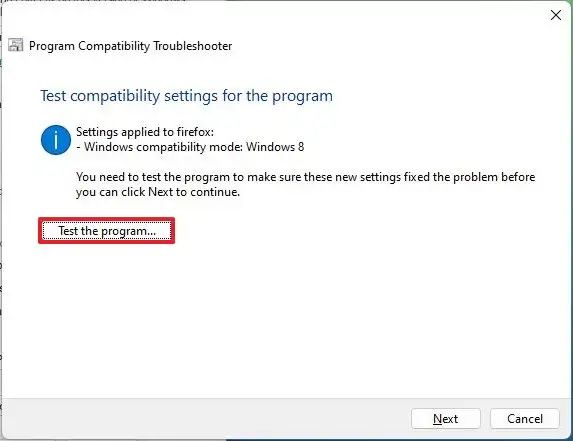
-
Clique le Suivant bouton si l’application fonctionne correctement.
-
Clique le « Oui, enregistrez ces paramètres pour ce programme » option.
-
Cliquez sur le bouton Fermer.
Une fois les étapes terminées, l'utilitaire de résolution des problèmes appliquera les nouveaux paramètres de compatibilité, vous permettant d'exécuter l'application même si elle n'a pas été conçue pour Windows 11.