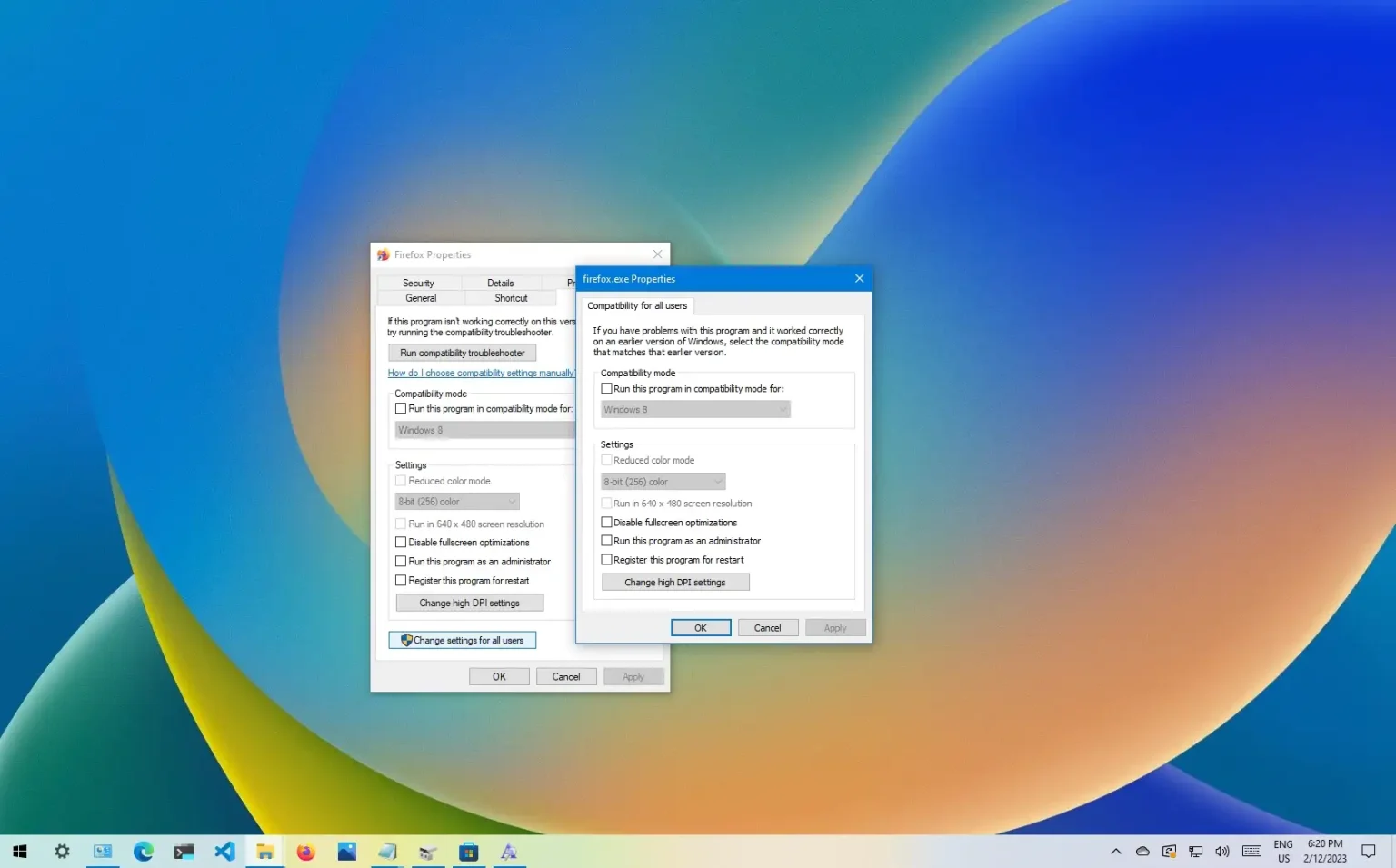La mise à l'échelle de l'affichage est un problème depuis longtemps, et même si Windows 10 a introduit des modifications pour éviter les applications floues en raison d'une mise à l'échelle incorrecte, cela reste un gros problème, en particulier lors de l'utilisation d'applications de bureau traditionnelles et de configurations multi-moniteurs.
Cependant, le système d'exploitation inclut une option dans l'application Paramètres pour faciliter la réparation des applications lorsqu'elles deviennent floues sans avoir à se déconnecter. Par exemple, lors de la modification des paramètres d’affichage, de l’exécution d’une session à distance ou de l’amarrage et du débranchement d’un appareil.
Ce guide vous apprendra les étapes à suivre pour utiliser les paramètres de Windows 10 pour résoudre les problèmes de mise à l'échelle sur votre ordinateur.
Corriger les applications floues sur Windows 10
Pour corriger les applications floues à partir de l'application Paramètres sous Windows 10, procédez comme suit :
-
Ouvrir Paramètres sous Windows 10.
-
Cliquer sur Système.
-
Cliquer sur Afficher.
-
Sous « Échelle et disposition », cliquez sur le bouton « Paramètres de mise à l'échelle avancés » option.
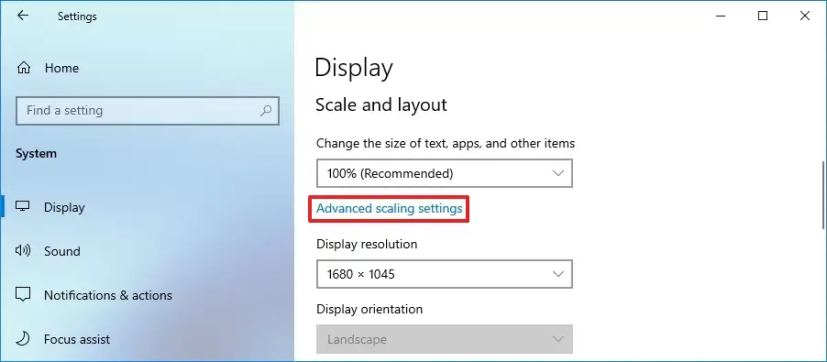
-
Allume le « Laissez Windows essayer de réparer les applications afin qu'elles ne soient pas floues » interrupteur à bascule.
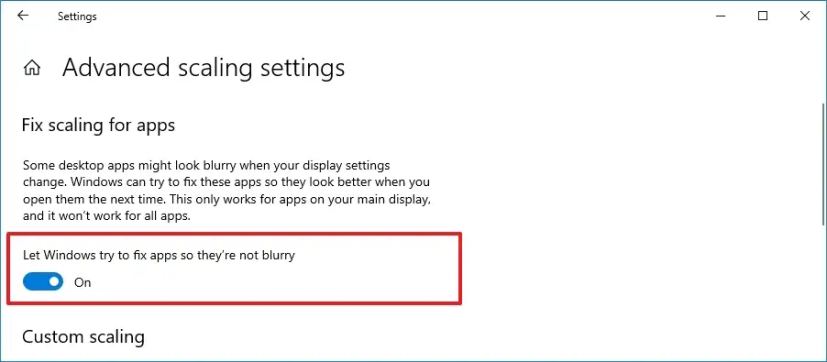
Une fois les étapes terminées, Windows 10 essaiera de s'assurer que les applications ne semblent pas floues la prochaine fois que vous ouvrirez l'application sans avoir à vous déconnecter et à vous reconnecter à votre appareil.
De plus, si le système détecte que vous exécutez une application floue, une notification vous informera qu'il existe une option pour résoudre ce problème lorsque vous rouvrirez l'application.
Cette fonctionnalité ne fonctionne que pour les applications exécutées sur votre écran principal. Si vous utilisez une configuration multi-moniteurs avec différents facteurs d'échelle, les applications peuvent toujours paraître floues sur les moniteurs secondaires. De plus, cela peut ne pas fonctionner avec tous les programmes.
Résoudre les problèmes de mise à l'échelle des applications individuellement sur Windows 10
Pour résoudre les problèmes de mise à l'échelle sur les applications remplaçant individuellement les paramètres de mise à l'échelle globale sous Windows 10, procédez comme suit :
-
Cliquez avec le bouton droit sur .exe de l'application.
-
Cliquer sur Propriétés.
-
Clique le Compatibilité languette.
-
Sous « Paramètres », cliquez sur le « Modifier les paramètres DPI élevés » bouton.
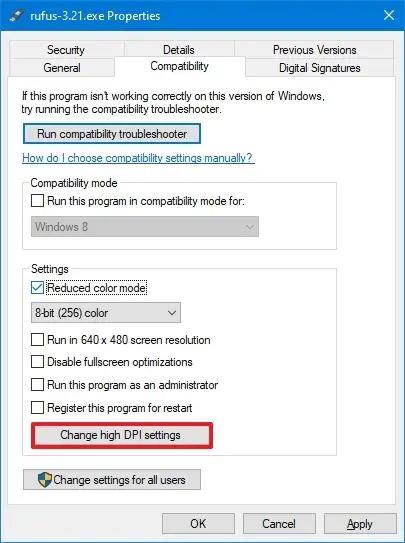
-
Vérifier la « Utilisez ce paramètre pour résoudre les problèmes de mise à l'échelle de ce programme au lieu de celui dans Paramètres » option.
-
Choisissez quand appliquer les paramètres de mise à l’échelle, notamment lors de l’ouverture de l’application ou lors de la connexion à Windows 10.
-
Vérifier la « Remplacer le comportement de mise à l'échelle DPI élevé » option.
-
Choisissez le comportement avec le menu déroulant, notamment « Application, » « Système, » ou « Système (amélioré). »
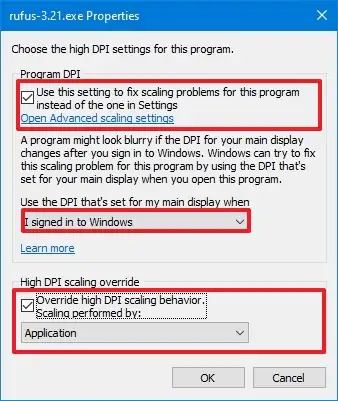
-
Clique le D'ACCORD bouton.
-
Clique le Appliquer bouton.
-
Clique le D'ACCORD bouton.
Une fois les étapes terminées, même si des paramètres de mise à l'échelle globale spécifiques sont configurés sur Windows 10, l'application ne répondra pas à ces paramètres. Au lieu de cela, il utilisera les paramètres personnalisés que vous avez sélectionnés dans les paramètres « Compatibilité ».
Pourquoi vous pouvez faire confiance à Winfix.net
Je combine les connaissances d'experts avec des conseils centrés sur l'utilisateur, des recherches et des tests rigoureux pour garantir que vous recevez des guides techniques fiables et faciles à suivre. Examinez le processus de publication.