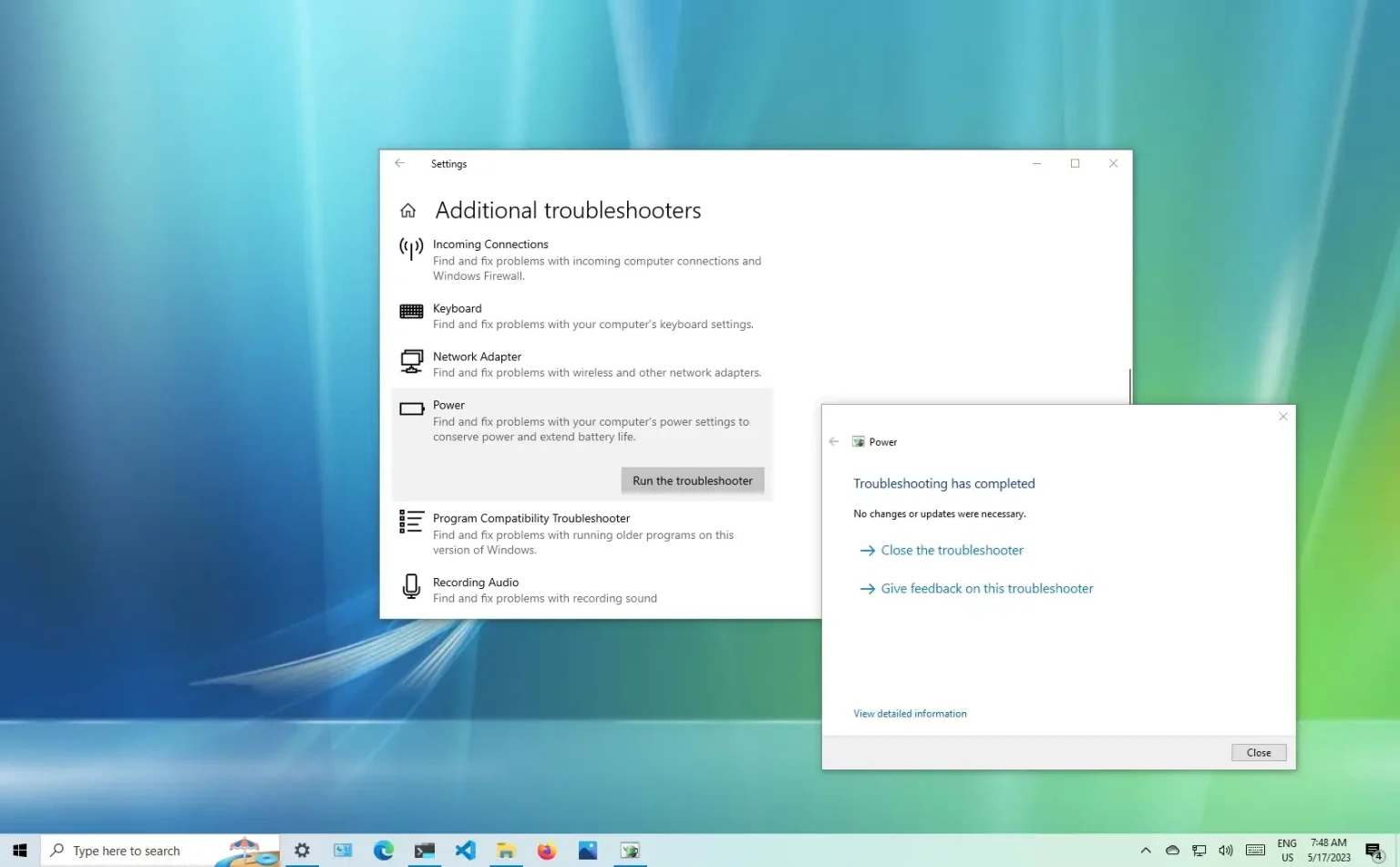Sous Windows 10, « Hibernate » est un mode d'alimentation qui fonctionne de la même manière que le mode veille, mais il enregistre l'état de votre appareil sur le disque dur au lieu de laisser les applications s'exécuter sur la mémoire. Grâce à la mise en veille prolongée, vous pouvez éteindre complètement votre ordinateur et reprendre exactement là où vous vous étiez arrêté.
Le problème avec Hibernate est qu’il ne fonctionne pas toujours comme prévu. Par exemple, plusieurs utilisateurs (moi y compris) ont signalé que lors de l'utilisation de l'option Hibernation sur Windows 10, l'écran s'éteint, les ventilateurs continuent de fonctionner et les voyants LED restent allumés pendant une longue période jusqu'à ce que l'appareil s'éteigne. Cependant, au retour, l'ordinateur démarre généralement sans aucune application que vous avez laissée en cours d'exécution.
Malheureusement, c'est un problème qui peut survenir pour plusieurs raisons. Bien qu'il n'existe pas d'instructions spécifiques adaptées à chaque cas, vous pouvez effectuer certaines opérations pour dépanner et résoudre les problèmes liés à la mise en veille prolongée.
Ce guide vous apprendra comment résoudre les problèmes liés à la fonctionnalité d'hibernation sur Windows 10.
Correction de l'hibernation à partir de l'utilitaire de résolution des problèmes d'alimentation
Pour résoudre les problèmes liés à l'option Hibernation sous Windows 10 avec l'utilitaire de résolution des problèmes d'alimentation, procédez comme suit :
-
Ouvrir Paramètres sous Windows 10.
-
Cliquer sur Mise à jour et sécurité.
-
Cliquer sur Dépanner.
-
Clique le Dépanneurs supplémentaires option.
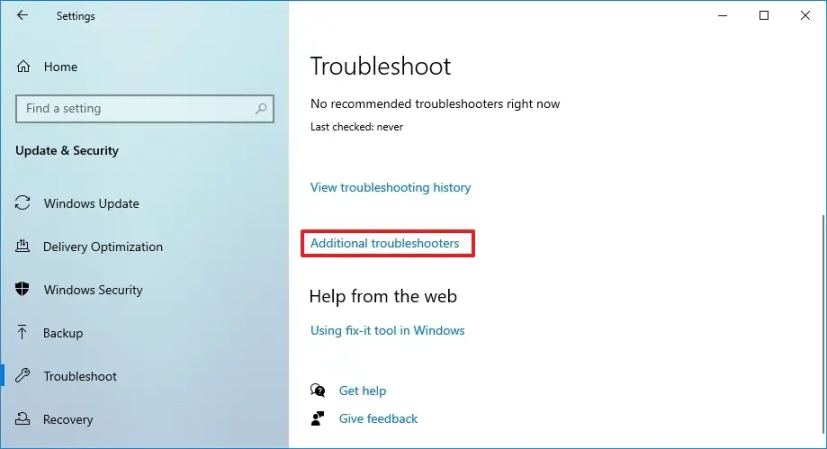
-
Dans la section « Dépannage », sélectionnez le Pouvoir option.
-
Clique le « Exécutez l'utilitaire de résolution des problèmes » bouton.
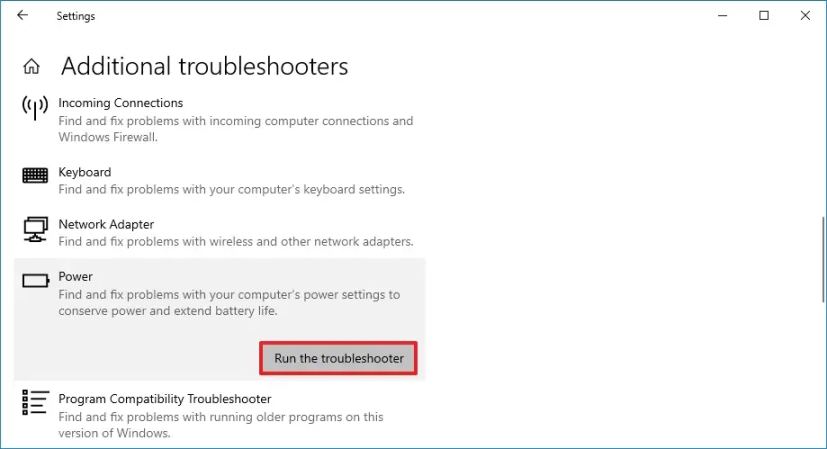
-
Continuez avec les instructions à l'écran pour résoudre le problème d'hibernation.
Une fois les étapes terminées, utilisez à nouveau l'option Hibernation sur Windows 10 pour voir si cela fonctionne.
Corrigez l'hibernation en désactivant le démarrage rapide
Habituellement, l'option de démarrage rapide est à l'origine de nombreux problèmes liés à l'alimentation sous Windows 10, ce qui signifie que la désactivation de la fonctionnalité peut résoudre le problème.
Pour désactiver le démarrage rapide afin de résoudre les problèmes d'hibernation sous Windows 10, procédez comme suit :
-
Ouvrir Panneau de contrôle.
-
Cliquer sur Matériel et son.
-
Cliquer sur Options d'alimentation.
-
Clique le « Choisissez ce que font les boutons d'alimentation » option dans le volet de navigation de gauche.
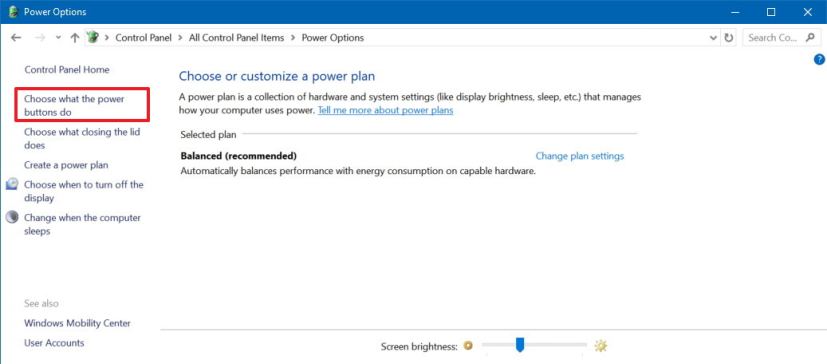
-
Clique le « Modifier les paramètres actuellement indisponibles » option.
-
Dans la section « Paramètres d'arrêt », effacez le « Activez le démarrage rapide » option.
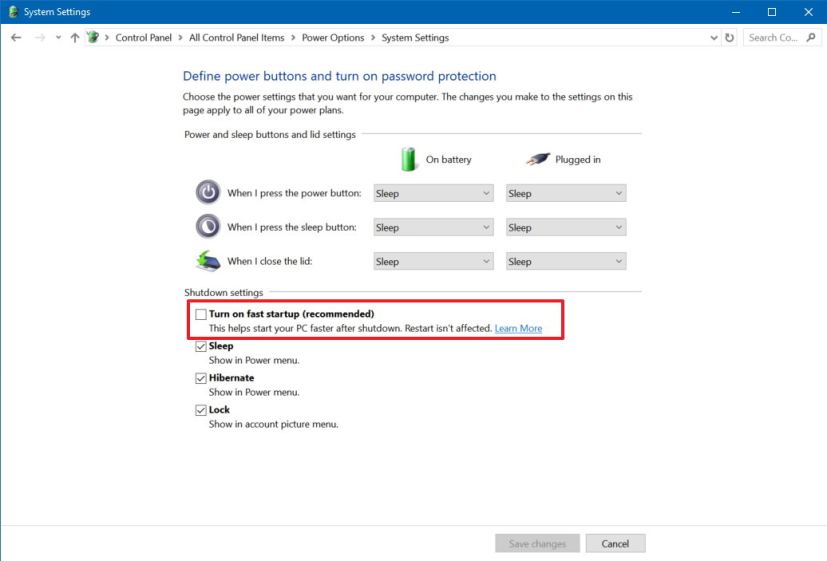
-
Clique le Sauvegarder les modifications bouton.
Une fois les étapes terminées, redémarrez votre ordinateur, attendez quelques minutes, puis essayez à nouveau de passer en veille prolongée.
Corriger l'hibernation en modifiant le plan d'alimentation
Vous rencontrez peut-être des problèmes en raison d'un problème avec la configuration actuelle de votre plan d'alimentation. Si tel est le cas, vous pouvez faire deux choses. Vous pouvez réinitialiser le plan à ses paramètres par défaut ou commencer avec un nouveau plan d'alimentation.
Réinitialiser le plan d'alimentation par défaut
Pour réinitialiser le plan d'alimentation à ses paramètres par défaut, procédez comme suit :
-
Ouvrir Commencer.
-
Rechercher Invite de commandecliquez avec le bouton droit sur le premier résultat et sélectionnez le Exécuter en tant qu'administrateur option.
-
Tapez la commande suivante pour réinitialiser votre plan d'alimentation et appuyez sur Entrer:
powercfg -restoredefaultschemes
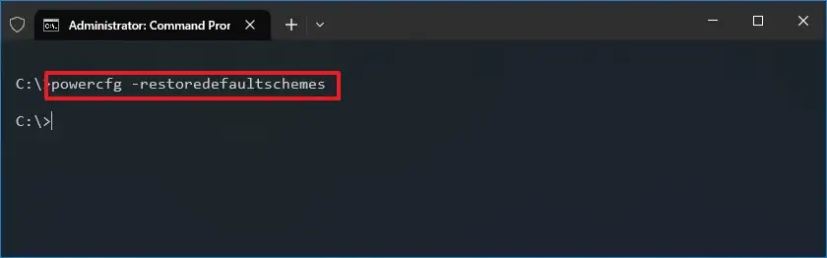
Créer un nouveau plan d'alimentation
Pour créer et passer à un nouveau plan d'alimentation sous Windows 10, procédez comme suit :
-
Ouvrir Panneau de contrôle.
-
Cliquer sur Matériel et son.
-
Cliquer sur Options d'alimentation.
-
Clique le « Créer un plan d'alimentation » option dans le volet de navigation de gauche.
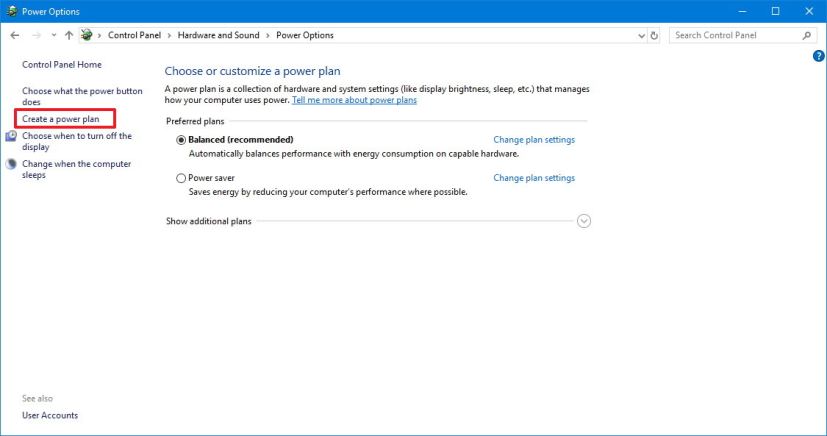
-
Choisissez les paramètres que vous souhaitez utiliser avec le plan d'alimentation.
-
Confirmez un nom pour le nouveau plan.
-
Clique le Suivant bouton.
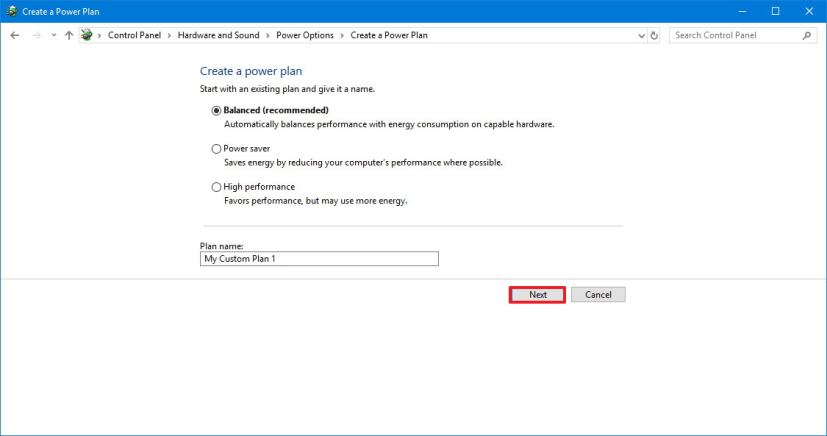
-
Sélectionnez les paramètres souhaités.
-
Clique le Créer bouton.
Une fois les étapes terminées, attendez quelques instants et essayez d'utiliser le mode hibernation sur votre appareil Windows 10.
Il convient de noter qu’il s’agit d’étapes de dépannage courantes permettant de résoudre les problèmes liés à l’alimentation. Le problème peut également être dû à une compatibilité, à des fichiers corrompus ou à un pilote de carte graphique ou à des pilotes obsolètes pour d'autres périphériques connectés à votre appareil.
En plus des instructions décrites ci-dessus, vous souhaiterez peut-être installer le dernier pilote vidéo et déconnecter tout accessoire (par exemple, appareil photo, téléphone, imprimante, stockage externe et périphériques Bluetooth) pour voir si cela résout le problème de mise en veille prolongée sous Windows 10. .