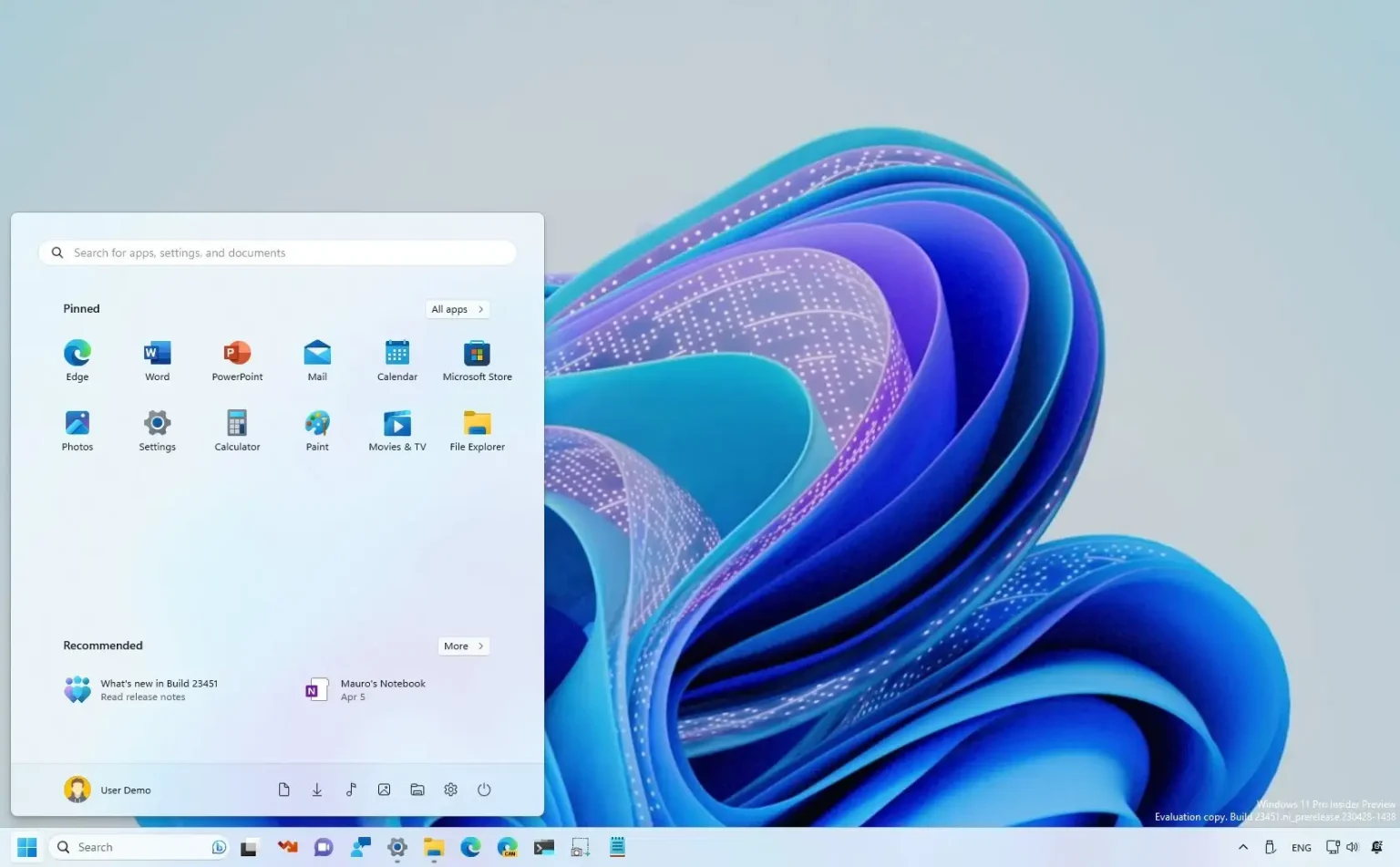- Pour résoudre les problèmes de performances sous Windows 11 23H2, vous devrez peut-être réinitialiser le « Sécurité Windows » application et activez le « Intégrité de la mémoire » fonctionnalité.
- Pour réinitialiser l'application de sécurité Windows, ouvrez PowerShell (admin) et exécutez le « Get-AppxPackage Microsoft.SecHealthUI -AllUsers | Réinitialiser-AppxPackage » commande.
- Pour désactiver « Intégrité de la mémoire », ouvrez Sécurité Windows > Sécurité des appareils > Détails de l'isolation principalepuis activez la fonctionnalité.
MISE À JOUR 18/12/2023 : Sous Windows 11 23H2, vous devrez peut-être réinitialiser l'application de sécurité Windows pour résoudre les problèmes de performances, et dans ce guide, je décrirai les étapes pour effectuer cette tâche. Si vous remarquez une dégradation des performances du processeur ou des problèmes de GPU tels que des bégaiements soudains et des baisses drastiques de FPS après la mise à niveau vers la version 23H2, vous n'êtes pas le seul. Il s'avère que quelques utilisateurs ont signalé une réduction significative des performances du processeur et des graphiques après la mise à jour vers Windows 11 23H2 à l'aide d'une nouvelle installation ou d'une mise à niveau sur place via Windows Update.
Certains de ces rapports ont été publiés sur Reddit et Forums Microsoft (via Néowin), révélant des baisses de performances du processeur allant jusqu'à huit pour cent, en plus des chutes d'images aléatoires et des obturateurs dans les jeux et des plantages de jeux après la mise à jour vers les derniers pilotes vidéo.
Bien que la société n'ait pas encore confirmé un problème avec la nouvelle version du système d'exploitation, un utilisateur a également signalé avoir reçu une réponse de Microsoft lui conseillant de réinitialiser l'application de sécurité Windows, d'activer l'isolation du noyau et d'activer la virtualisation dans l'UEFI. pour résoudre le problème.
Dans ce guide, je vais vous apprendre les étapes pour améliorer les performances du CPU et du GPU après la mise à niveau vers Windows 11 23H2.
Résoudre les problèmes de performances avec le CPU et le GPU sous Windows 11 23H2
Pour résoudre les problèmes de performances sous Windows 11 23H2, procédez comme suit :
-
Ouvrir Commencer sous Windows 11.
-
Rechercher PowerShellcliquez avec le bouton droit sur le premier résultat et sélectionnez le Exécuter en tant qu'administrateur option.
-
Tapez la commande suivante pour modifier la politique d'exécution et appuyez sur Entrer:
Set-ExecutionPolicy Unrestricted
-
Tapez la commande suivante pour réinitialiser l'application de sécurité Windows et appuyez sur Entrer:
Get-AppxPackage Microsoft.SecHealthUI -AllUsers | Reset-AppxPackage
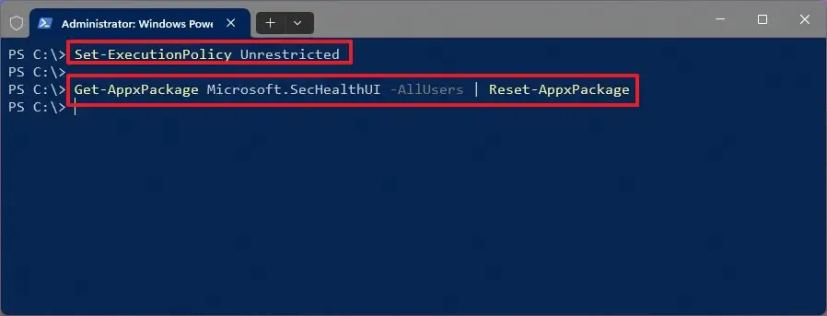
-
Redémarrez l'ordinateur dans l'UEFI (BIOS) et activez la virtualisation du processeur sur votre ordinateur.
-
Redémarrez Windows 11.
-
Ouvrez le Sécurité Windows application.
-
Cliquer sur Sécurité des appareils.
-
Clique le « Détails de l'isolement principal » paramètre.
-
Allume le Intégrité de la mémoire interrupteur à bascule.
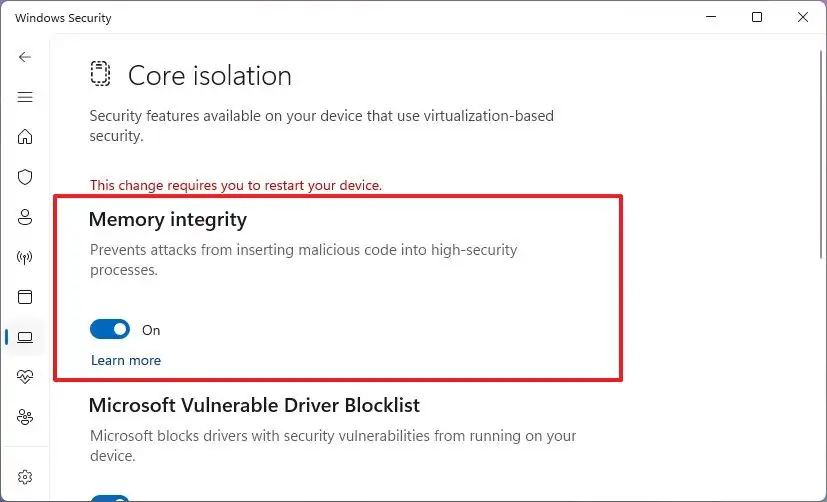
-
Redémarrer le PC.
Une fois les étapes terminées, ce processus devrait résoudre les problèmes de performances sur votre ordinateur après la mise à niveau vers Windows 11 23H2 à partir de Windows Update ou une nouvelle installation. (Au moins, cela devrait améliorer les performances du processeur.)
À titre personnel, je n'ai pas rencontré ces problèmes sur mes installations, mais ces instructions semblent avoir aidé les utilisateurs à retrouver des performances proches des niveaux de la version 22H2.
Pourquoi vous pouvez faire confiance à Winfix.net
Je combine les connaissances d'experts avec des conseils centrés sur l'utilisateur, des recherches et des tests rigoureux pour garantir que vous recevez des guides techniques fiables et faciles à suivre. Examinez le processus de publication.