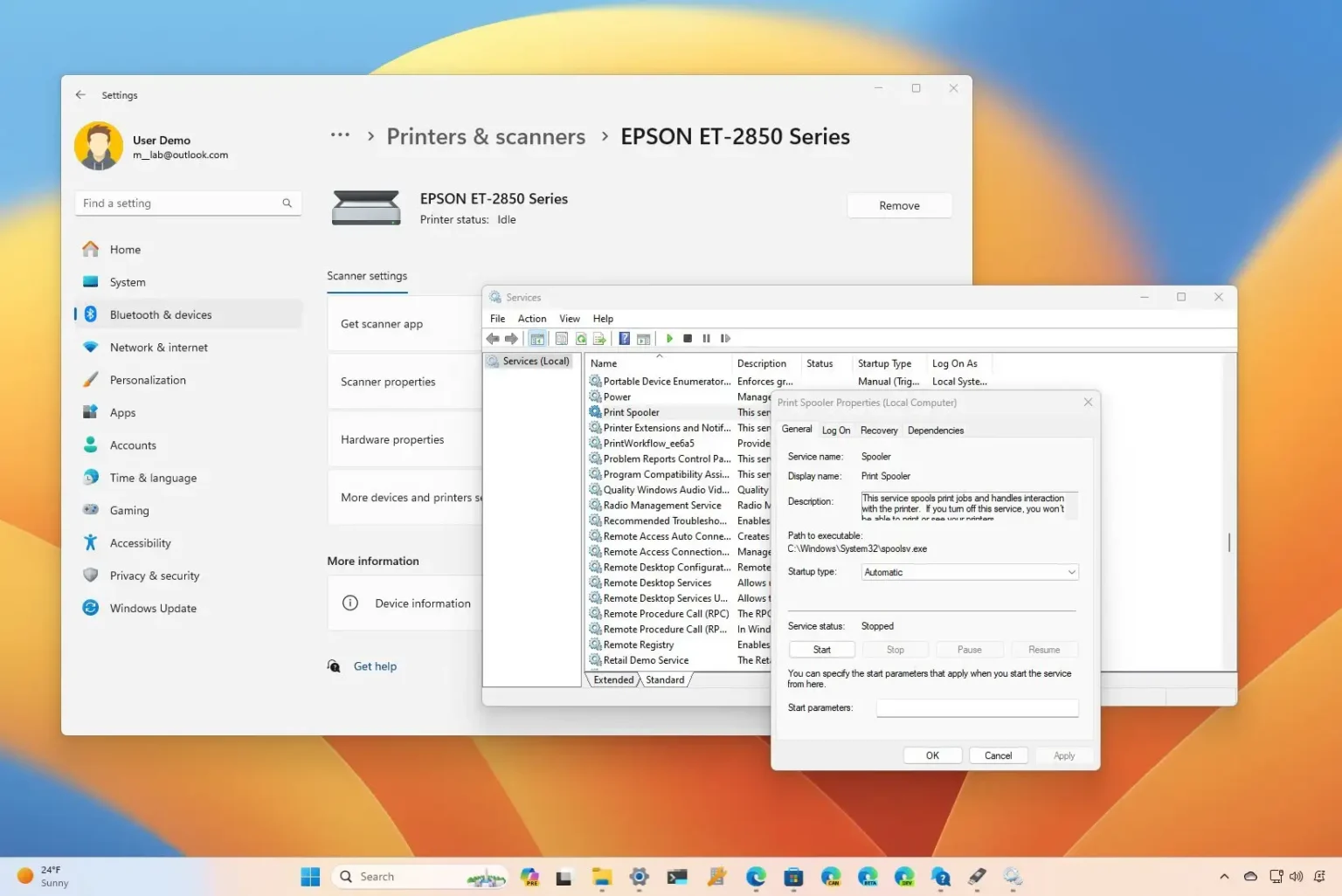- Pour réparer le spouleur d’imprimante sous Windows 11, ouvrez Prestations de servicesélectionnez et ouvrez le « Spouleur d’impression » propriétés du service et arrêtez le service. Puis ouvrez le « imprimantes » dossier et supprimez son contenu. Enfin, démarrez le « Spouleur d’impression » service à nouveau.
- Une autre façon de réparer le spouleur d’impression consiste à ouvrir Invite de commandes (administrateur) et exécutez le « spouleur d’arrêt net », « del /Q /F /S « %systemroot%\System32\Spool\Printers\*.* », » et « spouleur de démarrage net » commandes.
MISE À JOUR 15/01/2024 : Sous Windows 11, vous pouvez réparer le spouleur d’imprimante d’au moins deux manières, et dans ce guide, je vais vous apprendre comment résoudre ce problème. Traiter un document qui reste bloqué pendant l’impression peut être frustrant, et tenter d’annuler le travail d’impression peut le faire rester indéfiniment à l’état « suppression », ce qui ajoute aux désagréments.
Habituellement, ce problème peut survenir en raison de problèmes liés au « spouleur d’impression », un service qui gère les travaux d’impression mis en file d’attente entre l’ordinateur et l’imprimante. Lorsqu’un utilisateur envoie un document à imprimer, le spouleur stocke temporairement les données dans le spouleur jusqu’à ce que l’imprimante soit prête à les traiter. Cette fonctionnalité permet aux utilisateurs de continuer à travailler sans attendre la fin de l’ensemble du processus d’impression. Bien que cela soit rare, le spouleur d’impression peut parfois cesser de fonctionner, même après le redémarrage de l’ordinateur.
Si vous ne pouvez pas imprimer à cause de ce problème, sous Windows 11, vous pouvez réinitialiser le spouleur d’impression à l’aide du Prestations de service console ou Invite de commande pour résoudre le problème.
Ce guide vous apprendra les étapes pour réparer le spouleur d’impression sous Windows 11.
Correction du spouleur d’impression sur Windows 11 à partir des services
Pour réparer le spouleur d’impression sur Windows 11, procédez comme suit :
-
Ouvrir Commencer sous Windows 11.
-
Rechercher services.msc et cliquez sur le premier résultat pour ouvrir le Prestations de service console.
-
Cliquez avec le bouton droit sur Spouleur d’impression service et sélectionnez le Propriétés option.
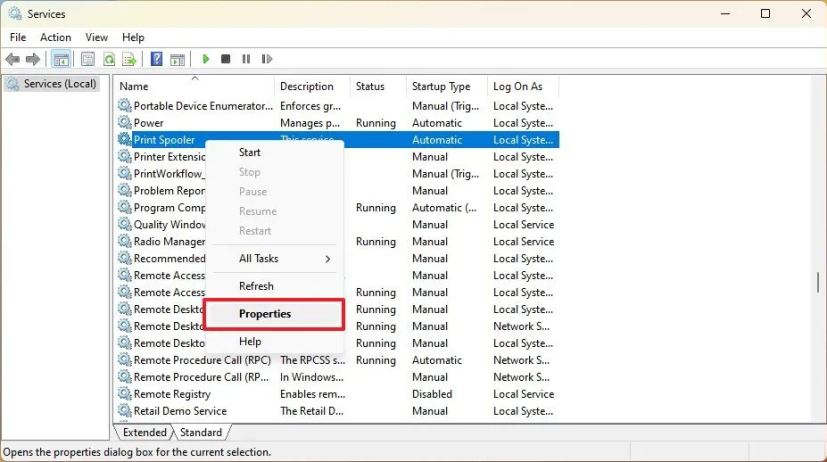
-
Clique le Général languette.
-
Clique le Arrêt bouton.
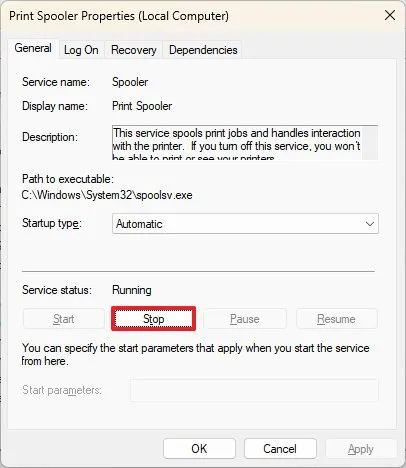
-
Utilisez le « Touche Windows + R » raccourci clavier pour ouvrir le Courir commande.
-
Tapez le chemin suivant vers le « imprimantes » dossier et appuyez sur Entrer:
C:\Windows\System32\spool\printers
-
Clique le Continuer (le cas échéant).
-
Sélectionnez tout dans le «imprimantes » dossier (Ctrl + A raccourci clavier) et appuyez sur le bouton Supprimer bouton pour supprimer le contenu.
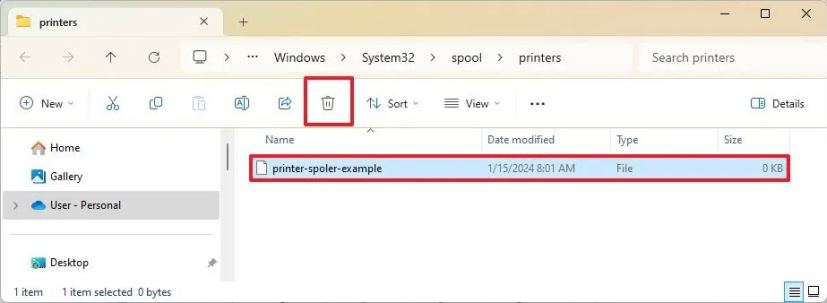
-
Clique le Général sur la page « Propriétés du spouleur d’imprimante ».
-
Clique le Commencer bouton pour redémarrer le service.
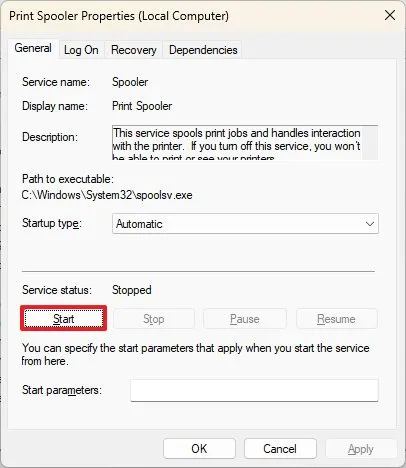
-
Clique le D’ACCORD bouton.
Une fois les étapes terminées, le spouleur de Windows 11 devrait pouvoir envoyer le travail et l’imprimante pour impression.
Correction du spouleur d’impression sur Windows 11 à partir de l’invite de commande
Pour résoudre les problèmes du spouleur d’impression à partir de l’invite de commande sous Windows 11, procédez comme suit :
-
Ouvrir Commencer.
-
Rechercher Invite de commandecliquez avec le bouton droit sur le premier résultat et sélectionnez le Exécuter en tant qu’administrateur option.
-
Tapez les commandes suivantes (une ligne à la fois) pour arrêter le spouleur d’impression, supprimez le « imprimantes » contenu du dossier, redémarrez le spouleur d’imprimante et appuyez sur Entrer:
net stop spooler del /Q /F /S "%systemroot%\System32\Spool\Printers\*.*" net start spooler
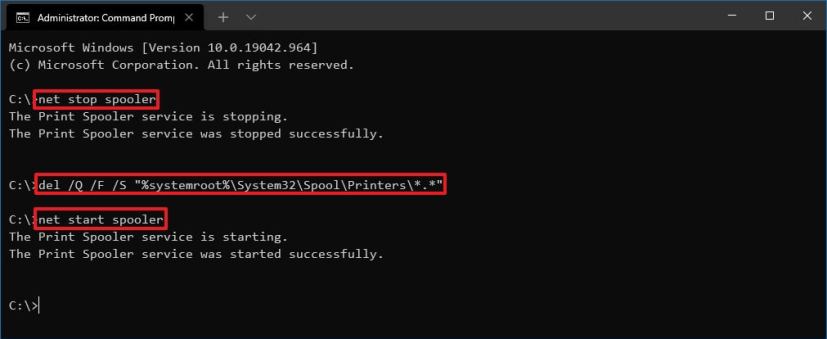
Une fois les étapes terminées, l’envoi d’un travail d’impression depuis Windows 11 vers l’imprimante devrait fonctionner.
Mise à jour du 15 janvier 2024 : Ce guide a été mis à jour pour garantir l’exactitude et ajouter plus d’informations.
Pourquoi vous pouvez faire confiance à Winfix.net
Je combine les connaissances d’experts avec des conseils centrés sur l’utilisateur, des recherches et des tests rigoureux pour garantir que vous recevez des guides techniques fiables et faciles à suivre. Examinez le processus de publication.