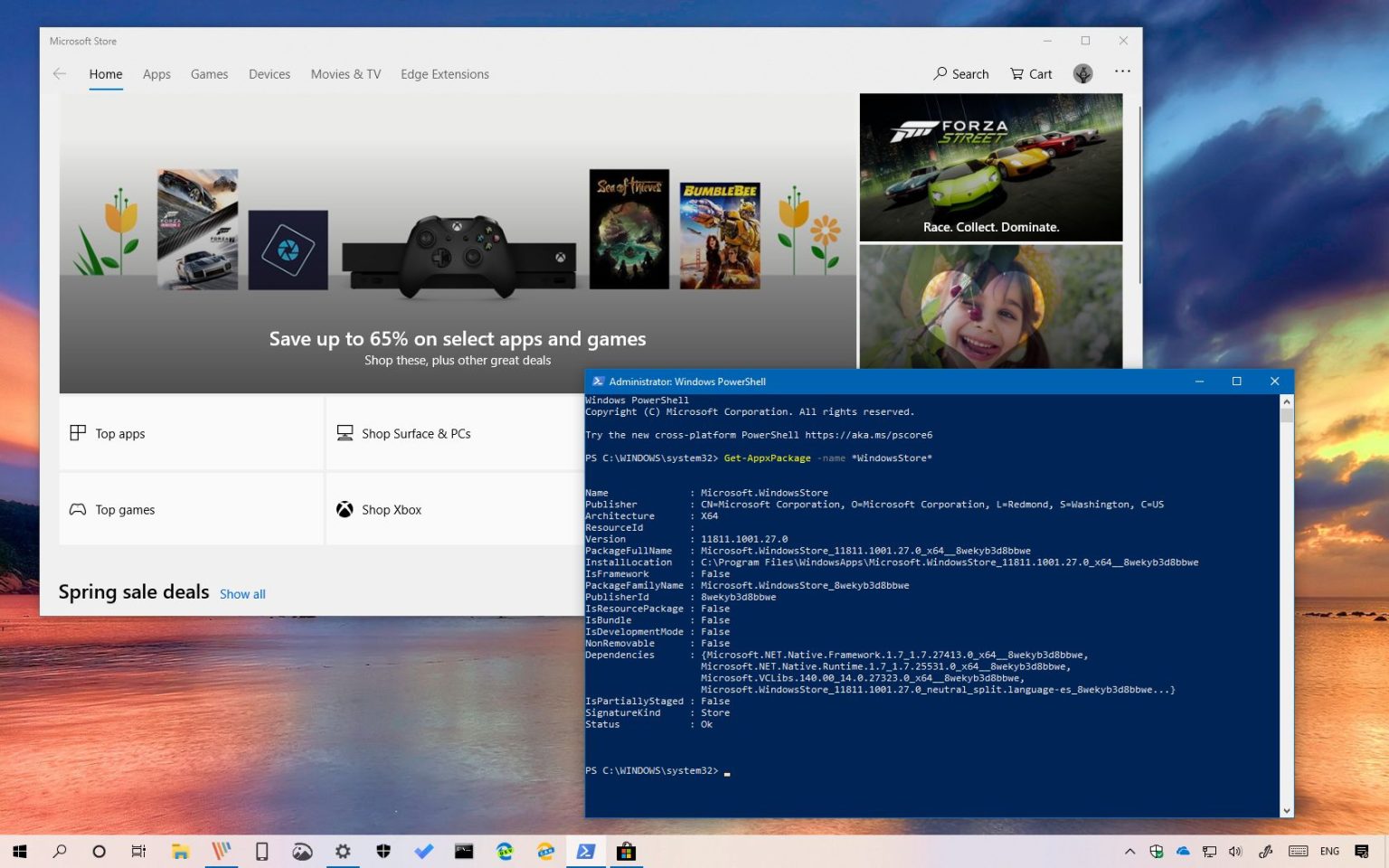Sous Windows 10, l'application Microsoft Store constitue le guichet unique pour télécharger et installer en toute sécurité des applications, des jeux et des divertissements sur tous vos appareils.
Bien que la société mette fréquemment à jour l'expérience, vous pouvez toujours rencontrer de nombreux problèmes différents, tels que des problèmes de lancement de l'application Microsoft Store, des plantages, des mises à jour et des applications bloquées lors du téléchargement, ainsi qu'un certain nombre de messages d'erreur.
Dans ce guide, vous apprendrez les étapes pour réinitialiser le Microsoft Store sur Windows 10 afin de résoudre les problèmes les plus courants et de télécharger, d'installer et de mettre à jour des applications en un rien de temps.
Comment réparer le Microsoft Store à l'aide des paramètres
Pour résoudre les problèmes avec le Microsoft Store avec l'option de réinitialisation, procédez comme suit :
-
Ouvrir Paramètres sous Windows 10.
-
Cliquer sur applications.
-
Cliquer sur Applications et fonctionnalités.
-
Sélectionnez le MicrosoftStore application.
-
Clique le Options avancées lien.
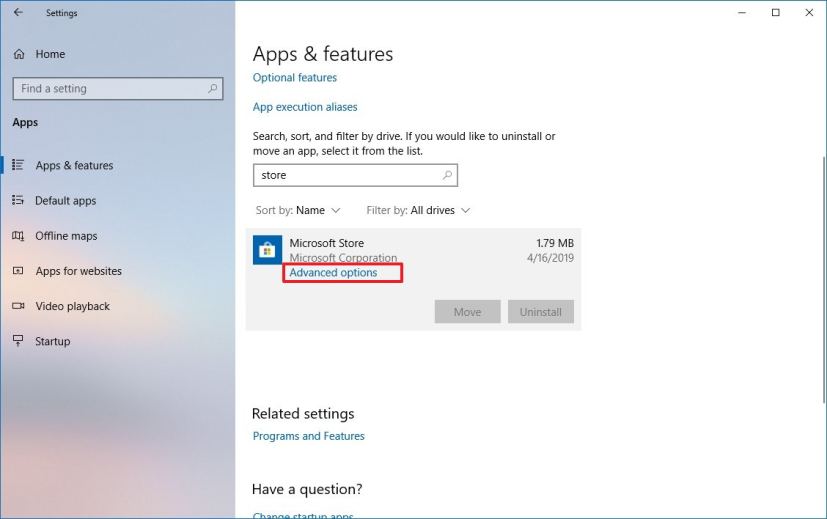
Paramètres avancés de l’application Microsoft Store -
Clique le Réinitialiser bouton.
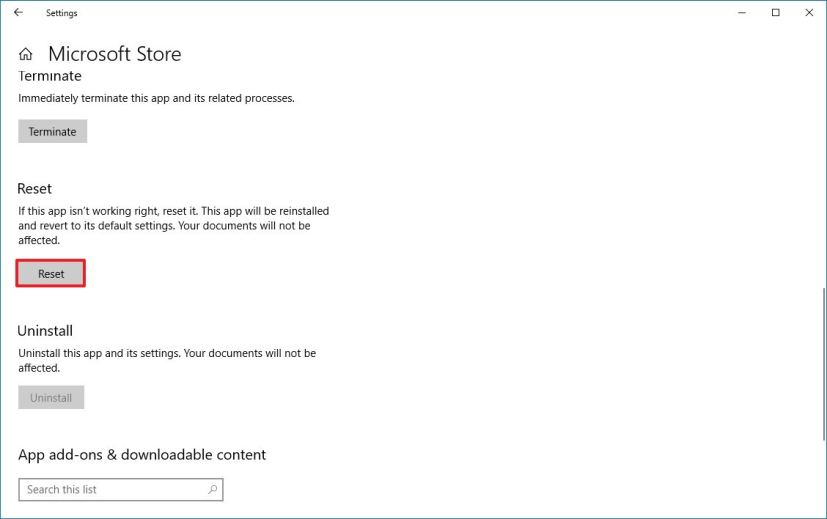
Réinitialiser l'application Microsoft Store pour résoudre les problèmes
Une fois les étapes terminées, le processus supprimera les données et réinitialisera l'application à ses paramètres par défaut, ce qui peut aider à résoudre les problèmes les plus courants.
Comment réparer le Microsoft Store à l'aide de la commande WSReset
Pour résoudre les problèmes de l'application Microsoft Store avec la commande WSReset, procédez comme suit :
-
Ouvrir Commencer.
-
Rechercher Courir et cliquez sur le résultat supérieur pour ouvrir l'application.
-
Taper WSReset.exe commande.
-
Clique le D'ACCORD bouton pour exécuter la tâche.
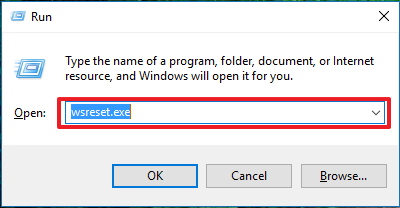
Une fois les étapes terminées, l'utilitaire WSReset s'exécutera et après quelques secondes, si l'opération s'est terminée avec succès, le Store s'ouvrira automatiquement.
Comment réparer l'application de réinstallation du Microsoft Store
Si, après la réinitialisation du Store, le même problème ou la même erreur persiste, vous pouvez utiliser l'utilitaire de ligne de commande PowerShell pour désinstaller et installer l'application Store afin de résoudre tout problème.
Désinstaller Store à l'aide de PowerShell
Pour désinstaller l'application Microsoft Store à l'aide de PowerShell, procédez comme suit :
-
Ouvrir Commencer.
-
Rechercher Windows PowerShellcliquez avec le bouton droit sur le premier résultat et sélectionnez le Exécuter en tant qu'administrateur option.
-
Tapez la commande suivante pour obtenir les informations de l'application Microsoft Store et appuyez sur Entrer:
Get-AppxPackage -name *WindowsStore*
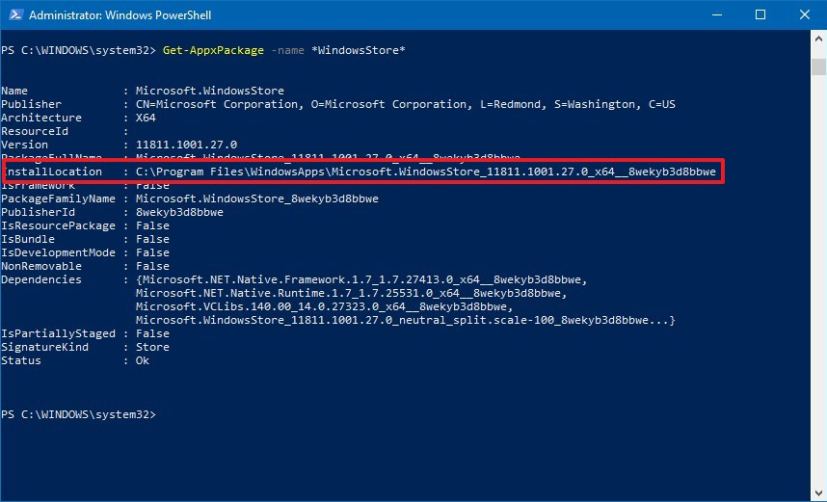
Rechercher l'application Microsoft Store à l'aide de PowerShell -
Sélectionnez le contenu dans le Emplacement d'installation et cliquez dessus avec le bouton droit pour copier le contenu dans le presse-papiers. Le contenu devrait ressembler à ceci :
InstallLocation : C:\Program Files\WindowsApps\Microsoft.WindowsStore_11811.1001.27.0_x64__8wekyb3d8bbwe
-
Ouvrir Bloc-notes.
-
Cliquez avec le bouton droit et collez le résultat, puis enregistrez le fichier, car vous aurez besoin de ces informations plus tard.
-
Tapez la commande suivante sur PowerShell pour supprimer l'application Microsoft Store et appuyez sur Entrer:
Get-AppxPackage Microsoft.WindowsStore | Remove-AppxPackage
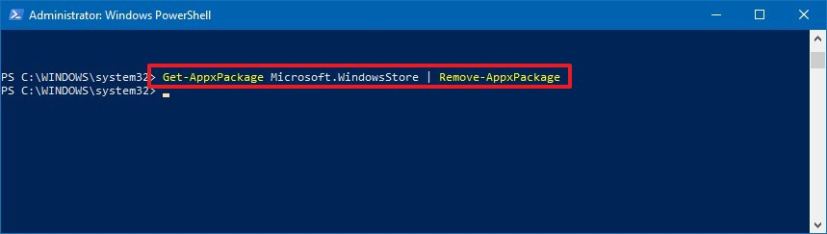
Désinstaller le Microsoft Store à l'aide de PowerShell
Installer le magasin à l'aide de PowerShell
Pour réinstaller l'application Store sur Windows 10, procédez comme suit :
-
Ouvrir Commencer.
-
Rechercher Windows PowerShellcliquez avec le bouton droit sur le premier résultat et sélectionnez le Exécuter en tant qu'administrateur option.
-
Sélectionnez et copiez le nom du package à partir du fichier Bloc-notes que vous avez créé sur étape n°4 des instructions précédentes. Ça devrait ressembler a quelque chose comme ca:
Microsoft.WindowsStore_11811.1001.27.0_x64__8wekyb3d8bbwe
-
Tapez la commande suivante, remplacez YourStorePackageName avec le nom du package que vous avez copié dans le presse-papiers, puis appuyez sur Entrer:
Add-AppxPackage -register "C:\Program Files\WindowsApps\YourStorePakageName\AppxManifest.xml" -DisableDevelopmentMode
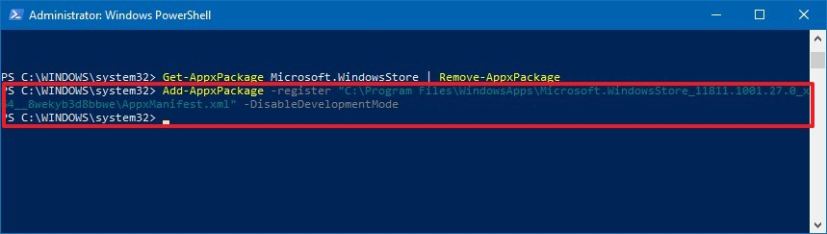
Réinstallez l'application Microsoft Store à l'aide de PowerShell -
Redémarrez votre ordinateur.
Une fois les étapes terminées, vous devriez pouvoir vous connecter à Windows 10 et ouvrir le Microsoft Store.
Dans ce guide, vous avez appris trois techniques différentes pour réinitialiser le Microsoft Store sur Windows 10 lorsque l'application ne s'ouvre pas, continue de planter à chaque démarrage de l'application, ne met pas à jour les applications ou lorsque vous rencontrez des erreurs. des codes tels que 0x80072efd, 0x80073cff, 0x80072ee2, 0x80073cf1 et autres.
Mise à jour du 27 janvier 2020 : Celui-ci a été initialement publié en février 2016 et a été mis à jour pour refléter les nouveaux changements apportés à Windows 10.