- Pour résoudre les problèmes de connectivité Wi-Fi sous Windows 10, ouvrez Paramètres > Réseau & Internet > StatutCliquez sur « Réinitialisation du réseau » Cliquez sur « Réinitialiser maintenant » et redémarrez l’ordinateur.
- Vous pouvez également utiliser l’outil de dépannage réseau pour résoudre automatiquement les problèmes.
- Vous pouvez également mettre à jour le pilote de la carte réseau ou désinstaller la mise à jour du système à l’origine du problème.
MISE À JOUR 1/4/2024 : Sous Windows 10, la connectivité réseau fait partie des problèmes les plus courants sur les ordinateurs portables et de bureau. Vous trouverez toujours des commentaires et des messages sur le forum se plaignant de la lenteur du Wi-Fi et de messages d’erreur tels que « Accès limité », « Réseau non identifié » et aucun accès Internet.
Bien que Microsoft publie de manière proactive des mises à jour pour améliorer l’expérience globale, c’est comme une histoire sans fin. Et ce n’est pas seulement un problème pour Microsoft. Des sociétés comme Intel, Realtek et d’autres sont également confrontées à des problèmes de réseau similaires avec les pilotes d’adaptateur.
La bonne nouvelle est que si vous rencontrez des problèmes de réseau sans fil, Windows 10 propose plusieurs méthodes pour dépanner et résoudre pratiquement tous les problèmes, notamment une fonctionnalité qui vous permet de réinitialiser n’importe quelle carte réseau pour résoudre les problèmes de connectivité les plus courants. (Je l’ai essayé et ça marche.)
Dans ce guide, je vais vous apprendre les étapes pour résoudre pratiquement tous les problèmes liés aux adaptateurs réseau sans fil sous Windows 10 (peu importe si vous utilisez la version 22H2, 21H2 ou une version antérieure).
Avertissement: Ces étapes réinitialiseront vos informations d’identification sans fil. En tant que tel, vous devez connaître votre mot de passe Wi-Fi avant de procéder à une reconnexion ultérieure.
Réparer le Wi-Fi en utilisant la réinitialisation du réseau
Windows 10 inclut une fonctionnalité de réinitialisation du réseau qui supprime et réinstalle toutes les cartes réseau, ce qui peut résoudre la plupart des problèmes sans fil, notamment des vitesses lentes ou d’autres problèmes de connexion à Internet.
Pour réinitialiser l’adaptateur Wi-Fi sous Windows 10 afin de résoudre tout problème de connectivité, procédez comme suit :
-
Ouvrir Paramètres.
-
Cliquer sur Réseau & Internet.
-
Cliquer sur Statut.
-
Clique le Réinitialisation du réseau option.
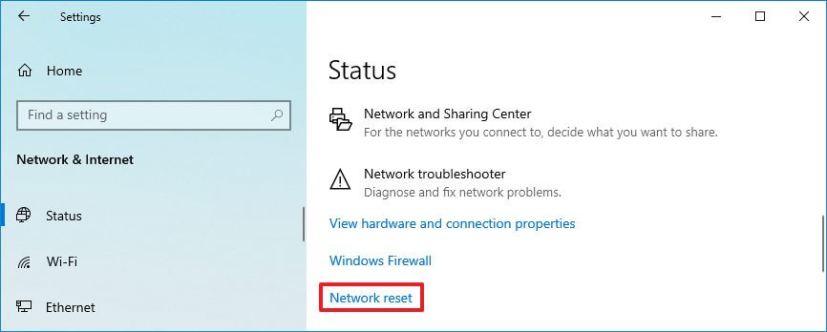
-
Clique le Réinitialiser maintenant bouton.
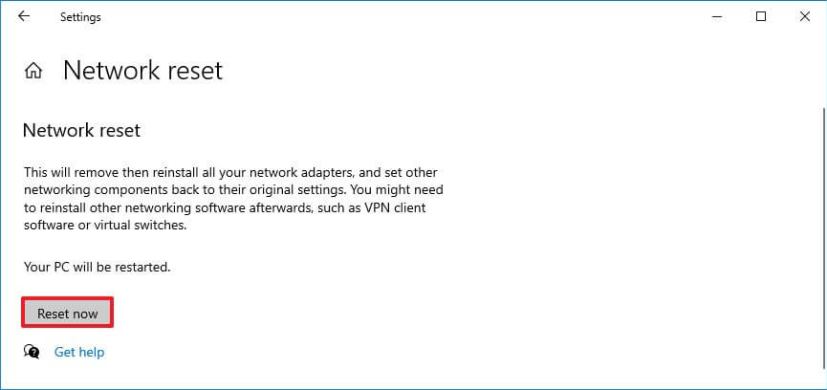
-
Cliquez sur Oui confirmer.
-
Clique le Fermer bouton.
-
Redémarrez votre ordinateur.
Une fois les étapes terminées, vous devrez peut-être réinstaller certains logiciels réseau, tels qu’un client VPN ou un logiciel de commutateur virtuel, si nécessaire. De plus, vous devrez vous reconnecter manuellement au réseau sans fil, ce qui peut nécessiter de saisir à nouveau le mot de passe.
Si cette méthode fonctionne, vous avez terminé, mais si le problème persiste, essayez la méthode ci-dessous.
Réparer le Wi-Fi à l’aide de l’utilitaire de résolution des problèmes de réseau
Si l’option de réinitialisation ne fonctionne pas, le système d’exploitation inclut également des outils de dépannage, qui sont des scripts que vous pouvez exécuter sur votre appareil pour résoudre les problèmes courants, notamment les problèmes de réseau.
Pour résoudre automatiquement les problèmes de Wi-Fi sur Windows 10, procédez comme suit :
-
Ouvrir Paramètres sous Windows 10.
-
Cliquer sur Mise à jour et sécurité.
-
Cliquer sur Dépanner.
-
Clique le Dépanneurs supplémentaires option.
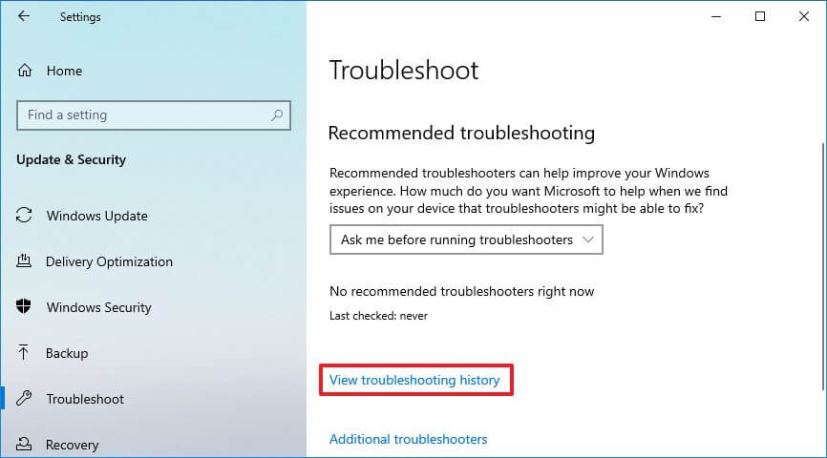
-
Sélectionnez le Adaptateur de réseau option.
-
Clique le « Exécutez l’utilitaire de résolution des problèmes » bouton.
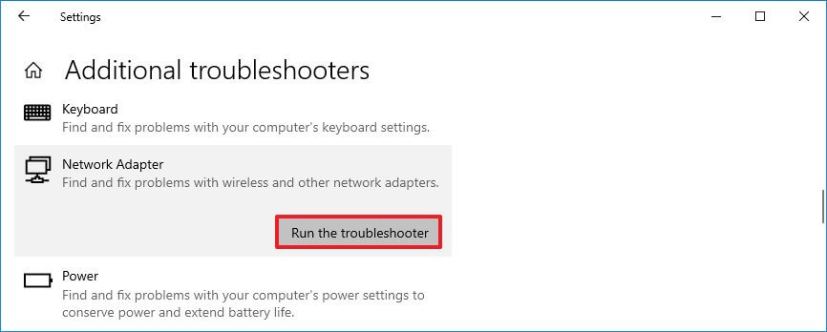
-
Sélectionnez l’adaptateur sans fil dans la liste.
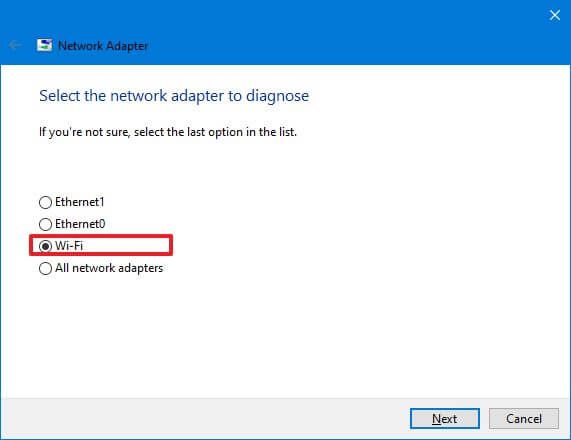
-
Clique le Suivant bouton.
Une fois les étapes terminées, l’utilitaire de résolution des problèmes analysera, détectera et résoudra le problème Wi-Fi sous Windows 10. Vous pouvez confirmer le correctif en ouvrant le navigateur et en testant la connexion Internet.
Si le réseau sans fil fonctionne à nouveau, vous n’avez rien d’autre à faire. Si cela ne fonctionne toujours pas, essayez la méthode suivante.
Réparer le pilote de la carte réseau de mise à jour Wi-Fi
Dans le cas où la connectivité Wi-Fi lente ou un autre problème persiste, le problème peut être que l’appareil utilise une ancienne version du pilote de l’adaptateur sans fil. Vous pouvez résoudre ce problème en installant le dernier pilote à partir du site Web d’assistance du fabricant.
Pour mettre à jour le pilote de l’adaptateur sans fil sous Windows 10, procédez comme suit :
-
Ouvrir Commencer.
-
Rechercher Gestionnaire de périphériquespuis cliquez sur le premier résultat pour ouvrir l’application.
-
Élargir la Adaptateurs réseau bifurquer.
-
Cliquez avec le bouton droit sur votre adaptateur Wi-Fi et sélectionnez le Mettre à jour le pilote option.
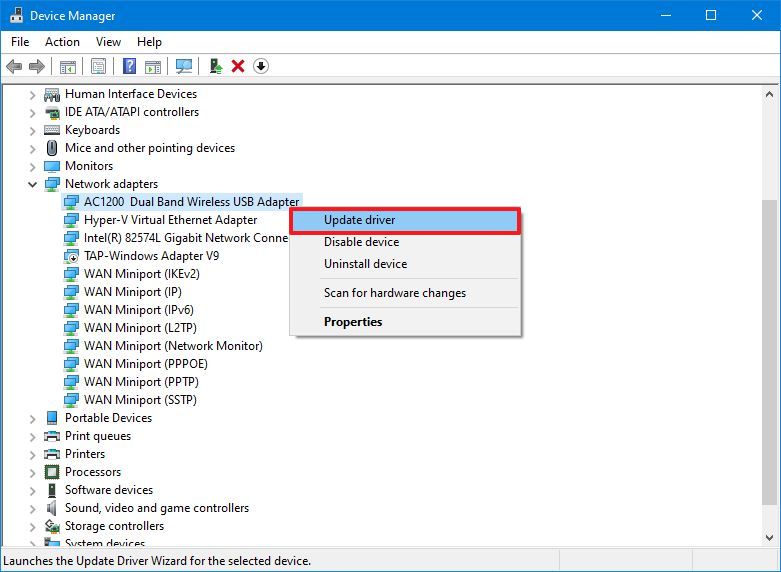
-
Clique le « Parcourir mon ordinateur pour trouver un logiciel pilote » option.
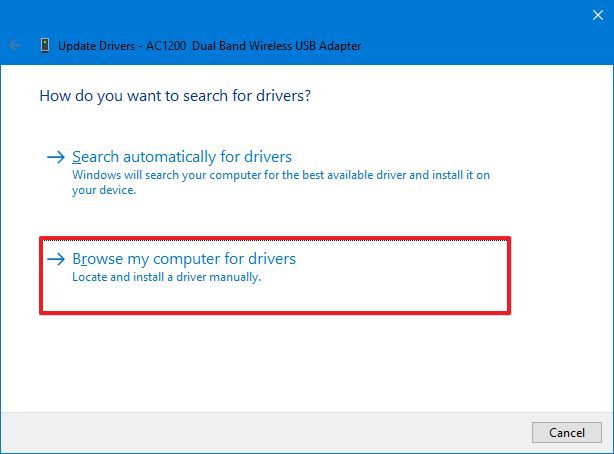
-
Clique le Parcourir option pour localiser le pilote de l’adaptateur.
Note rapide: Il s’agit du dossier dans lequel vous avez téléchargé et décompressé les fichiers du pilote.
-
Vérifier la Inclure les sous-dossiers option.
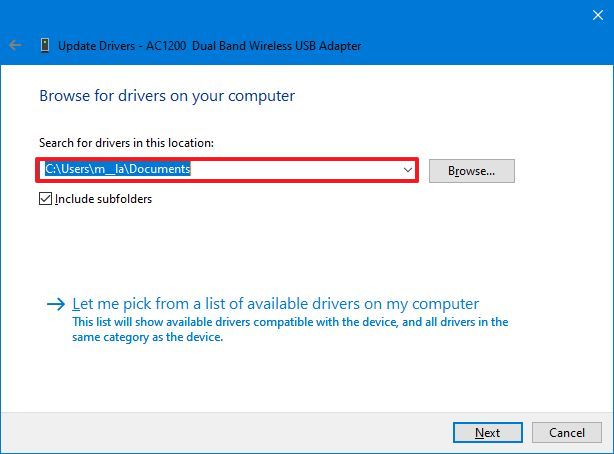
-
Clique le Suivant bouton.
Une fois les étapes terminées, l’ordinateur doit se connecter au réseau sans fil et à Internet.
Si vous ne trouvez pas de mise à jour plus récente pour la carte réseau, vous souhaiterez peut-être essayer une version bêta du logiciel. Parfois, cela peut fonctionner avec une version plus récente de Windows 10. Il est également recommandé d’utiliser les instructions du fabricant pour installer la dernière version du pilote. Vous pouvez également utiliser une ancienne version du pilote de l’adaptateur Wi-Fi conçu pour Windows 8.1 ou Windows 7, ce qui pourrait atténuer le problème jusqu’à ce qu’il y ait un correctif permanent.
Correction du Wi-Fi en désinstallant les mises à jour buggées
Si vous rencontrez toujours le même problème sans fil après avoir essayé les conseils ci-dessus, il peut s’agir d’un bug avec une mise à jour particulière, auquel cas vous devrez attendre la prochaine mise à jour du système ou du pilote.
Alternativement, vous pourrez peut-être désinstaller la mise à jour spécifique à l’origine du problème.
De plus, il est recommandé de vérifier les paramètres réseau sur Panneau de contrôle > Réseau et Internet > Les connexions de réseau, double-cliquez sur l’adaptateur et ouvrez la page des propriétés. Dans le passé, il y a eu des cas où les paramètres TCP/IP ont été désactivés et les paramètres DNS réinitialisés après la mise à niveau.
De plus, vous devez toujours redémarrer le routeur et le point d’accès pour confirmer que ces appareils ne sont pas à l’origine du problème.
Mis à jour le 4 janvier 2024 : Ce guide a été mis à jour pour garantir l’exactitude et ajouter d’autres méthodes qui peuvent aider à dépanner et à résoudre les problèmes sans fil.

