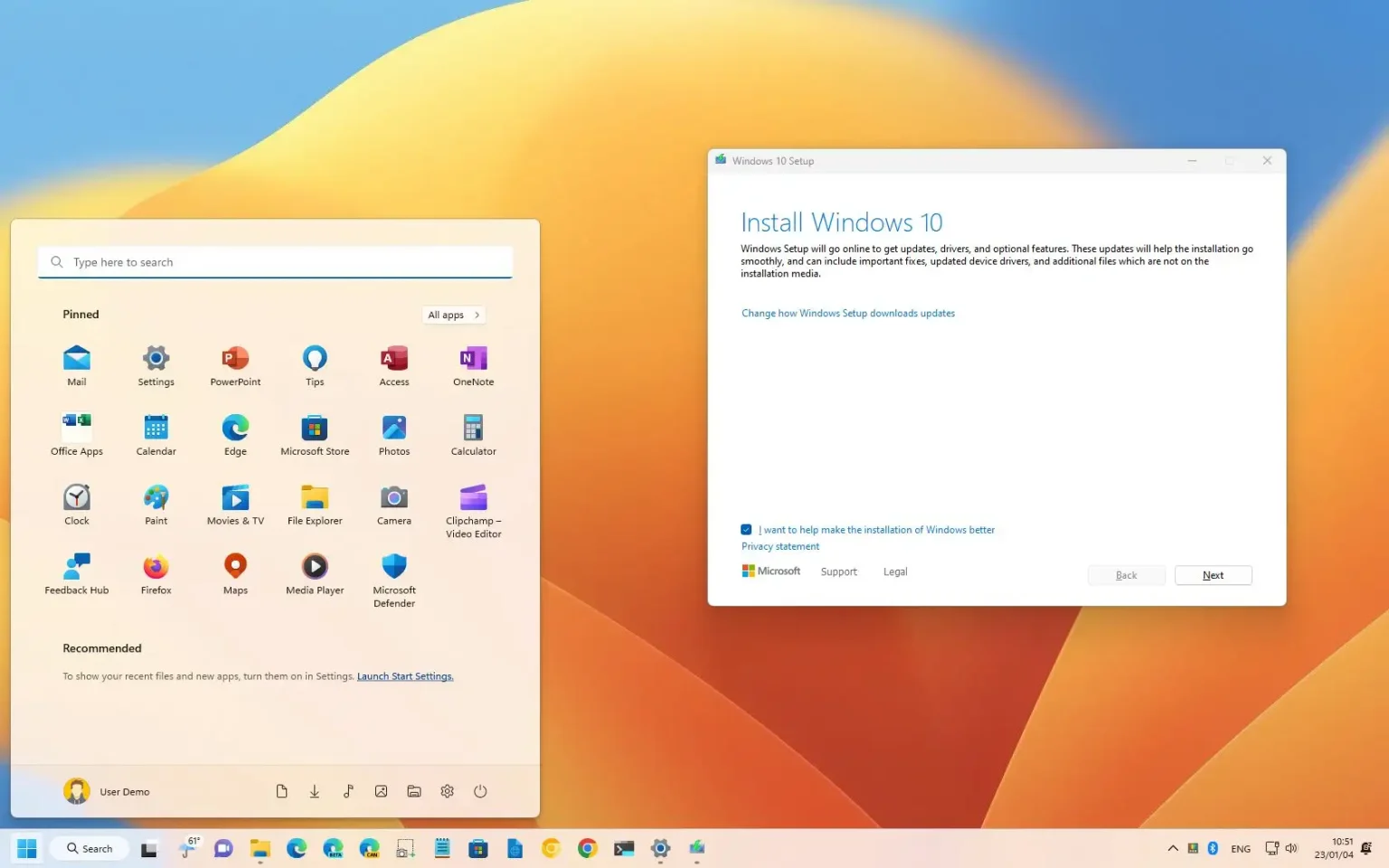- Pour passer de Windows 11 à Windows 10, téléchargez et ouvrez le Outil de création de médias pour Windows 10, continuez avec les instructions à l'écran, choisissez « Changer ce qu'il faut garder » sélectionner « Rien, » et complétez l'OOBE pour terminer la rétrogradation.
MISE À JOUR 10/5/2023 : Si vous disposez d'un nouvel ordinateur préinstallé avec Windows 11, vous pouvez le rétrograder vers Windows 10 à tout moment, et dans ce guide, vous apprendrez comment. Windows 11 est la version par défaut que les fabricants préinstallent sur les nouveaux appareils. Cependant, même si le nouveau système d'exploitation dispose d'une nouvelle interface et contient de nombreuses nouvelles fonctionnalités et améliorations (encore plus sur la version 22H2), ce n'est toujours pas un système que tout le monde souhaite utiliser.
Si vous faites partie de ceux qui ne sont toujours pas prêts à effectuer la mise à niveau, vous pouvez rétrograder vers Windows 10. Cela est possible puisque Windows 11 est basé sur Windows 10, ce qui signifie que la clé de produit fonctionne pour activer l'une ou l'autre version. Il vous suffit d'effectuer quelques étapes supplémentaires. (Si vous avez récemment effectué une mise à niveau vers Windows 11, vous pouvez revenir à Windows 10 avec ces instructions.)
Il est important de créer une sauvegarde temporaire de votre ordinateur si quelque chose ne va pas et que vous devez revenir à l'installation précédente. Créer une sauvegarde de fichiers sur OneDrive ou un autre stockage cloud ou disque externe est également une bonne idée puisque ce processus supprimera tout sur l'appareil.
Ce guide vous apprendra les étapes simples pour passer gratuitement de Windows 11 à 10.
Rétrograder de Windows 11 vers Windows 10
Pour rétrograder un nouvel ordinateur préinstallé avec Windows 11 vers 10, procédez comme suit :
-
Dans la section « Créer un support d'installation de Windows 10 », cliquez sur le bouton « Télécharger l'outil maintenant » bouton.
-
Enregistrez le programme d'installation sur l'appareil.
-
Double-cliquez sur le MediaCreationToolXXXX.exe fichier pour lancer l’outil.
-
Clique le Accepter bouton.
-
Sélectionnez le « Mettez à niveau ce PC maintenant » possibilité de rétrograder l'ordinateur.
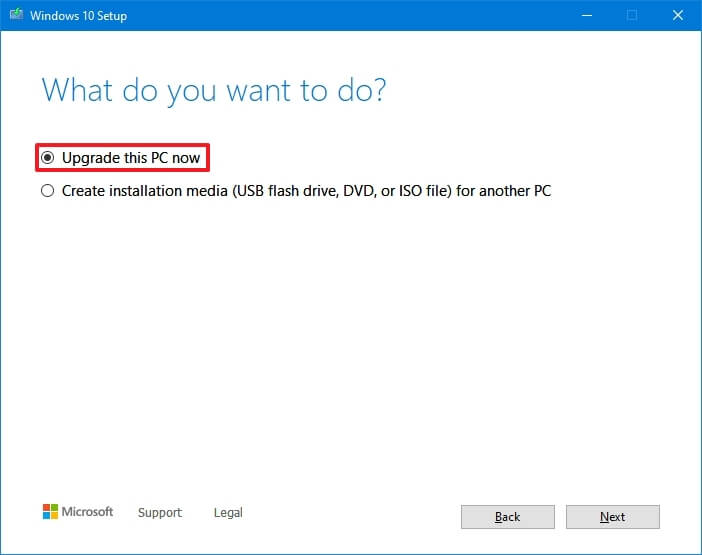
-
Clique le Accepter bouton à nouveau.
-
Clique le « Changer ce qu'il faut garder » option.
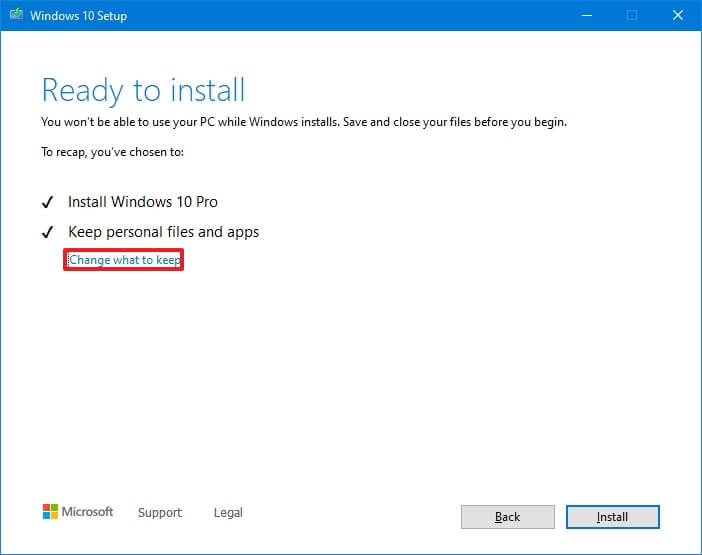
-
Sélectionnez le Rien option.
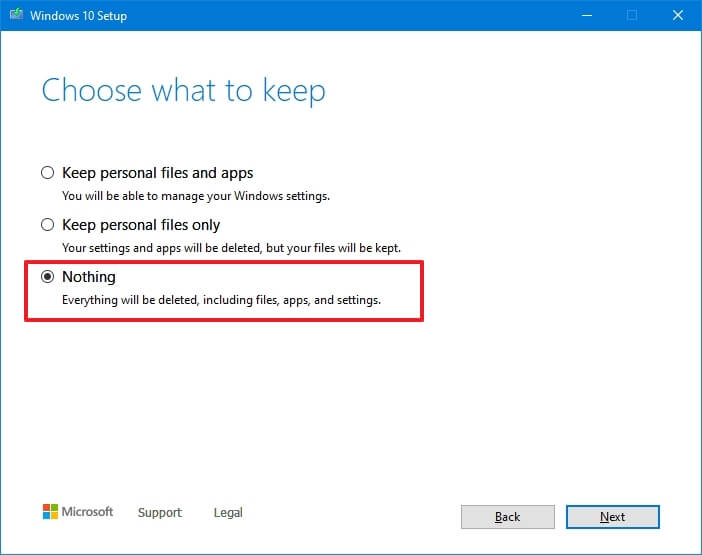
-
Clique le Suivant bouton.
-
Clique le Installer bouton.
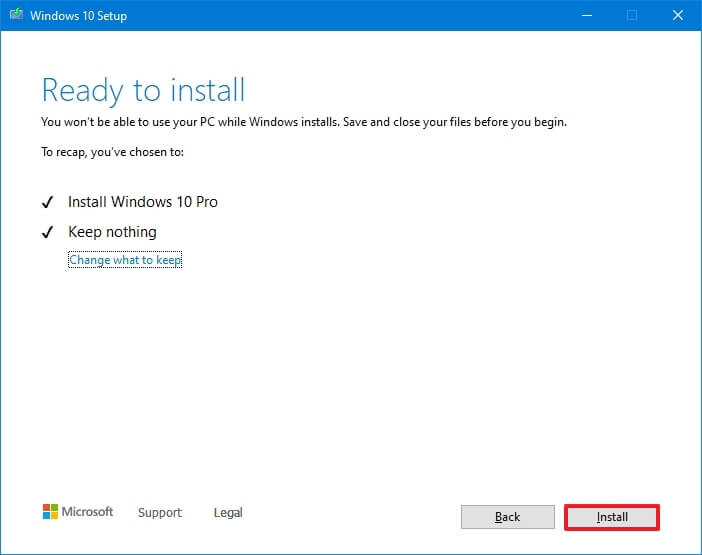
-
Sélectionnez le paramètre de votre région sur la première page du expérience prête à l'emploi (OOBE).
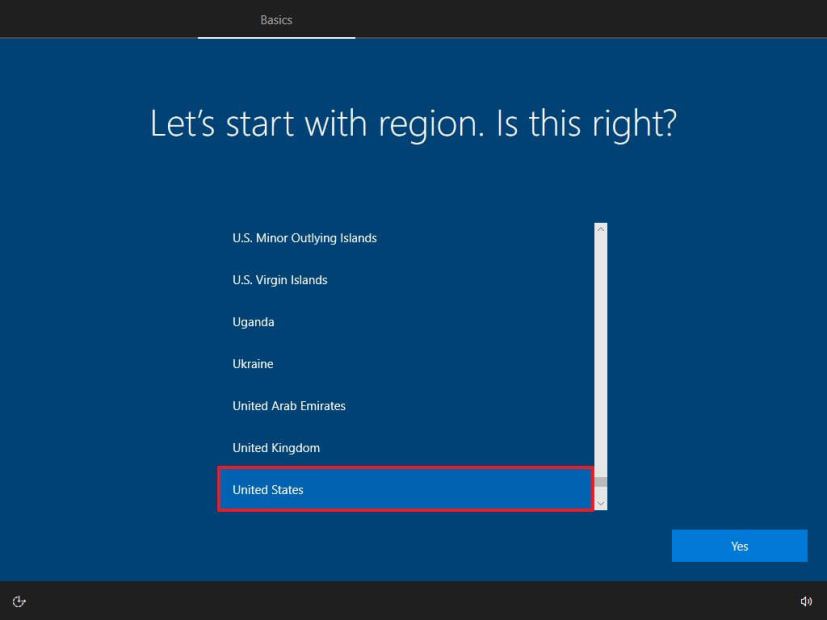
-
Clique le Oui bouton.
-
Sélectionnez le paramètre de disposition de votre clavier.
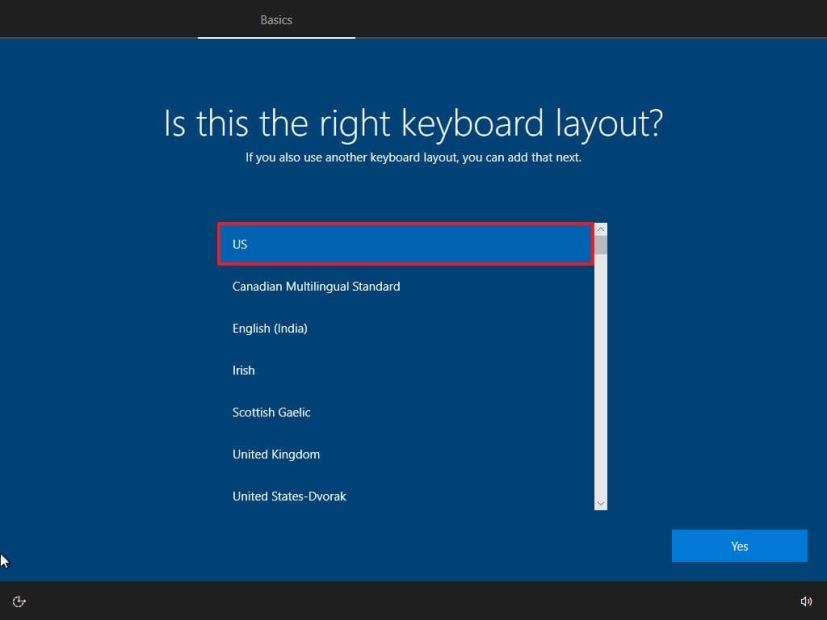
-
Clique le Oui bouton.
-
Clique le Sauter si vous n'avez pas besoin de configurer une deuxième mise en page.
-
L'ordinateur se connectera automatiquement au réseau s'il utilise un Ethernet connexion. Si vous disposez d'une connexion sans fil, vous devez configurer la connexion manuellement (une clé de sécurité peut être requise).
-
Sélectionnez le « Configuré pour un usage personnel » option sur Windows 10 Professionnel. (L'édition « Home » n'a pas cette option.)
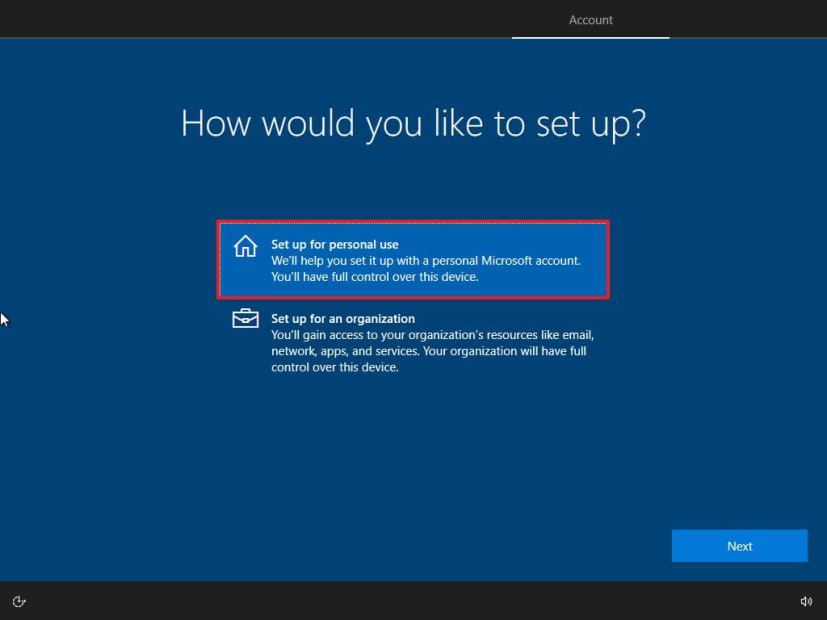
-
Clique le Suivant bouton.
-
Confirmez les informations d'identification de votre compte Microsoft pour créer un compte local.
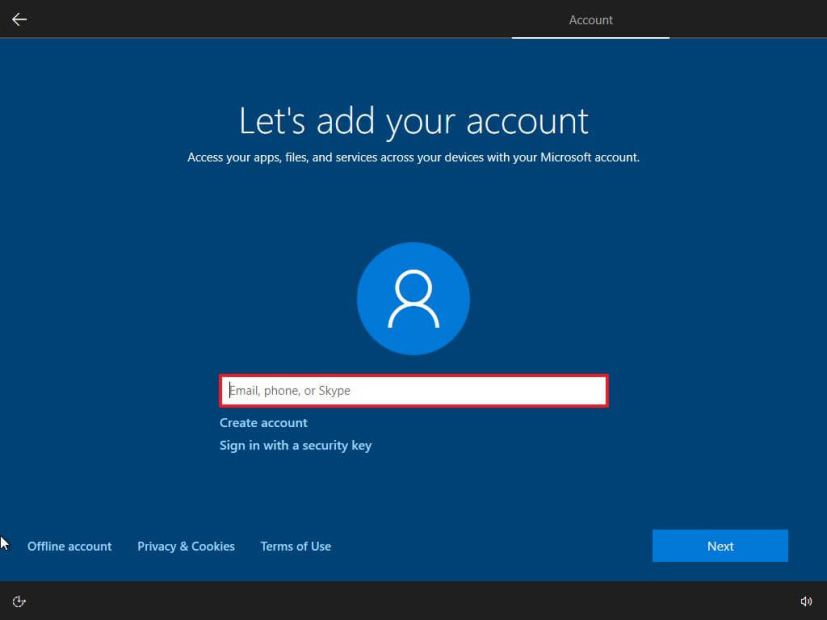
-
Clique le Suivant bouton.
-
Confirmez le mot de passe de votre compte Microsoft.
-
Clique le Suivant bouton.
-
Clique le « Créer un code PIN » bouton.
-
Créez un nouveau mot de passe PIN.
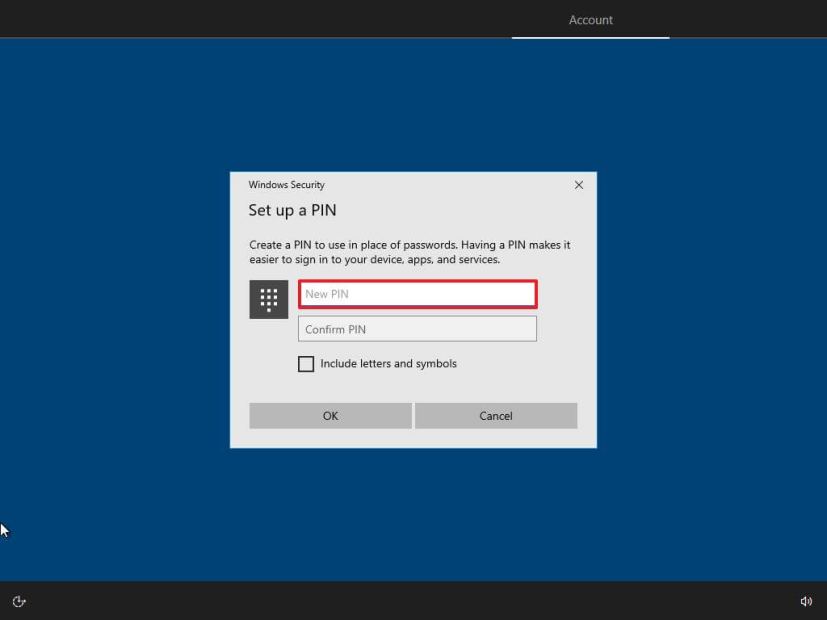
-
Clique le D'ACCORD bouton.
-
Confirmez les paramètres de confidentialité qui correspondent le mieux à vos besoins.
-
Clique le Accepter bouton.
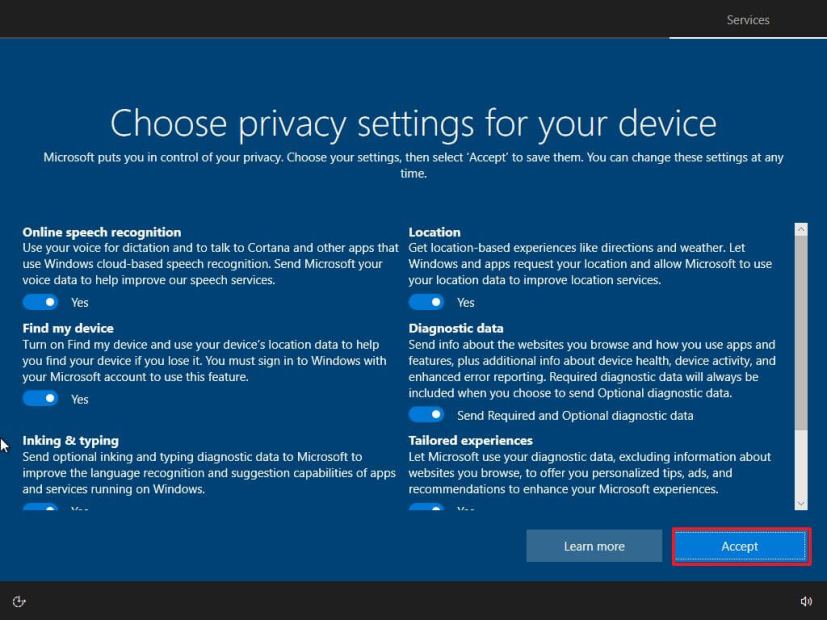
-
(Facultatif) Sur la page « Personnaliser votre appareil », sélectionnez une ou plusieurs façons dont vous prévoyez d'utiliser l'appareil pour permettre à la configuration de suggérer une personnalisation des outils et des services au cours de cette expérience.
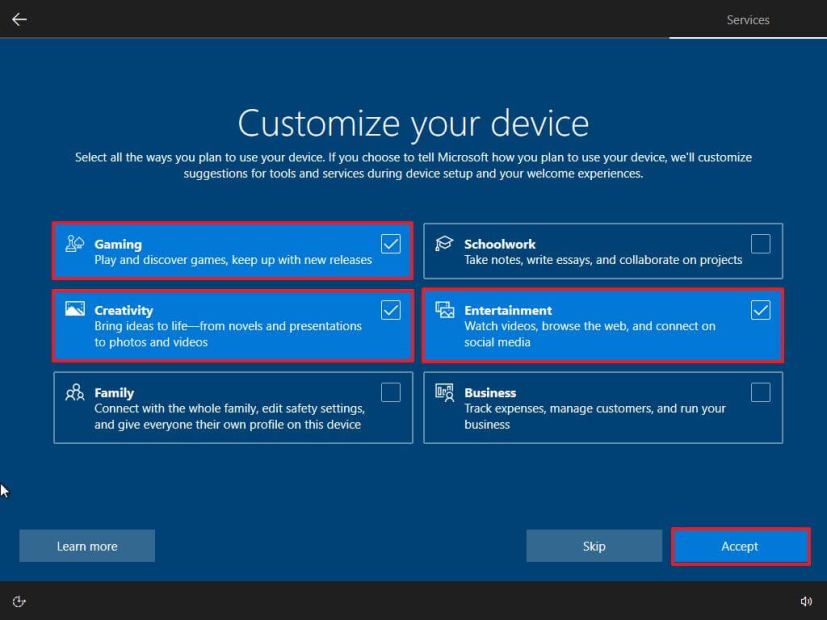
-
Clique le Accepter bouton pour continuer. (Ou cliquez sur le Sauter pour ignorer cette partie de la configuration.)
-
Clique le « Ignorer pour l'instant » bouton pour ignorer la liaison de votre téléphone à votre PC. (Vous pouvez toujours le faire depuis l'application Paramètres.)
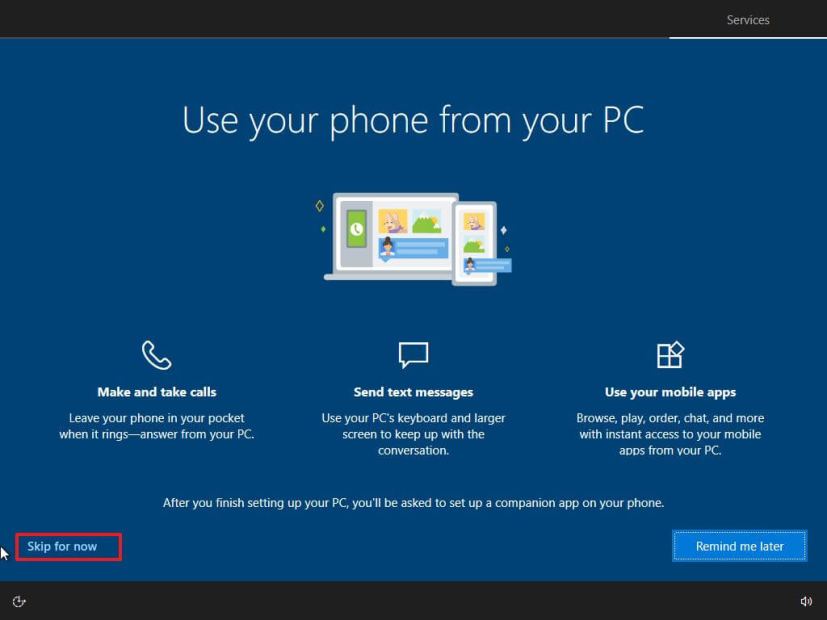
-
Clique le Suivant pour permettre à OneDrive de sauvegarder automatiquement vos dossiers Bureau, Images et Documents sur le cloud. (Vous pouvez également cliquer sur le « Enregistrer le fichier uniquement sur ce PC » option pour ignorer cette étape.)
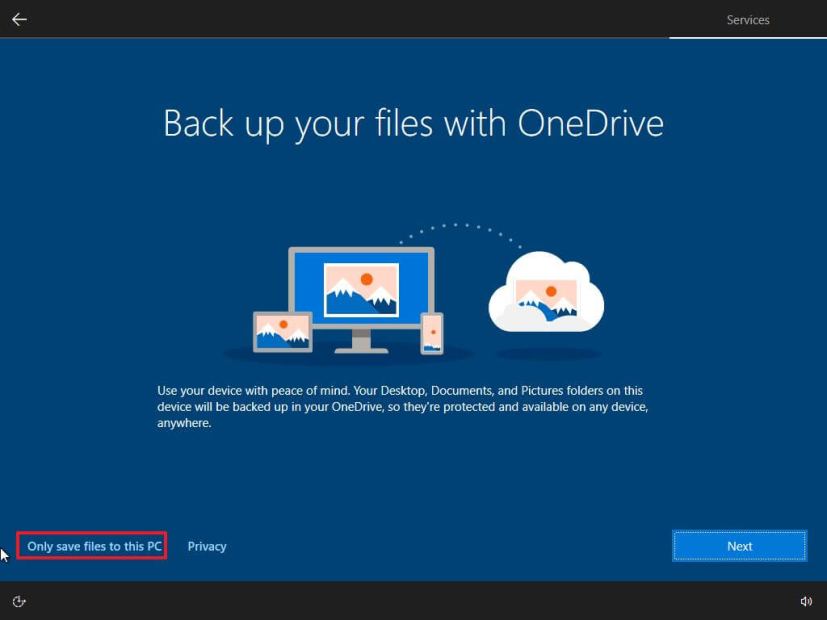
-
Clique le « Non merci » pour ignorer la configuration de Microsoft 365.

-
Clique le « Pas maintenant » bouton pour désactiver Cortana.
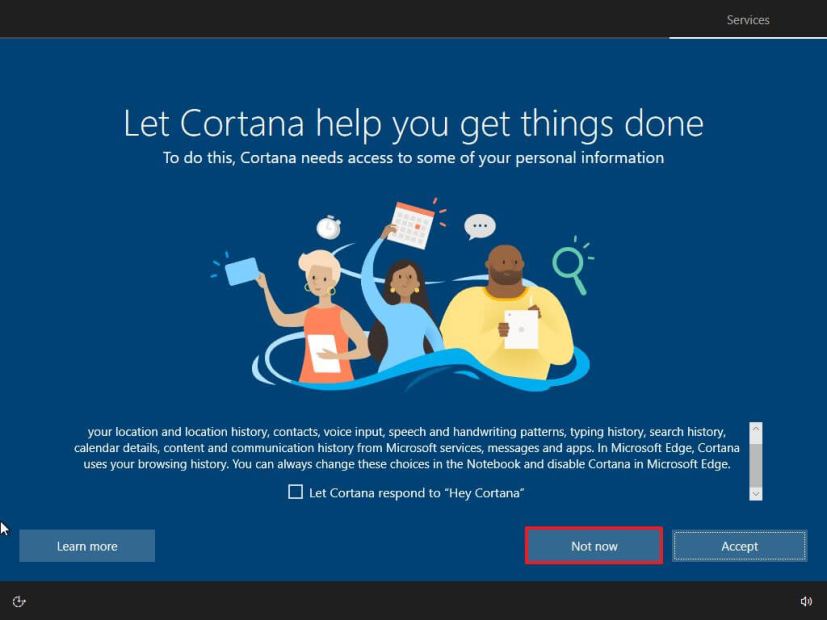
Une fois les étapes terminées, la configuration se poursuivra avec le processus de rétrogradation de votre ordinateur vers Windows 10.
En plus d'utiliser l'outil de création de support pour procéder à la rétrogradation à l'aide de l'option de mise à niveau, vous pouvez également effectuer une nouvelle installation à l'aide d'une clé USB amorçable ou d'un fichier ISO.
Si le moment où vous êtes prêt pour Windows 11 ou Windows 10 approche le 14 octobre 2025, vous pouvez mettre à niveau votre ordinateur à l'aide de Windows Update, de l'Assistant d'installation ou d'un fichier ISO.
Mises à jour le 5 octobre 2023 : Instructions révisées pour s'assurer qu'elles sont toujours exactes.
Pourquoi vous pouvez faire confiance à Winfix.net
Je combine les connaissances d'experts avec des conseils centrés sur l'utilisateur, des recherches et des tests rigoureux pour garantir que vous recevez des guides techniques fiables et faciles à suivre. Examinez le processus de publication.