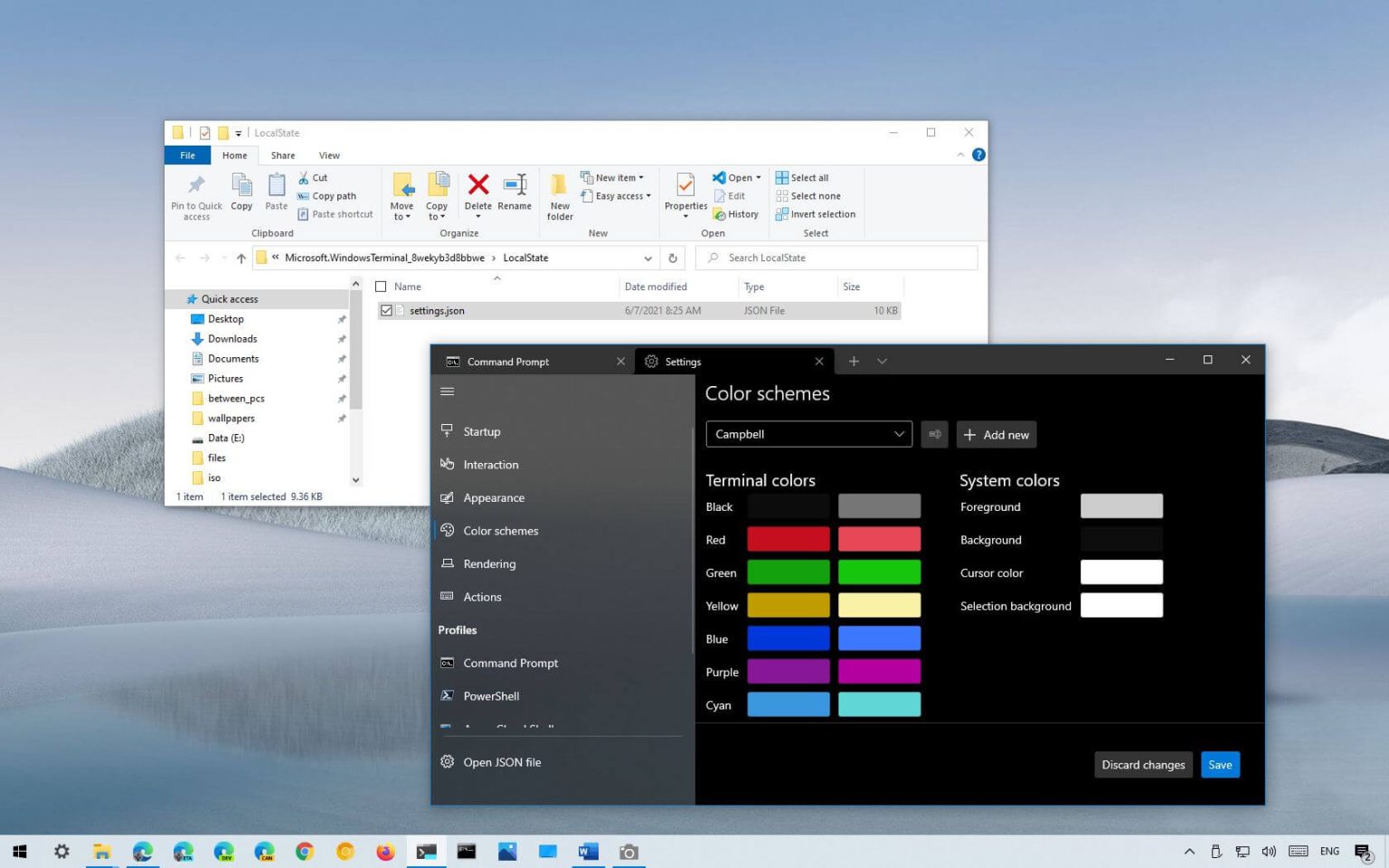Sous Windows 10, le terminal Windows enregistre tous les paramètres globaux dans un paramètres.json fichier, et il crée une sauvegarde chaque fois que vous apportez et enregistrez des modifications. Cependant, vous pouvez toujours sauvegarder les paramètres manuellement en copiant et en stockant le fichier dans un autre emplacement à l'aide de l'Explorateur de fichiers, de l'invite de commande ou de PowerShell.
La possibilité de sauvegarder les paramètres du terminal Windows sera généralement utile si vous souhaitez répliquer la même configuration sur vos autres appareils. Vous devez annuler les modifications de configuration. Ou vous souhaitez restaurer les mêmes paramètres dans une nouvelle installation.
Dans ce guide, vous apprendrez les étapes pour sauvegarder et restaurer les paramètres du terminal Windows sur Windows 10.
Sauvegarder les paramètres du terminal Windows avec l'Explorateur de fichiers
Pour sauvegarder manuellement les paramètres du terminal Windows, fermez l'application et procédez comme suit :
-
Ouvrir Explorateur de fichiers.
-
Tapez le chemin suivant dans la barre d'adresse pour accéder au dossier contenant le fichier de configuration et appuyez sur Entrer:
%LocalAppData%\Packages\Microsoft.WindowsTerminal_8wekyb3d8bbwe\LocalState
Note rapide: Si vous utilisez la version d'aperçu de l'application, le nom du dossier dans le chemin sera « Microsoft.WindowsTerminalPreview_8wekyb3d8bbwe ».
-
Sélectionnez le paramètres.json fichier et cliquez sur le Copie bouton de l’onglet « Accueil ».
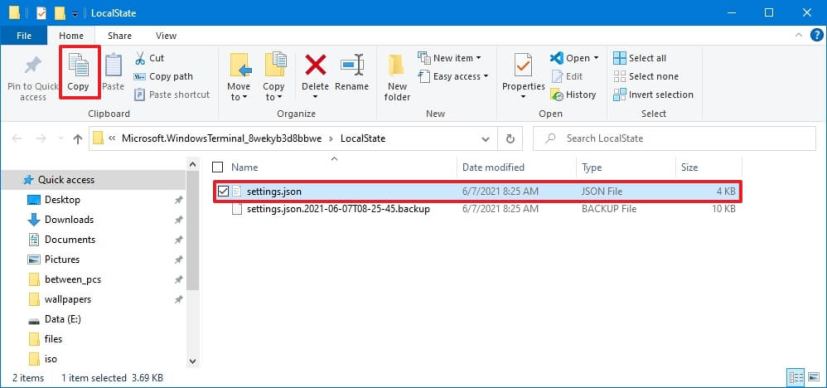
Copier settings.json -
Accédez au dossier dans lequel vous souhaitez stocker les paramètres de sauvegarde.
-
Clique le Pâte bouton de l’onglet « Accueil ».
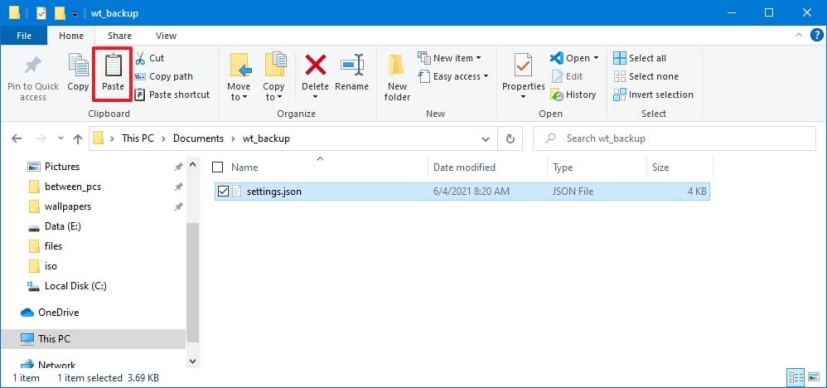
Coller settings.json
Une fois les étapes terminées, le fichier sera sauvegardé dans l'emplacement du dossier que vous avez spécifié. Si vous souhaitez utiliser les mêmes paramètres sur vos appareils, vous pouvez télécharger le fichier sur OneDrive, puis utiliser les instructions ci-dessous pour restaurer le fichier de sauvegarde sur vos autres appareils.
Restaurer les paramètres du terminal Windows avec l'Explorateur de fichiers
Pour restaurer manuellement le fichier des paramètres du terminal, fermez l'application et procédez comme suit :
-
Ouvrir Explorateur de fichiers.
-
Accédez au dossier des paramètres de sauvegarde.
-
Sélectionnez le paramètres.json fichier et cliquez sur le Copie bouton de l’onglet « Accueil ».
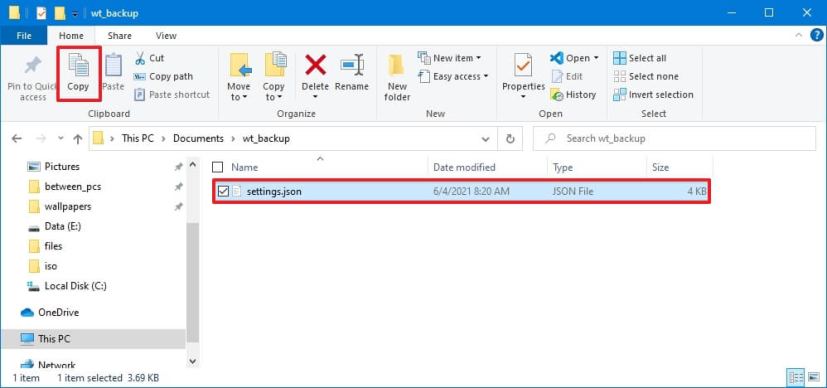
Restaurer les paramètres du terminal.json -
Accédez au dossier dans lequel vous souhaitez restaurer le fichier de sauvegarde.
-
Clique le Pâte bouton de l’onglet « Accueil ».
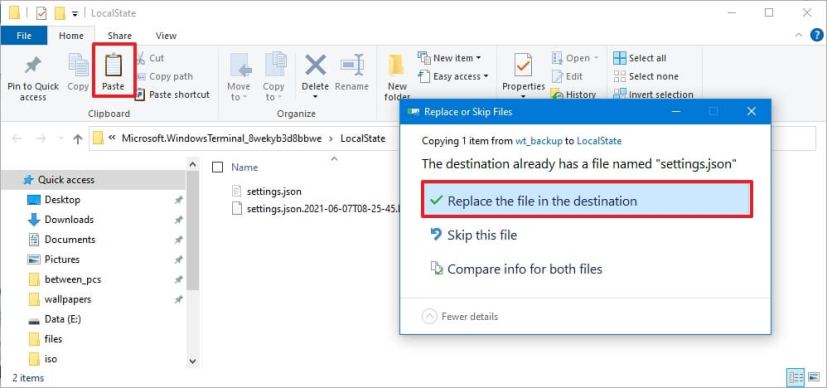
Remplacer settings.json -
Clique le Remplacez le fichier dans la destination option (le cas échéant).
Une fois les étapes terminées, les paramètres de sauvegarde seront restaurés.
Annuler ou restaurer les paramètres des sauvegardes automatiques
Si l'application pose des problèmes et que vous ne disposez pas de sauvegarde, vous pouvez restaurer les paramètres à l'aide de sauvegardes automatiques. Voici comment:
-
Ouvrir Explorateur de fichiers.
-
Tapez le chemin suivant dans la barre d'adresse pour naviguer dans le dossier contenant le fichier de configuration et appuyez sur Entrer:
%LocalAppData%\Packages\Microsoft.WindowsTerminal_8wekyb3d8bbwe\LocalState
-
Sélectionnez le courant paramètres.json déposer.
-
Clique le Supprimer de l'onglet Accueil.
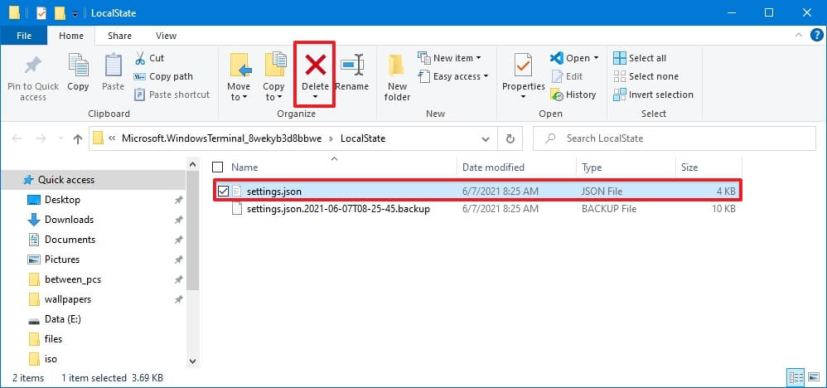
Supprimer la configuration du terminal Windows -
Sélectionnez l'un des fichiers de sauvegarde (si disponible).
-
Cliquez sur le bouton Renommer, nommez-le paramètres.jsonet appuyez sur Entrer.
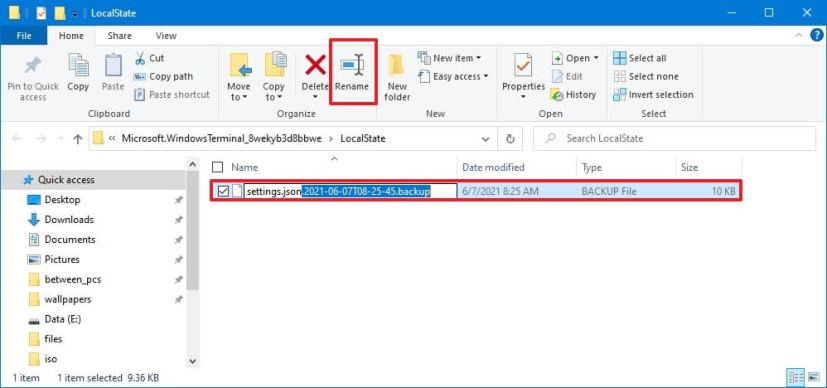
Annuler les modifications du terminal Windows
Une fois les étapes terminées, les paramètres précédents seront restaurés sur le terminal Windows.
Sauvegarder les paramètres du terminal Windows avec des commandes
Pour sauvegarder les paramètres de l'application du terminal avec l'invite de commande ou PowerShell, procédez comme suit :
-
Ouvrir Commencer.
-
Rechercher Terminal Windows et cliquez sur le premier résultat pour ouvrir l'application.
Conseil rapide: Vous pouvez également utiliser l'invite de commande ou PowerShell.
-
Tapez la commande suivante pour sauvegarder le fichier « settings.json » et appuyez sur Entrer:
copy /y /v %LocalAppData%\Packages\Microsoft.WindowsTerminal_8wekyb3d8bbwe\LocalState\settings.json C:\Users\m__la\Documents\wt_backup
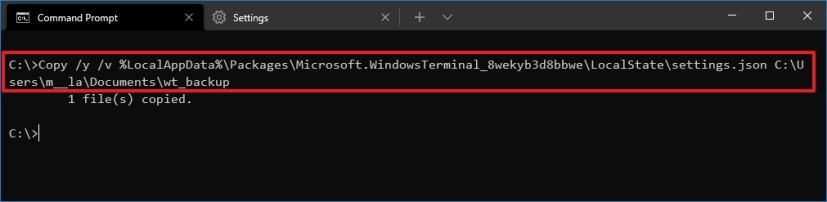
Commande pour sauvegarder les paramètres du terminal Windows Dans la commande, remplacez C:\Utilisateurs\nom d'utilisateur\Documents\wt_backup avec le chemin d'accès au dossier dans lequel vous souhaitez stocker la sauvegarde.
Une fois les étapes terminées, le fichier settings.json sera copié à l'emplacement que vous avez spécifié.
Restaurer les paramètres du terminal Windows avec des commandes
Pour restaurer le fichier settings.json de l'application Windows Terminal, procédez comme suit :
-
Ouvrir Commencer.
-
Recherchez le terminal Windows et cliquez sur le premier résultat pour ouvrir l'application.
Conseil rapide: Vous pouvez également utiliser l'invite de commande ou PowerShell.
-
Tapez la commande suivante pour restaurer le fichier « settings.json » et appuyez sur Entrer:/p>
copy /y /v C:\Users\m__la\Documents\wt_backup\settings.json %LocalAppData%\Packages\Microsoft.WindowsTerminal_8wekyb3d8bbwe\LocalState

Commande pour restaurer les paramètres du terminal Windows Dans la commande, remplacez C:\Utilisateurs\nom d'utilisateur\Documents\wt_backup avec le chemin d'accès au dossier contenant le fichier de sauvegarde.
Une fois les étapes terminées, les paramètres du terminal Windows seront restaurés à partir de la sauvegarde.
Annuler ou restaurer les paramètres des sauvegardes automatiques
Si vous souhaitez restaurer les paramètres à partir d'un fichier de sauvegarde automatique, procédez comme suit :
-
Ouvrir Commencer.
-
Rechercher Terminal Windows et cliquez sur le premier résultat pour ouvrir l'application.
-
Tapez la commande suivante pour répertorier tous les fichiers actuels et de sauvegarde disponibles et appuyez sur Entrer:
dir %LocalAppData%\Packages\Microsoft.WindowsTerminal_8wekyb3d8bbwe\LocalState
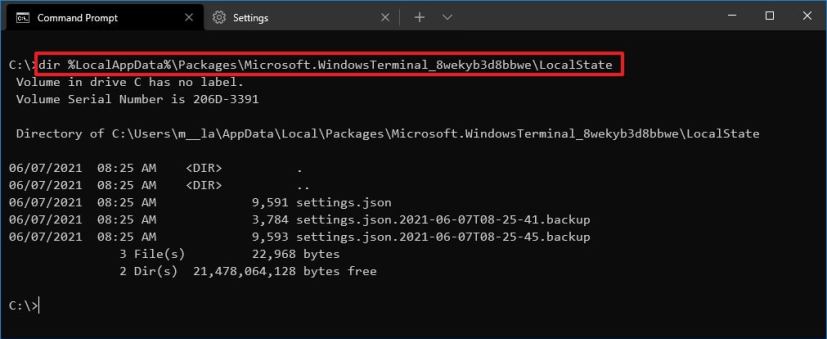
Fichiers de sauvegarde du terminal Windows -
Tapez la commande suivante pour supprimer les paramètres actuels et appuyez sur Entrer:
del %LocalAppData%\Packages\Microsoft.WindowsTerminal_8wekyb3d8bbwe\LocalState\settings.json
-
Tapez la commande suivante pour restaurer un fichier de sauvegarde automatique et appuyez sur Entrer:
ren %LocalAppData%\Packages\Microsoft.WindowsTerminal_8wekyb3d8bbwe\LocalState\settings.json.2021-06-07T08-25-41.backup settings.json
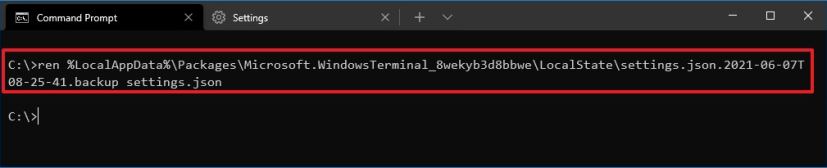
Annuler les paramètres du terminal Windows Dans la mise à jour de la commande settings.json.2021-06-07T08-25-41.backup file name pour le nom qui correspond au fichier que vous souhaitez restaurer.
Une fois les étapes terminées, les paramètres actuels seront remplacés par la dernière configuration.
Pourquoi vous pouvez faire confiance à Winfix.net
Je combine les connaissances d'experts avec des conseils centrés sur l'utilisateur, des recherches et des tests rigoureux pour garantir que vous recevez des guides techniques fiables et faciles à suivre. Examinez le processus de publication.