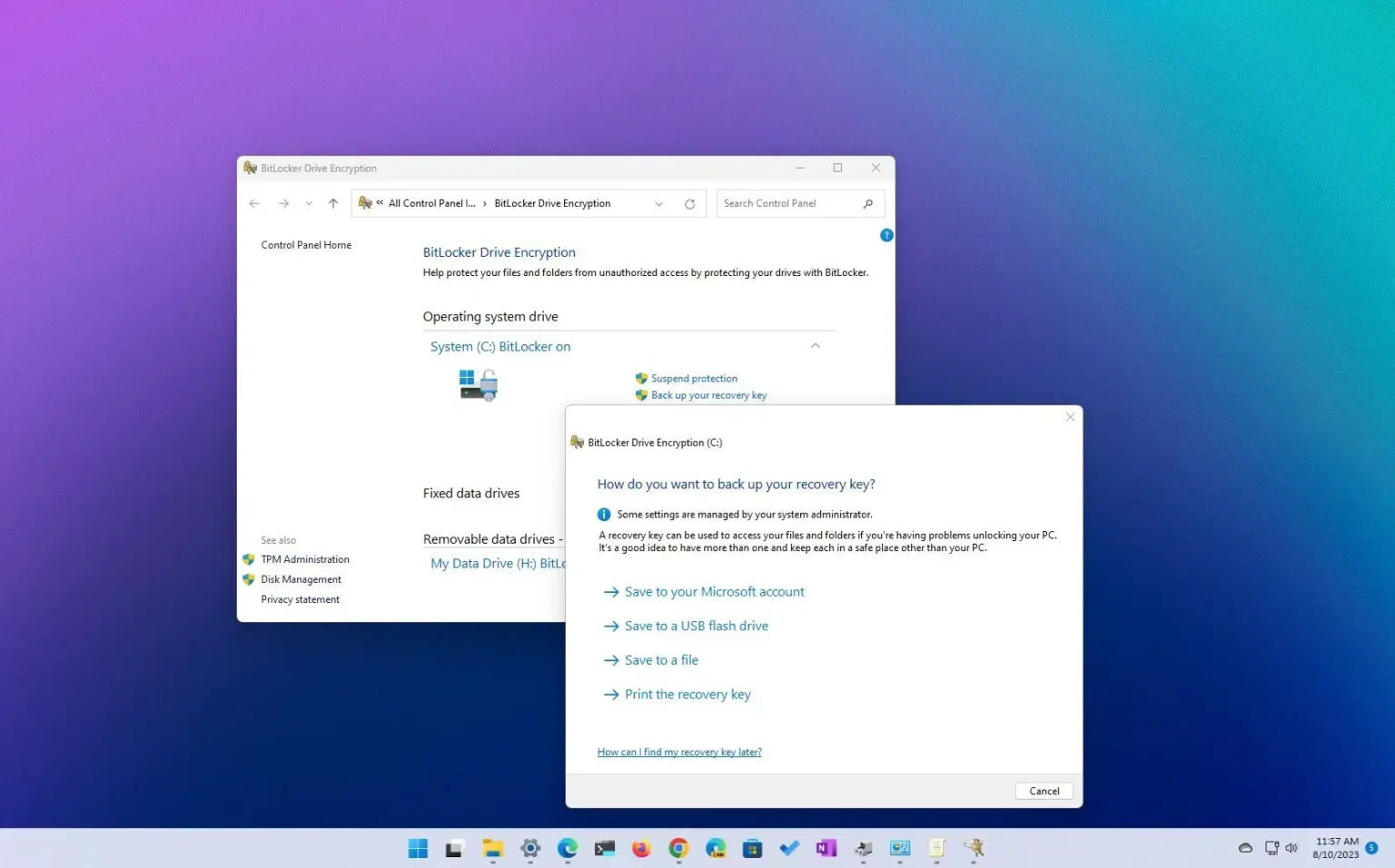- Pour sauvegarder votre clé de récupération BitLocker sous Windows 11, ouvrez Paramètres > Système > Stockage > Paramètres de stockage avancés > Disques et volumesouvrez les propriétés du lecteur, cliquez sur « Désactivez BitLocker » Cliquez sur « Sauvegardez votre clé de récupération » choisissez l'option de sauvegarde, telle qu'un compte Microsoft, une clé USB, un fichier ou une impression, puis cliquez sur « Finition. »
Sous Windows 11, vous pouvez créer une sauvegarde de la clé de récupération BitLocker et, dans ce guide, vous apprendrez comment et pourquoi vous devez le faire. BitLocker est une fonctionnalité de sécurité disponible sur les éditions Windows 11 Professionnel, Entreprise et Éducation qui vous permet d'utiliser le cryptage sur un lecteur pour protéger vos données contre tout accès non autorisé à vos documents, images et toutes les données que vous pourriez avoir sur l'appareil.
Habituellement, vous devez activer BitLocker manuellement. Cependant, il peut être préconfiguré par le fabricant, et Windows 11 peut également activer automatiquement la fonction de sécurité lors d'une nouvelle installation sur les ordinateurs portables et les tablettes, et dans ces cas, vous n'aurez pas de sauvegarde de la clé de récupération. Bien qu'il soit pratique d'utiliser BitLocker pour ses avantages en matière de sécurité, cela provoque également des cauchemars si quelque chose arrive au système et que vous ne parvenez pas à accéder au lecteur.
Récemment, j'ai configuré un ordinateur portable avec plusieurs installations pour avoir accès à différentes versions de Windows 11 à partir des canaux disponibles dans le programme Windows Insider, et soudain, un jour, j'ai allumé l'ordinateur portable uniquement pour trouver le « BitLocker a besoin de votre clé de récupération pour déverrouiller votre pilote car la stratégie de démarrage sécurisé a changé de manière inattendue » message. Cependant, je ne savais même pas que le lecteur était crypté. J'ai donc examiné les clés de récupération que j'avais sauvegardées dans le passé, mais je n'ai pas trouvé celle permettant de déverrouiller l'appareil. Puisque le but de BitLocker est de protéger les données sur le disque, il est (presque) impossible de contourner la protection avec la clé de récupération.
Comme l'ordinateur portable ne contenait aucun fichier personnel, j'ai décidé d'effacer le système et de repartir de zéro. Cependant, comme vous pouvez toujours rencontrer des problèmes inattendus avec votre ordinateur, il est toujours recommandé de vérifier et de sauvegarder les clés de récupération BitLocker pendant que vous avez toujours accès au système.
Ce guide vous expliquera les étapes à suivre pour sauvegarder vos clés de récupération BitLocker sous Windows 11.
Créer une sauvegarde de clé de récupération BitLocker sur Windows 11
Pour sauvegarder votre clé de récupération BitLocker sous Windows 11, procédez comme suit :
-
Ouvrir Paramètres sous Windows 11.
-
Cliquer sur Système.
-
Clique le Stockage languette.
-
Dans la section « Gestion du stockage », cliquez sur Paramètres de stockage avancés.
-
Clique le « Disques et volumes » paramètre.
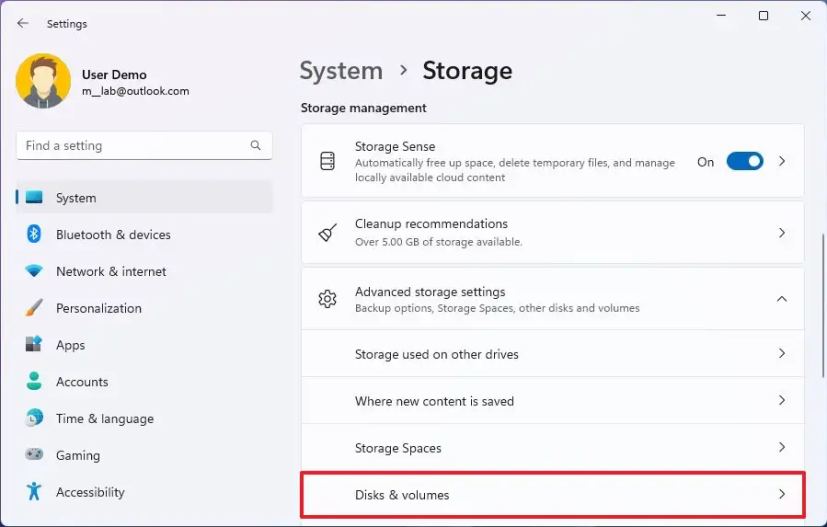
-
Cliquez sur le disque dur avec la partition d'installation de Windows 11.
-
Clique le Propriétés bouton pour le lecteur « C ».
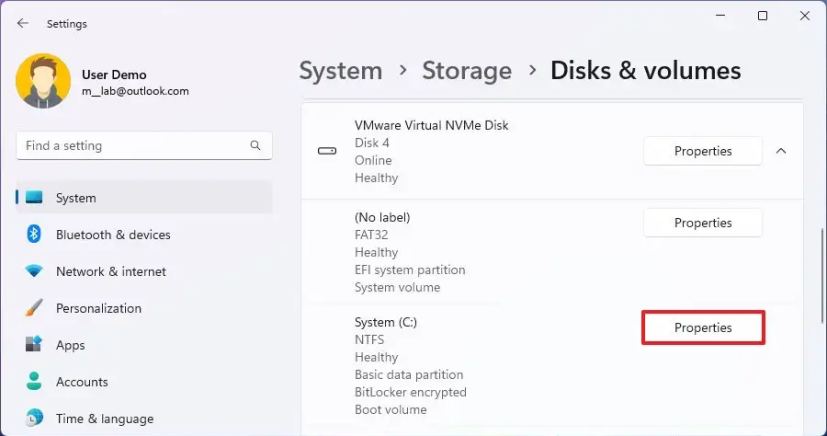
-
Clique le « Désactivez BitLocker » option.
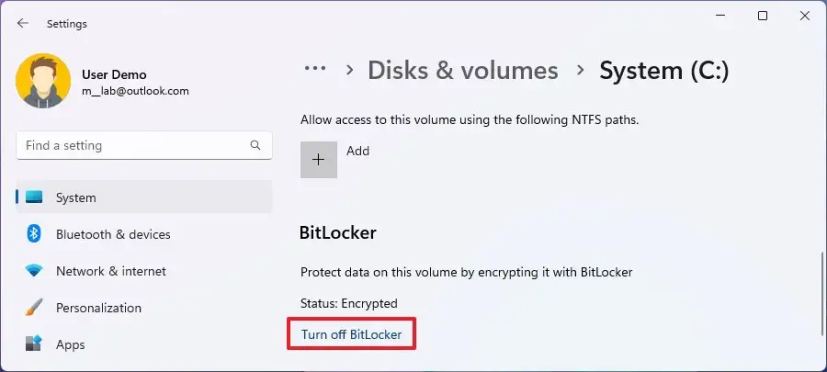
-
Dans la section « Lecteur du système d'exploitation », cliquez sur le bouton « Sauvegardez votre clé de récupération » option.
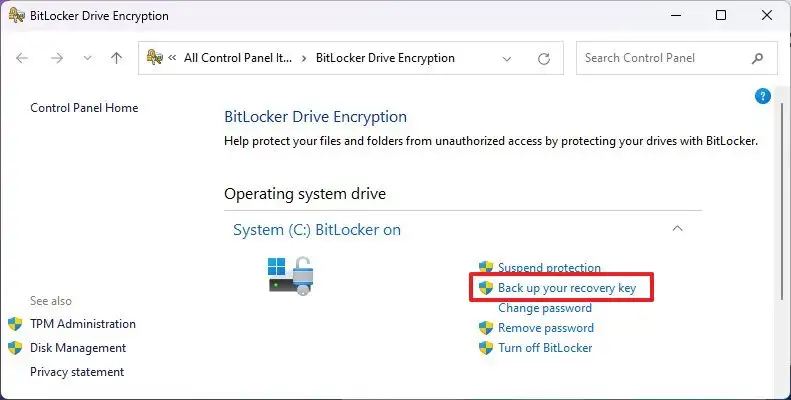
-
Choisissez l'option pour exporter la clé de récupération BitLocker. Par exemple, « Enregistrez sur votre compte Microsoft. »
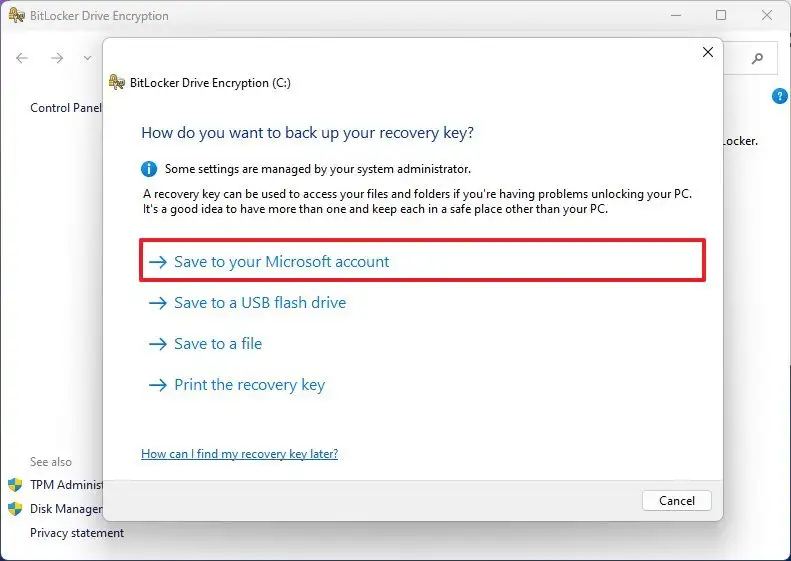
Note rapide: Vous pouvez également enregistrer la clé sur une clé USB ou un fichier, ou vous pouvez même imprimer la clé.
-
Continuez avec les instructions à l'écran (le cas échéant).
-
Clique le Finition bouton.
Une fois les étapes terminées, le système exportera la clé de récupération, que vous pourrez ensuite utiliser pour déverrouiller le lecteur après une panne informatique ou des modifications inattendues dans les paramètres de démarrage sécurisé.
Si possible, choisissez une option, telle que celle permettant d'enregistrer la clé sur votre compte Microsoft, puis exécutez à nouveau l'assistant et sélectionnez une option différente, telle que exporter vers un fichier ou imprimer la clé de récupération pour disposer de plusieurs méthodes de récupération.
Pourquoi vous pouvez faire confiance à Winfix.net
Je combine les connaissances d'experts avec des conseils centrés sur l'utilisateur, des recherches et des tests rigoureux pour garantir que vous recevez des guides techniques fiables et faciles à suivre. Examinez le processus de publication.