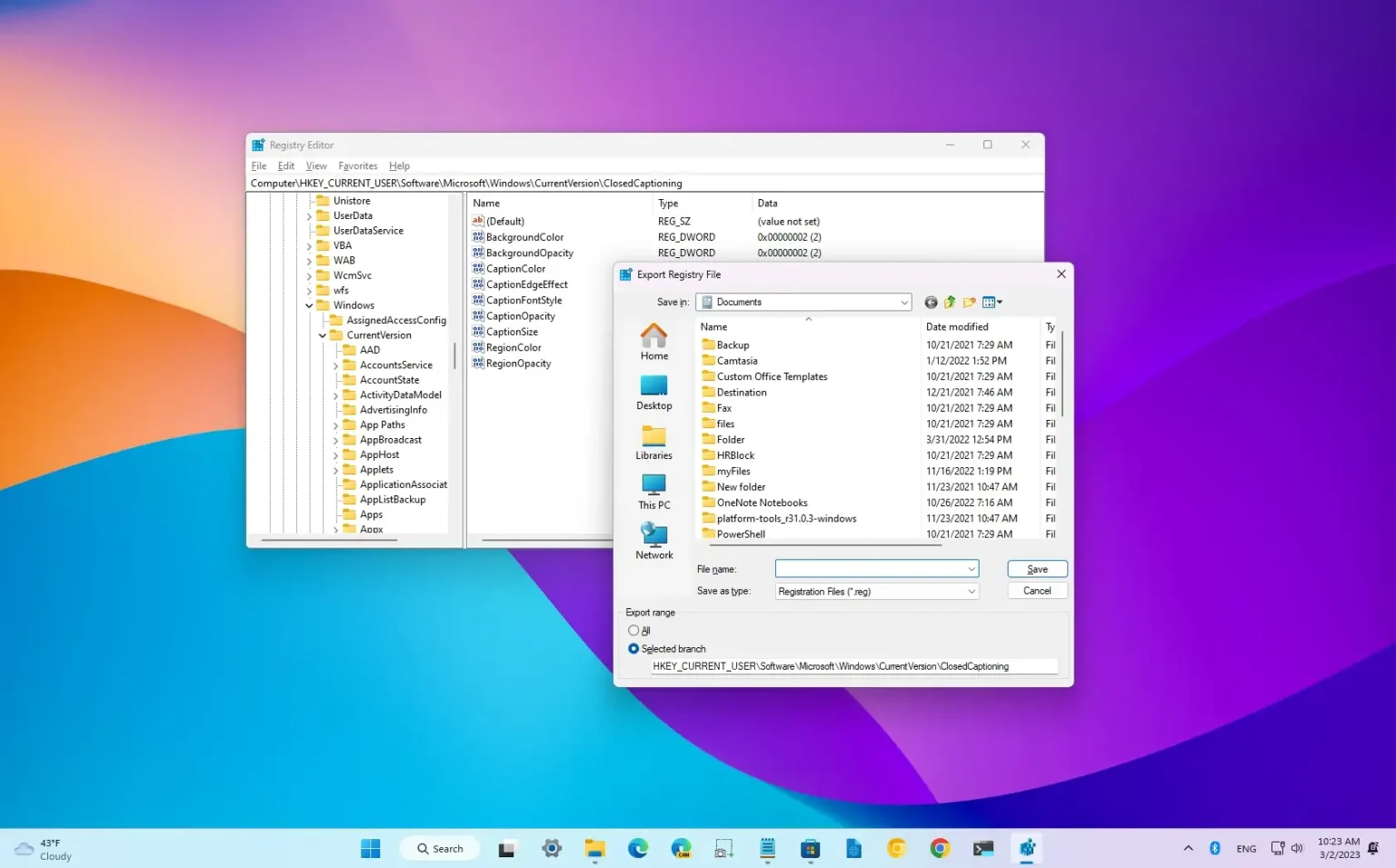- Pour créer une sauvegarde complète du registre sous Windows 11, ouvrez Protection du systèmesélectionnez le lecteur « C » et cliquez sur « Créer. »
- Pour créer manuellement une sauvegarde de clés de registre spécifiques, ouvrez l'éditeur de registre, sélectionnez « Ordinateur », cliquez sur « Fichier,« et sélectionnez « Exporter. »
MISE À JOUR 8/03/2024 : Si vous ne faites pas attention lors de la modification du registre sous Windows 11, de nombreux problèmes peuvent survenir, il est donc essentiel de créer une sauvegarde de l'intégralité du registre.
Le registre est un composant essentiel de Windows 11. Il s'agit d'une base de données hiérarchique qui stocke les paramètres de bas niveau du système d'exploitation et les applications conçues pour utiliser cette base de données. Vous ne devez jamais apporter de modifications à la base de données système. Cependant, il peut parfois être nécessaire de modifier la base de données pour résoudre des problèmes ou modifier des paramètres que vous ne pourriez pas faire autrement.
Si vous envisagez d'apporter des modifications au système (par exemple supprimer l'Explorateur de fichiers de la page Galerie, restaurer le menu contextuel hérité, désactiver Microsoft Defender Antivirus, exécuter des programmes au démarrage, etc.), Windows 11 comprend au moins deux façons de créer une sauvegarde et restaurez le registre à l'aide de la restauration du système et de l'éditeur de registre.
Dans ce guide, je vais vous expliquer comment créer une sauvegarde du registre Windows et comment la restaurer.
Sauvegarder le registre à l'aide de la restauration du système sous Windows 11
Pour créer une sauvegarde du registre sous Windows 11, procédez comme suit :
-
Ouvrir Commencer sous Windows 11.
-
Rechercher Créer un point de restauration et cliquez sur le premier résultat pour ouvrir l'application.
-
Choisissez le lecteur système (C) et cliquez sur le bouton Configurer dans la section « Paramètres de protection ».
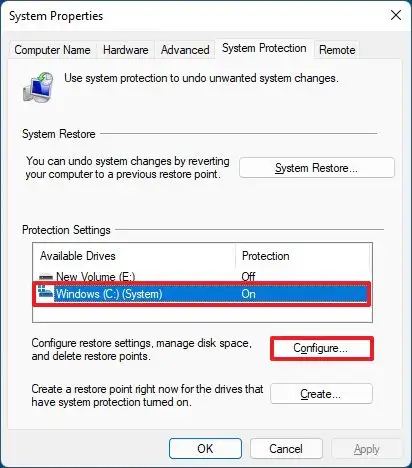
-
Sélectionnez le « Activer la protection du système » option.
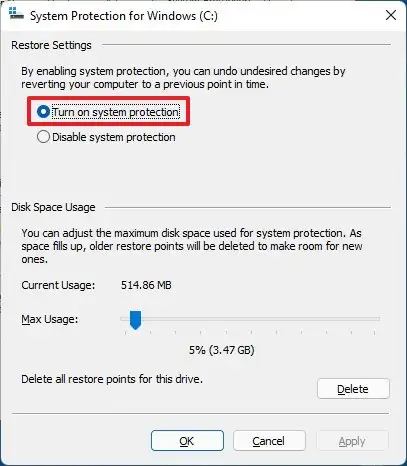
-
Clique le Appliquer bouton.
-
Clique le D'ACCORD bouton.
-
Clique le Créer bouton.
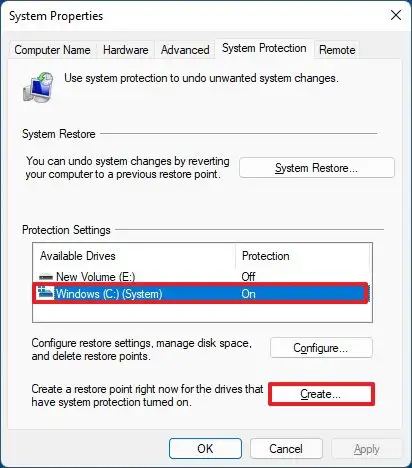
-
Confirmez un nom pour la sauvegarde du registre Windows 11.
-
Clique le Créer bouton.
-
Clique le Fermer bouton.
Une fois les étapes terminées, le système créera un point de restauration comprenant les fichiers système, les applications installées, les paramètres système et, plus important encore, une sauvegarde de l'intégralité de la base de données du registre. Ensuite, vous pouvez utiliser le même outil pour restaurer votre ordinateur en état de fonctionnement.
Restaurer la sauvegarde du registre à l'aide de la restauration du système sous Windows 11
La restauration du système propose plusieurs façons de récupérer le registre sous Windows 11. Si vous pouvez accéder au bureau, vous pouvez restaurer la base de données à son état précédent à l'aide de l'application Restauration du système. Si vous n'avez pas accès au bureau, vous pouvez utiliser les outils de récupération pour démarrer en mode sans échec ou dans l'environnement de récupération Windows (WinRE).
Vous pouvez utiliser ces étapes pour démarrer l'ordinateur en mode sans échec, puis continuer avec les étapes ci-dessous. Si vous ne parvenez pas à démarrer l'appareil, suivez ces instructions pour accéder à l'environnement de démarrage avancé. Ensuite aller à Dépanner > Options avancées > Restauration du systèmeet continuez avec étape 4 ci-dessous.
Pour restaurer le registre à partir d'une sauvegarde précédente, procédez comme suit :
-
Ouvrir Commencer.
-
Rechercher Créer un point de restauration et cliquez sur le premier résultat pour ouvrir l'application.
-
Clique le Restauration du système bouton.
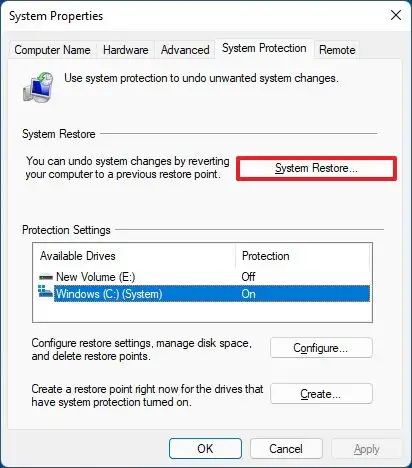
-
Clique le Suivant bouton.
-
Sélectionnez le point de restauration pour restaurer le registre sous Windows 11.
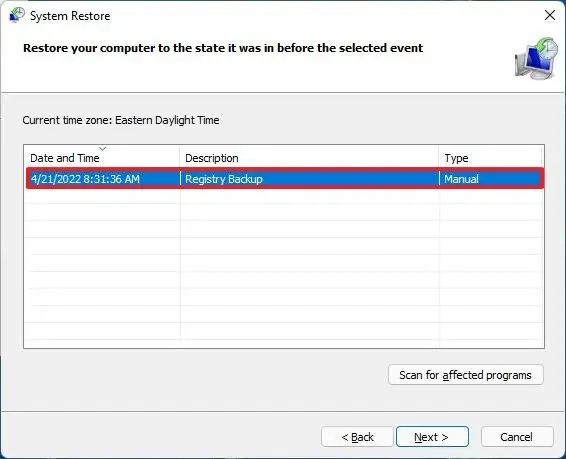
-
Clique le Suivant bouton.
-
Clique le Finition bouton.
Une fois les étapes terminées, l'ordinateur devra peut-être redémarrer pour terminer la restauration de la sauvegarde.
Sauvegarder le registre à l'aide de l'éditeur de registre sous Windows 11
Pour créer une sauvegarde en exportant la base de données du Registre sous Windows 11, procédez comme suit :
-
Ouvrir Commencer.
-
Rechercher regedit et cliquez sur le premier résultat pour ouvrir l'application.
-
Cliquer sur Ordinateur sur le côté gauche.
-
Clique le Déposer menu et sélectionnez le Exporter option.
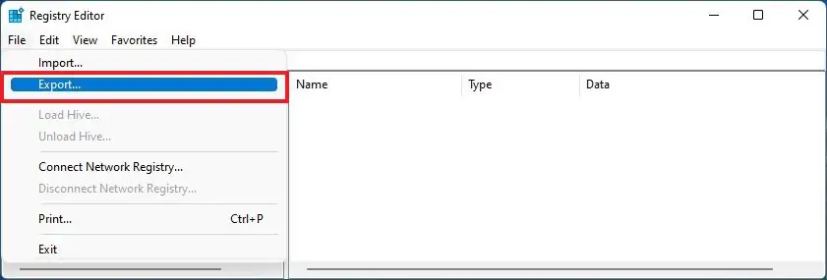
-
Confirmez un nom pour la sauvegarde du registre.
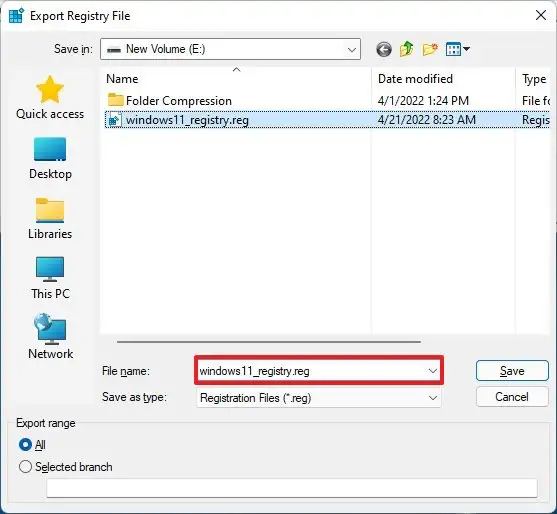
-
Clique le Sauvegarder bouton.
Une fois les étapes terminées, vous aurez un fichier « .reg » contenant la sauvegarde du registre.
Restaurer la sauvegarde du registre à l'aide de l'éditeur de registre sous Windows 11
Pour restaurer la base de données du registre sous Windows 11 afin de résoudre les problèmes, procédez comme suit :
-
Ouvrir Commencer.
-
Rechercher regedit et cliquez sur le premier résultat pour ouvrir l'application.
-
Cliquer sur Ordinateur sur le côté gauche.
-
Clique le Déposer menu et sélectionnez le Importer option.
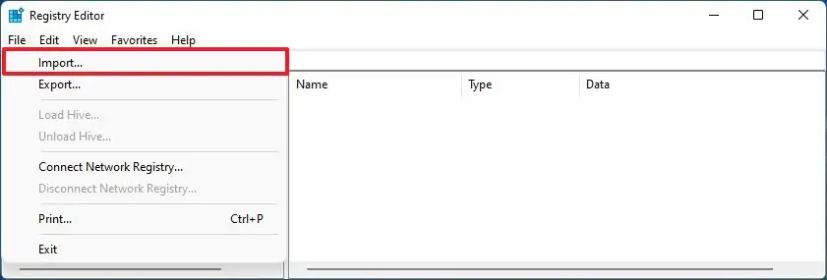
-
Sélectionnez le fichier de sauvegarde du registre.
-
Clique le Ouvrir bouton.
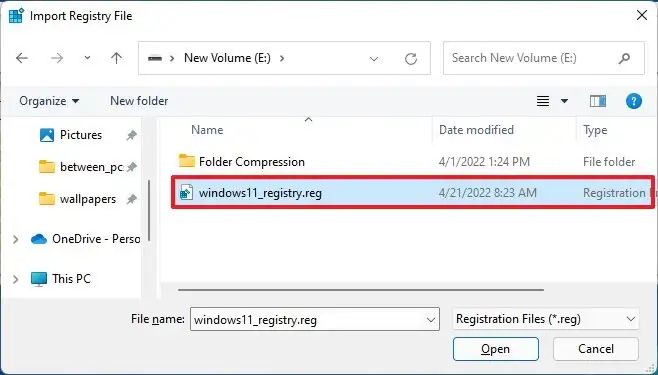
-
Redémarrer le PC.
Une fois les étapes terminées, la sauvegarde sera restaurée, remplaçant la base de données actuelle sous Windows 11.
Mise à jour du 8 mars 2024 : Ce guide a été mis à jour pour garantir son exactitude et refléter les changements apportés au processus.