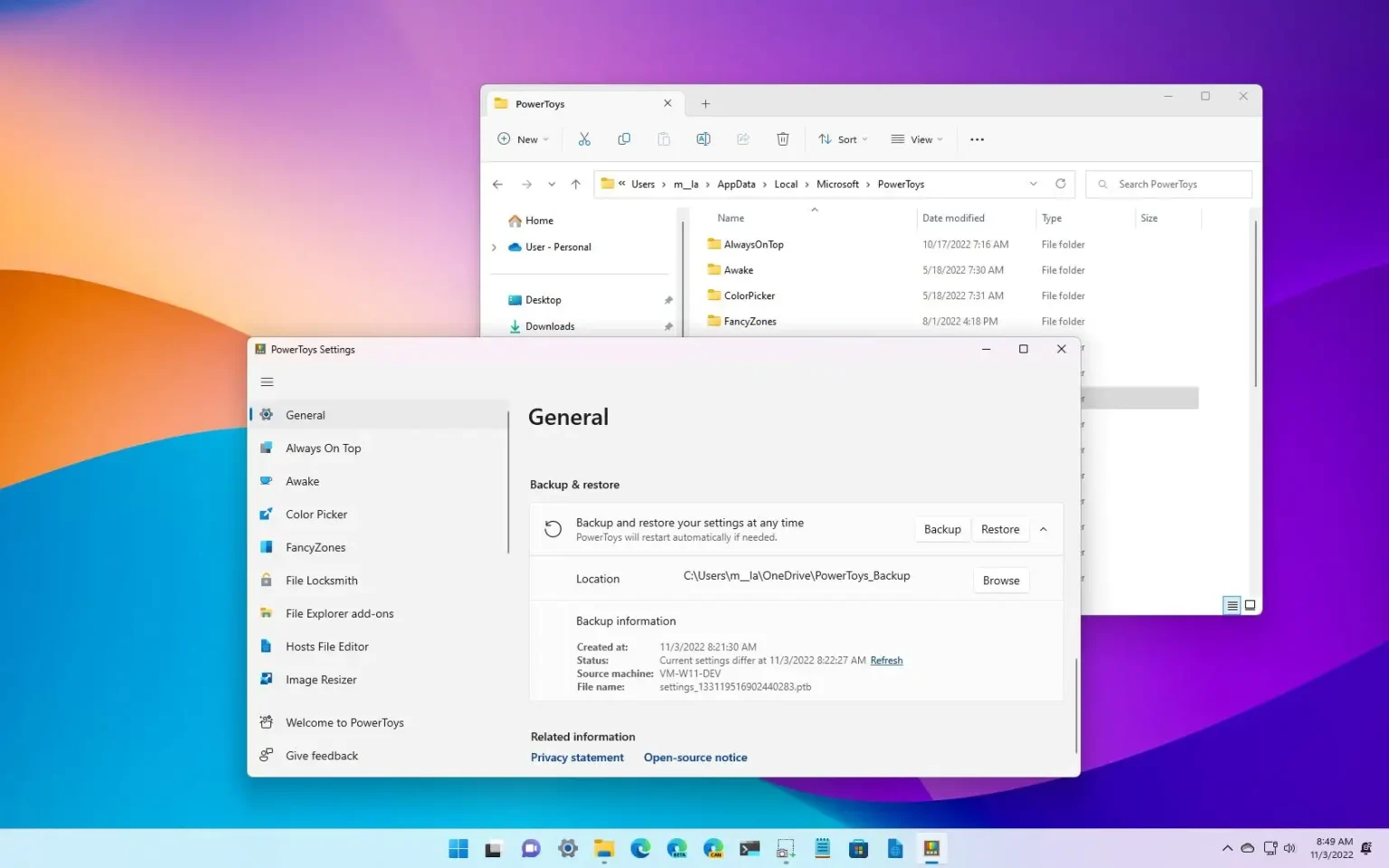- Pour sauvegarder les paramètres PowerToys, ouvrez Paramètres > Général et cliquez Sauvegarde.
- Pour restaurer les paramètres PowerToys à partir de la sauvegarde, ouvrez Paramètres > Général et cliquez Restaurer.
- Vous pouvez également utiliser la sauvegarde pour transférer les paramètres vers un autre ordinateur.
PowerToys dispose d'une fonctionnalité permettant de sauvegarder les paramètres, que vous pouvez ensuite utiliser pour restaurer sur le même ordinateur ou sur un autre ordinateur, et dans ce guide, vous apprendrez comment l'utiliser.
Sous Windows 11, PowerToys est une application supplémentaire que vous pouvez installer pour améliorer encore l'expérience avec différents outils pour vous rendre un peu plus productif. Cependant, si vous passez beaucoup de temps à personnaliser les fonctionnalités, comme créer des zones pour gérer les fenêtres avec FancyZones, il pourrait être frustrant de perdre vos paramètres. Pour cette raison et d'autres raisons, l'application inclut désormais une option permettant de créer une sauvegarde de vos paramètres.
De plus, si vous enregistrez le fichier de sauvegarde sur OneDrive, vous pouvez restaurer les paramètres sur un autre ordinateur pour que vos paramètres restent synchronisés sur tous les appareils.
Ce guide vous apprendra comment créer une sauvegarde de vos paramètres PowerToys sous Windows 11 (ou 10).
Sauvegarder les paramètres de PowerToys sur Windows 11
Pour sauvegarder les paramètres PowerToys sous Windows 11, procédez comme suit :
-
Ouvrir Jouets électriques sous Windows 11 (ou 10).
-
Cliquer sur Général.
-
Dans la section « Sauvegarde et restauration », cliquez sur le bouton Parcourir bouton pour le paramètre « Emplacement ».
-
Sélectionnez l'emplacement pour stocker la sauvegarde des PowerToys – par exemple, dans le dossier OneDrive.
-
Clique le Sélectionner le dossier bouton.
-
Clique le Sauvegarde bouton.
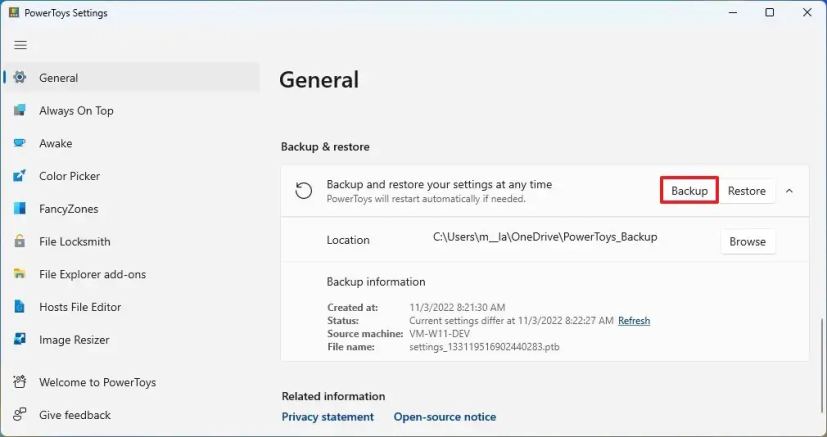
Une fois les étapes terminées, les paramètres et les configurations personnalisées seront sauvegardés à l'emplacement spécifié. Dans la section « Informations sur la sauvegarde », vous trouverez des détails, tels que la date de création de la dernière sauvegarde, la source de la machine, le nom du fichier, etc.
Si vous devez restaurer les paramètres, il vous suffit de cliquer sur le Restaurer bouton.
Si vous souhaitez remplacer les paramètres sur un autre ordinateur, modifiez l'emplacement de sauvegarde par défaut de l'autre ordinateur pour qu'il corresponde au dossier OneDrive de la sauvegarde d'origine, puis redémarrez PowerToys. Enfin, ouvrez les paramètres de sauvegarde et cliquez sur le bouton Restaurer.
Sauvegarder manuellement les paramètres PowerToys sous Windows 11
Vous pouvez également créer une sauvegarde manuelle ou copier les paramètres sur un autre ordinateur en copiant les fichiers de paramètres.
Pour créer une sauvegarde manuelle des paramètres PowerToys, procédez comme suit :
-
Ouvrir Explorateur de fichiers.
-
Tapez le chemin suivant et appuyez sur Entrer:
%USERPROFILE%\AppData\Local\Microsoft
-
Cliquez avec le bouton droit sur Jouets électriques dossier et sélectionnez le Copie option.
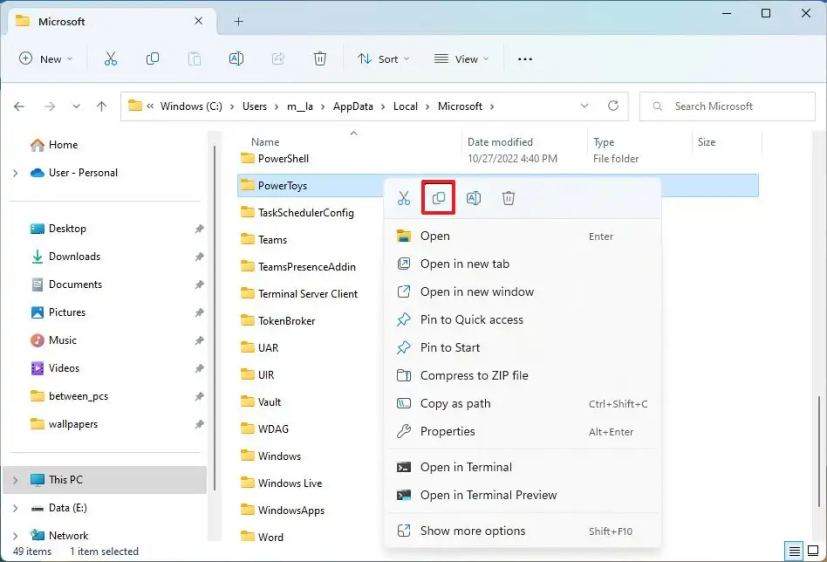
-
Ouvrez l'emplacement pour stocker les fichiers.
-
Faites un clic droit et sélectionnez le Pâte option.
Une fois les étapes terminées, vous pouvez fermer l'application PowerToys et remplacer le dossier « PowerToys » dans le dossier « Microsoft » pour restaurer les paramètres, ou vous pouvez remplacer le dossier sur un autre ordinateur pour copier les paramètres.
Si vous n'avez besoin de restaurer qu'une seule fonctionnalité, telle que FancyZones, vous pouvez remplacer uniquement ces paramètres à partir du dossier « PowerToys ».
Pourquoi vous pouvez faire confiance à Winfix.net
Je combine les connaissances d'experts avec des conseils centrés sur l'utilisateur, des recherches et des tests rigoureux pour garantir que vous recevez des guides techniques fiables et faciles à suivre. Examinez le processus de publication.