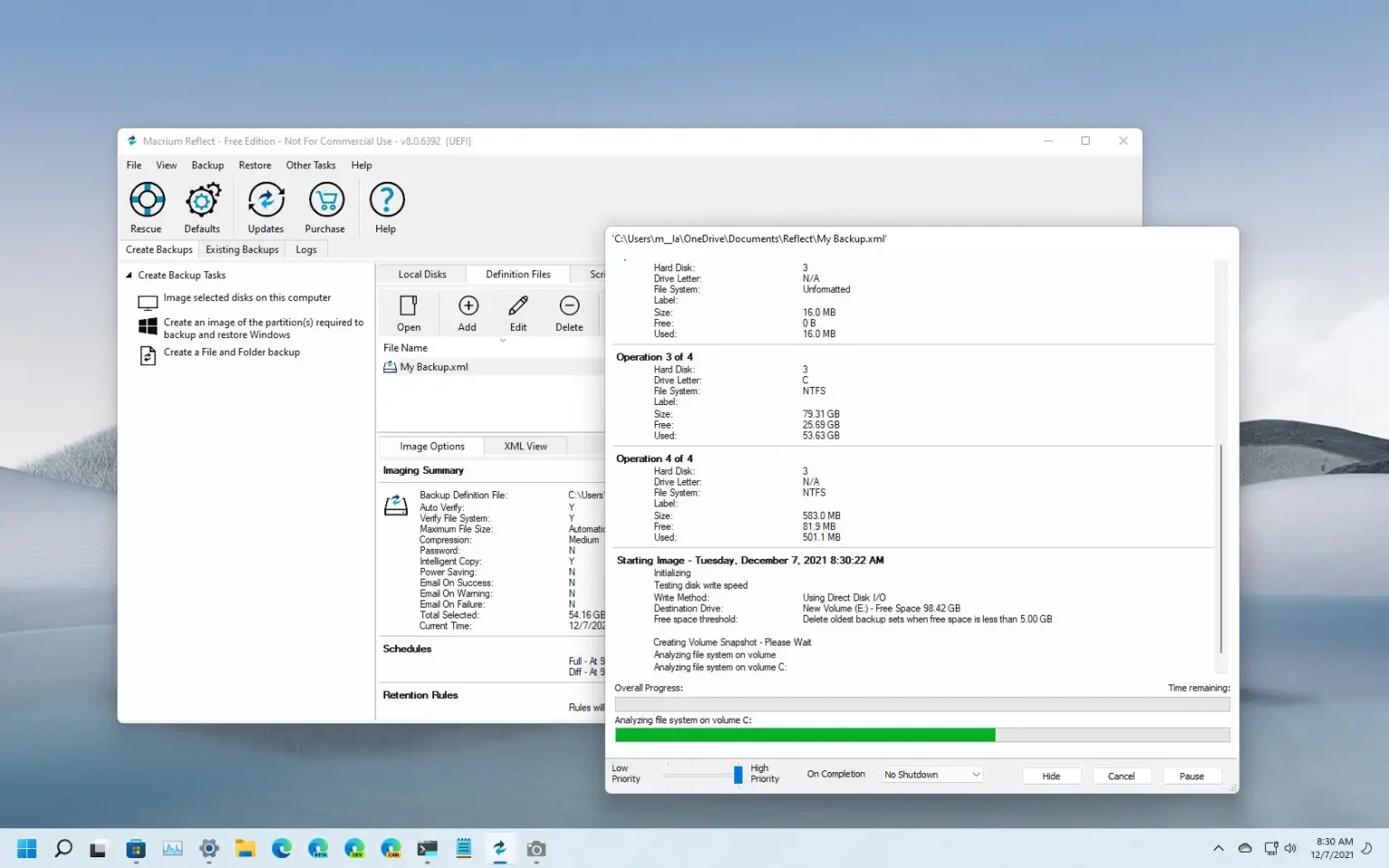Sous Windows 11, vous pouvez utiliser la fonction de sauvegarde intégrée ou des solutions tierces telles que Macrium Reflect pour créer une sauvegarde complète de votre ordinateur portable ou de bureau.
Une sauvegarde complète crée une copie de l'intégralité de l'ordinateur, y compris les disques principal et secondaire, sur un stockage source externe, que vous pouvez ensuite utiliser pour restaurer un périphérique en cas de problèmes critiques, de logiciels malveillants, de panne matérielle ou après la mise à niveau du périphérique principal. stockage.
Macrium Reflect est un logiciel de sauvegarde payant avec une version gratuite aux fonctionnalités limitées. Cependant, Macrium Reflect gratuit possède toutes les fonctionnalités de base dont la plupart des utilisateurs de Windows 11 ont besoin pour créer des sauvegardes complètes et différentielles manuellement ou automatiquement afin de protéger l'intégralité de l'ordinateur et des fichiers.
Dans ce guide, vous apprendrez les étapes pour utiliser la version gratuite de Macrium Reflect 8 avec les meilleurs paramètres pour effectuer des sauvegardes automatiques d'un ordinateur exécutant Windows 11.
Créez des sauvegardes entièrement automatisées de Windows 11 à l'aide de Macrium Rerect
Pour configurer des sauvegardes automatisées sur Windows 11, vous aurez besoin d'un stockage externe avec suffisamment d'espace pour enregistrer la sauvegarde, télécharger et installer une copie gratuite de Macrium Reflect et configurer les meilleurs paramètres pour créer automatiquement des sauvegardes.
1. Connectez le lecteur de sauvegarde
Vous devrez connecter un disque dur USB externe pour l'utiliser comme stockage de destination.
2. Installez Macrium Reflect
Pour télécharger et installer Macrium Reflect, procédez comme suit :
-
Dans la section « Sauvegarde à domicile », cliquez sur le bouton Télécharger gratuitement lien pour l’option Reflect 8 Free.
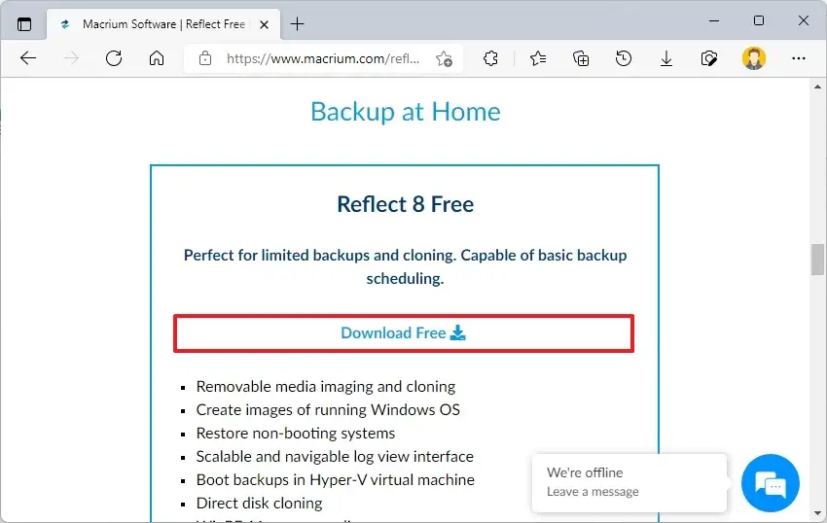
-
Sélectionnez le J'ai besoin d'une licence personnelle gratuite option.
-
Confirmez votre adresse e-mail pour enregistrer le téléchargement.
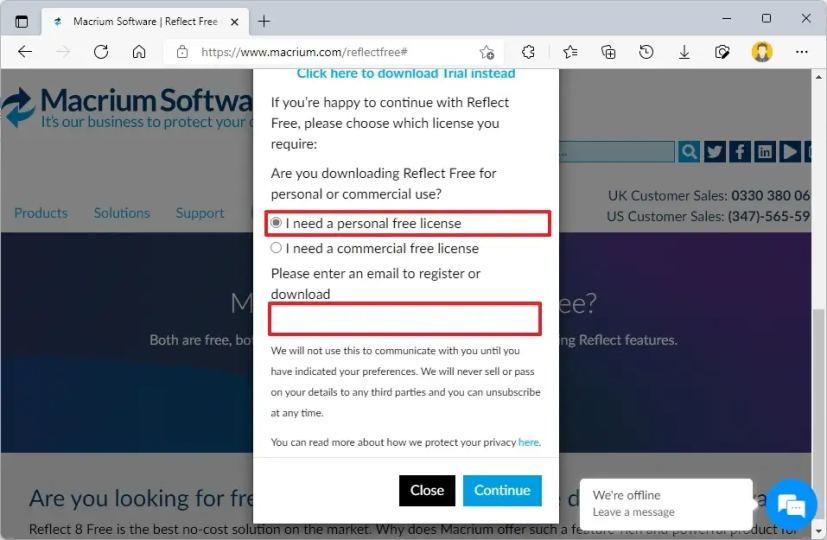
Refléter la licence libre -
Clique le Continuer bouton.
-
Sélectionnez le Non, merci option pour la fonctionnalité de newsletter par e-mail.
-
Clique le Continuer bouton.
-
Ouvrez le Macrium réfléchit lien que vous avez reçu dans votre compte email pour télécharger l'application.
-
Double-cliquez sur le ReflectDJHF.exe fichier pour ouvrir l’agent de téléchargement.
-
Clique le Télécharger bouton.
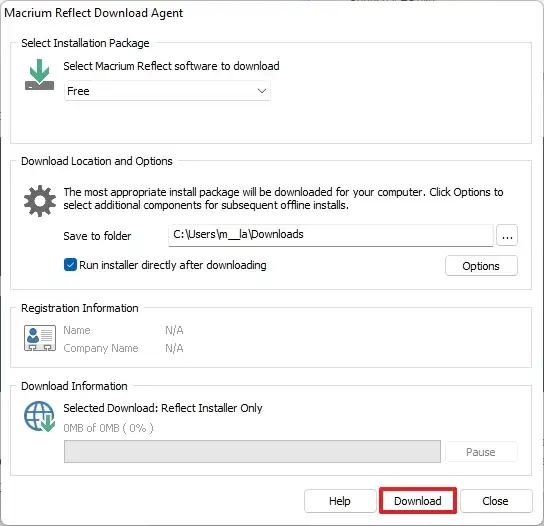
-
Clique le Suivant bouton.
-
Clique le Suivant à nouveau sur le bouton pour commencer l'installation.
-
Sélectionnez l’option pour accepter les conditions.
-
Clique le Suivant bouton.
-
Sélectionnez le Maison possibilité d'édition.
-
Cochez l'option pour confirmer que vous installerez le logiciel pour un usage personnel.
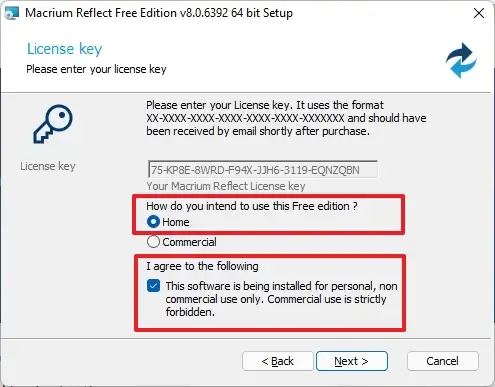
-
Clique le Suivant bouton.
-
Confirmez l'adresse e-mail que vous avez saisie pour enregistrer le téléchargement.
-
Confirmez le code d'enregistrement que vous avez reçu dans l'e-mail pour télécharger le logiciel.
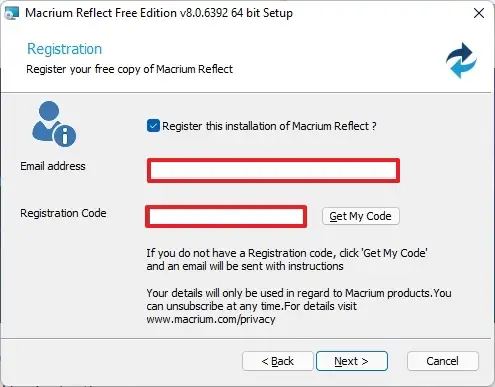
-
Clique le Suivant bouton.
-
Clique le Suivant bouton à nouveau.
-
Clique le Installer bouton.
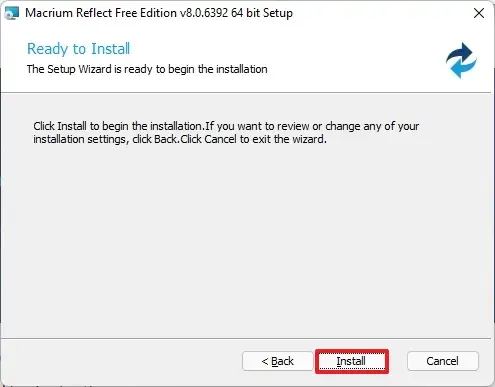
-
Clique le Finition bouton.
Une fois les étapes terminées, vous pouvez procéder à la configuration d'un calendrier de sauvegarde pour votre ordinateur.
3. Créez une sauvegarde Windows 11
Pour créer une sauvegarde complète d'un ordinateur portable ou de bureau Windows 11 avec Macrium Reflect, procédez comme suit :
-
Ouvrir Macrium réfléchit.
-
Clique le Créer des sauvegardes languette.
-
Clique le Disques locaux onglet du côté droit.
-
Sélectionnez le système et les autres lecteurs à sauvegarder.
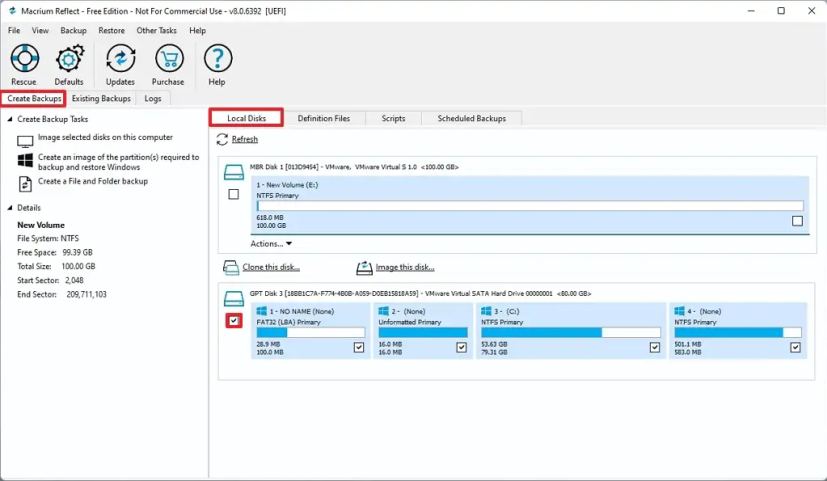
-
Effacez le lecteur de destination.
-
Clique le Image des disques sélectionnés sur cet ordinateur option dans le volet de gauche.
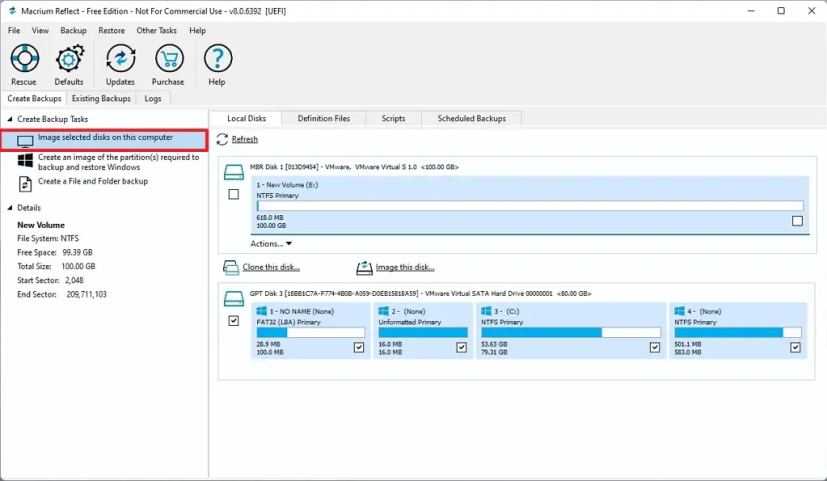
-
Dans la section « Destination », sélectionnez le Dossier option.
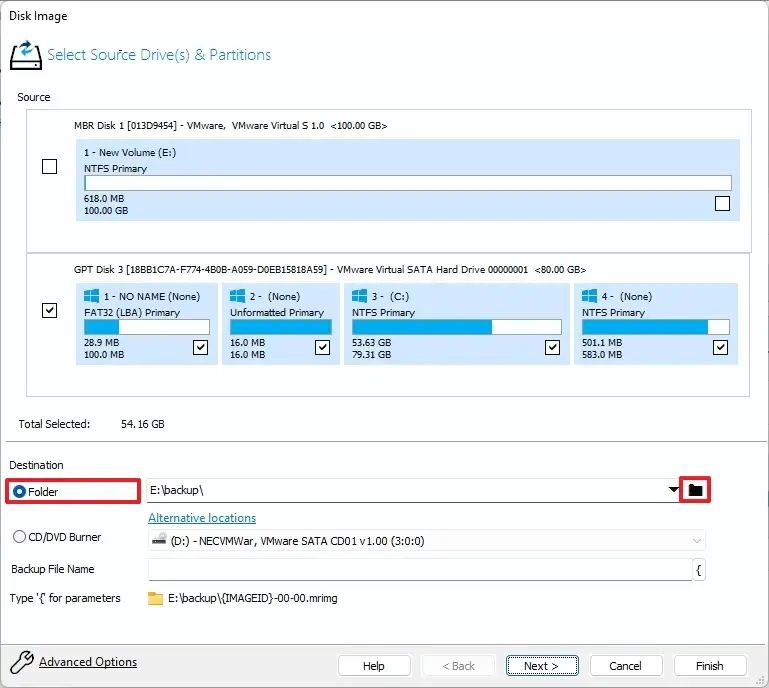
-
Clique le Dossier bouton à droite.
-
Sélectionnez le stockage de destination pour enregistrer la sauvegarde complète de Windows 11.
-
Clique le D'ACCORD bouton.
-
Clique le Options avancées lien dans le coin inférieur gauche.
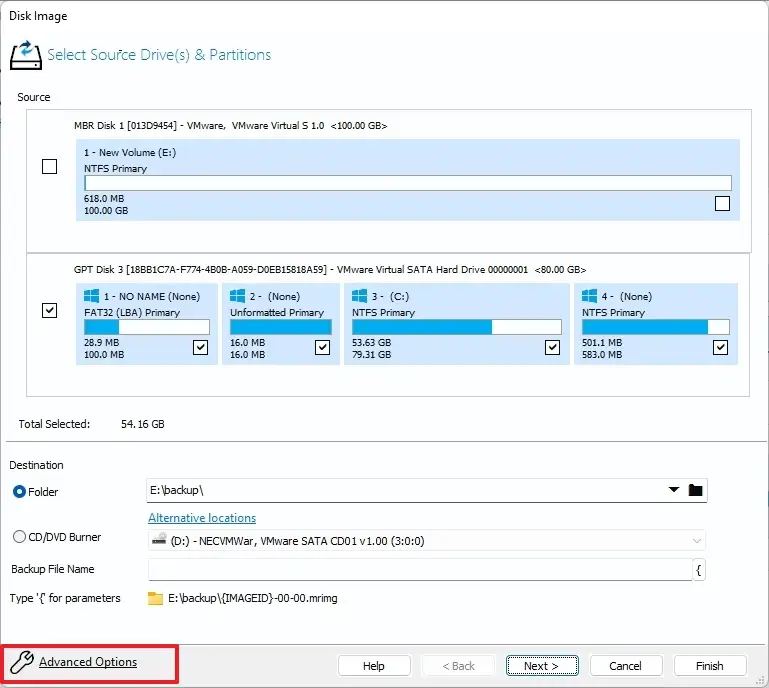
-
Cliquer sur Vérifier automatiquement l'image du volet de gauche.
-
Vérifier la Vérifier l'image ou le fichier de sauvegarde directement après la création option.
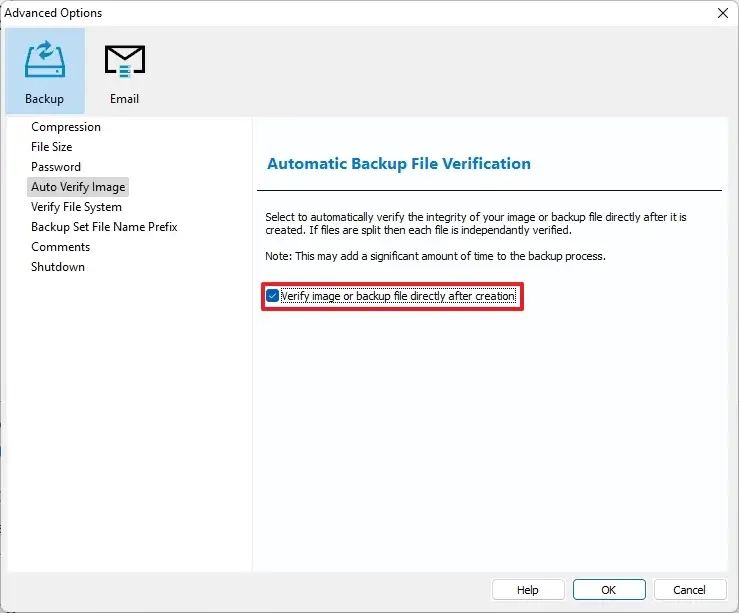
Conseil rapide: La page Options avancées propose également des paramètres de compression, de taille de fichier, de protection par mot de passe et une certaine automatisation. Vous pouvez les ajuster selon vos besoins.
-
Clique le D'ACCORD bouton.
-
Clique le Suivant bouton.
-
Dans la section « Ajouter/Modifier des horaires », cliquez sur le bouton Ajouter un horaire et sélectionnez le Complet option.
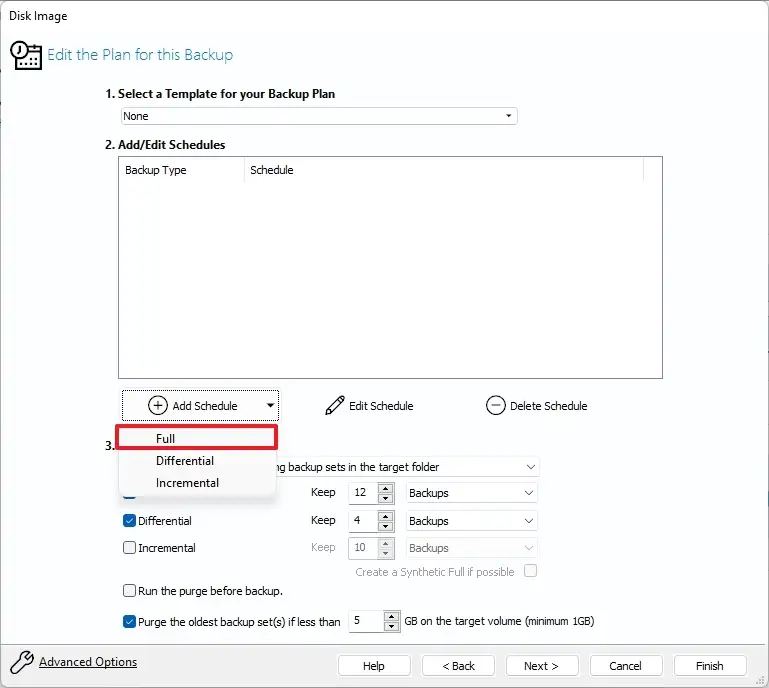
Conseil rapide: Vous pouvez également utiliser le menu déroulant Sélectionner un modèle pour votre plan de sauvegarde pour choisir un plan de sauvegarde comprenant une combinaison de sauvegardes complètes, différentielles et incrémentielles. (L'option de sauvegarde incrémentielle n'est disponible que pour la version payante du logiciel.)
-
Définissez un calendrier pour la sauvegarde complète. Par exemple, créez une sauvegarde complète de chaque mois.
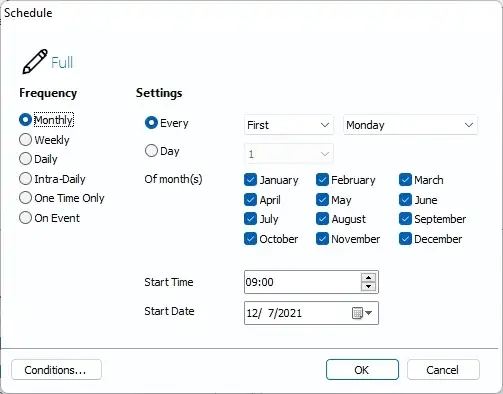
-
Clique le D'ACCORD bouton.
-
(Facultatif) Dans la section « Ajouter/Modifier des programmes », cliquez sur le bouton Ajouter un horaire et sélectionnez le Différentiel option. (Une sauvegarde différentielle copie toutes les modifications depuis la dernière sauvegarde complète. En utilisant cette option, vous aurez besoin de la dernière sauvegarde complète et de la dernière différentielle pour restaurer les données les plus à jour.)
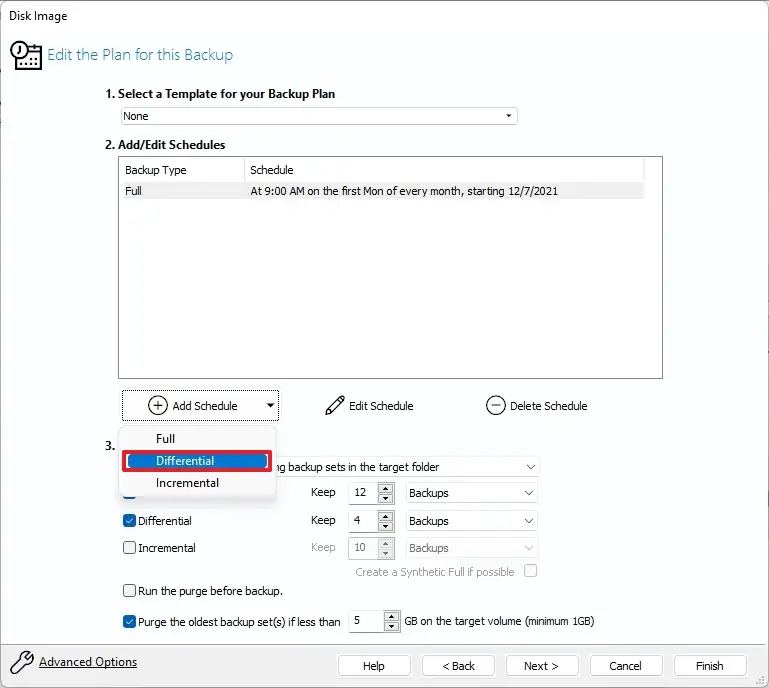
-
Définissez un calendrier pour la sauvegarde différentielle. Par exemple, vous pouvez configurer Macrium Reflect pour créer une sauvegarde différentielle chaque semaine.
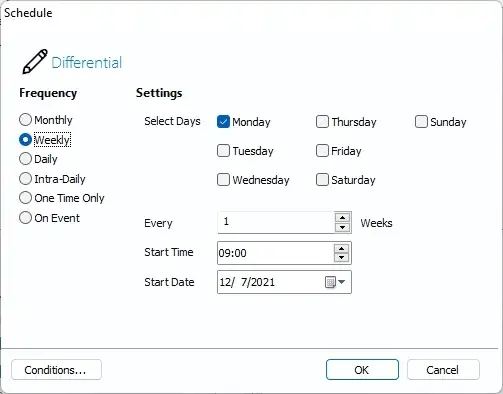
-
Clique le D'ACCORD bouton.
-
Dans la section « Définir les règles de conservation », spécifiez le nombre de copies des sauvegardes (ou de jours) qui doivent être conservées avant de supprimer les anciennes sauvegardes pour libérer de l'espace sur le lecteur de sauvegarde.
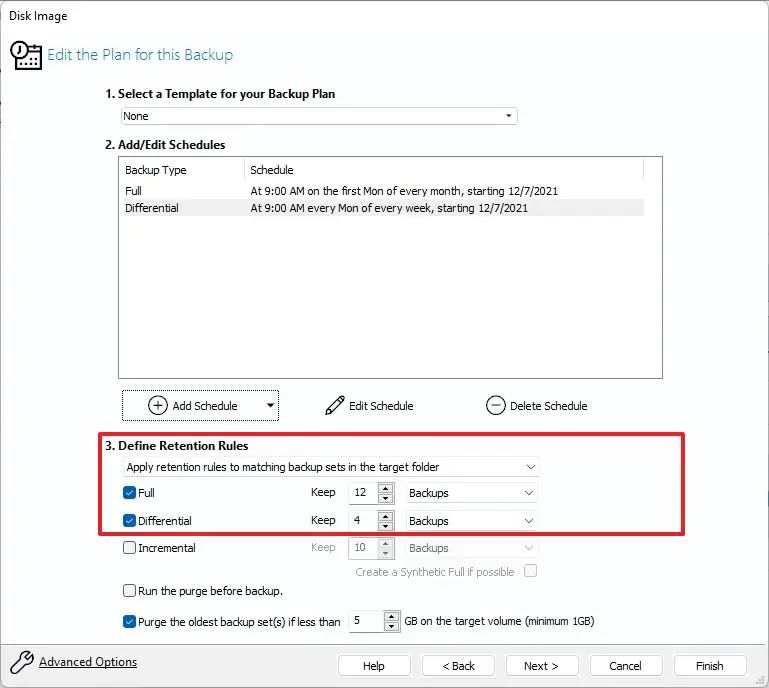
-
Clique le Suivant bouton.
-
Clique le Finition bouton.
-
Clique le D'ACCORD bouton.
Note rapide: Vous pouvez ignorer l'exécution immédiate de la sauvegarde en désactivant l'option Exécuter la sauvegarde maintenant avant d'enregistrer les paramètres.
Une fois les étapes terminées, Macrium Reflect créera une sauvegarde complète de Windows 11 selon le calendrier spécifié.
Si le plan de sauvegarde inclut une sauvegarde différentielle, elle s'exécutera également dans les délais. Si jamais vous avez besoin de restaurer le système, vous aurez besoin de la sauvegarde complète et de la sauvegarde différentielle la plus récente pour restaurer l'ordinateur avec les données les plus à jour.
4. Créer un support de récupération Macrium Reflect
Pour créer un support de récupération Reflect, connectez une clé USB avec suffisamment d'espace et procédez comme suit :
-
Ouvrir Miacrium Réfléchir.
-
Clique le Autres tâches menu et sélectionnez le Créer un support de secours option.
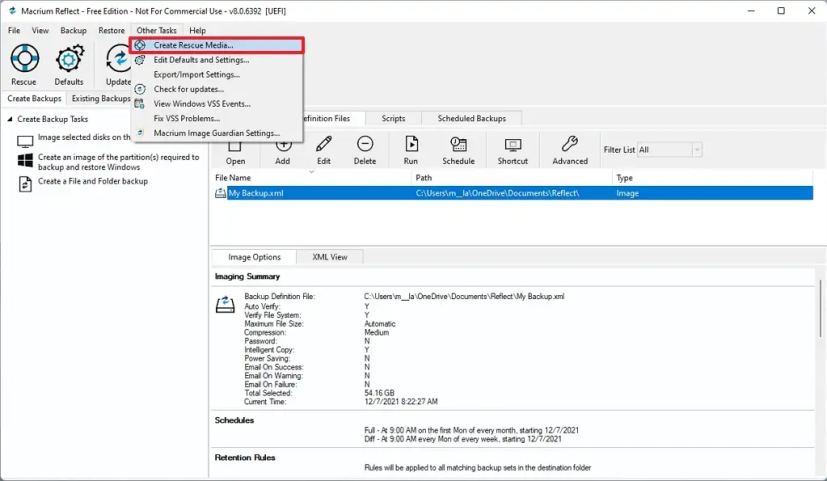
-
Sélectionnez le lecteur pour créer un support de démarrage – Par exemple, une clé USB.
-
Clique le Construire bouton.
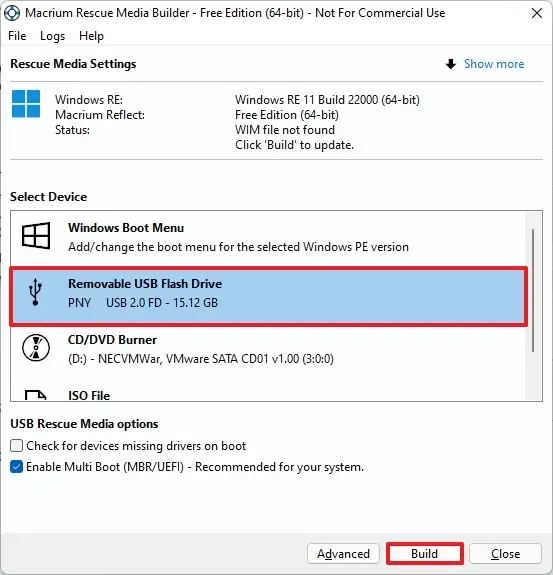
-
Clique le D'ACCORD bouton.
-
Clique le Fermer bouton.
Une fois les étapes terminées, vous pouvez utiliser le support de récupération USB pour démarrer l'ordinateur et restaurer la dernière sauvegarde.
Restaurer la sauvegarde complète de Windows 11 à l'aide de Macrium Reflect
Pour restaurer une sauvegarde précédente, procédez comme suit :
-
Démarrez l'ordinateur avec le support de récupération USB Macrium Reflect.
Conseil rapide: Si votre appareil ne démarre pas automatiquement avec le support USB, vous devrez peut-être modifier l'ordre de démarrage dans l'UEFI. Pour ouvrir le micrologiciel de votre appareil, vous devrez généralement appuyer sur une touche (F2, F12, Supprimer ou Échap) immédiatement après avoir allumé votre ordinateur. Pour obtenir des instructions sur l'accès au menu de démarrage ou la modification de l'ordre de démarrage, consultez le site Web d'assistance de votre fabricant.
-
Clique le Sauvegardes existantes languette.
-
Clique le Rechercher un fichier image option du côté droit.
-
Sélectionnez la sauvegarde complète de Windows 11 à restaurer.
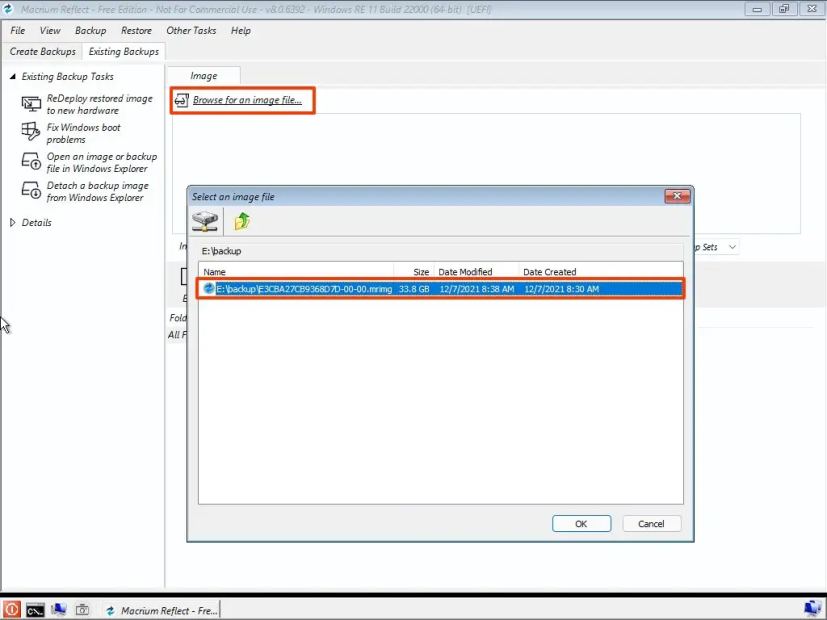
-
Clique le D'ACCORD bouton.
-
Clique le Restaurer bouton du côté droit.
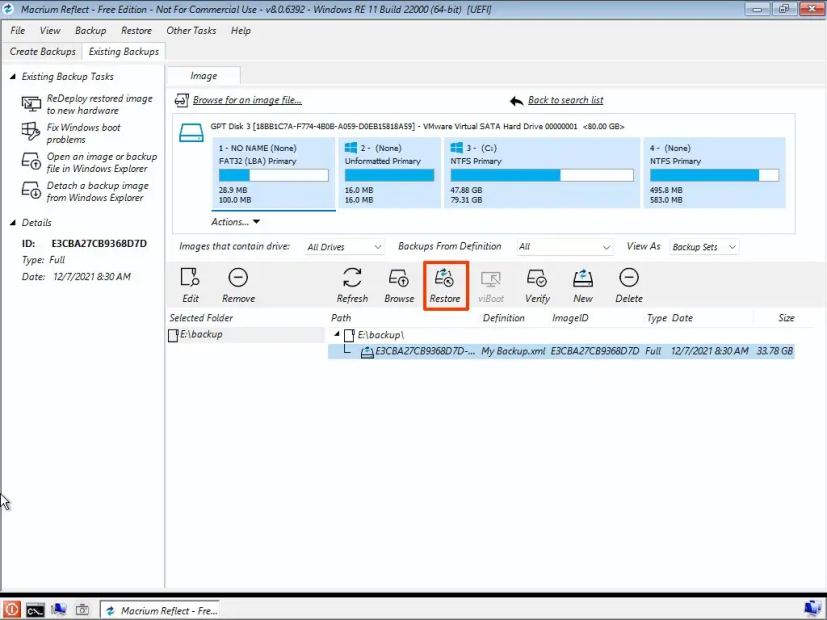
-
Clique le Suivant bouton.
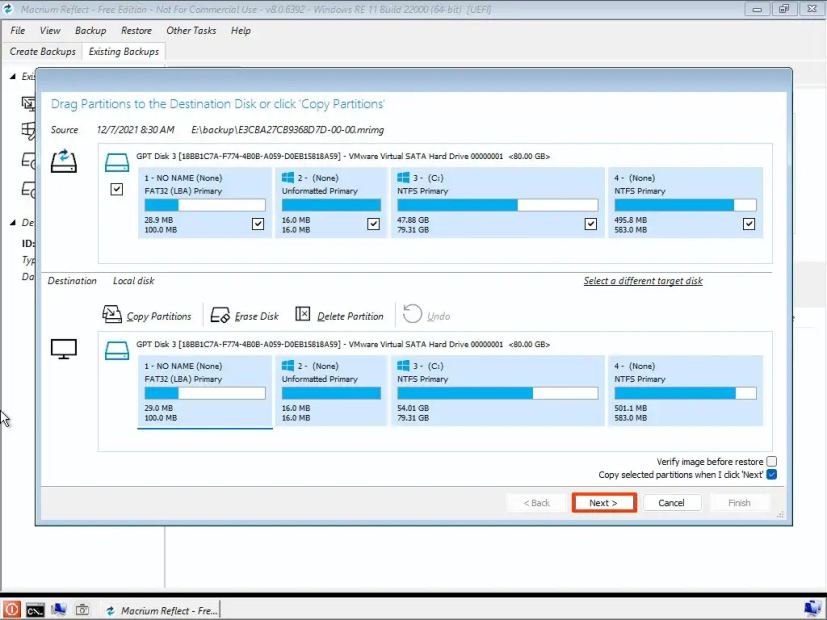
Note rapide: L'application doit restaurer la sauvegarde complète sur le lecteur de destination correct. Cependant, si vous remplacez ou formatez le lecteur de destination, vous devrez peut-être faire glisser les partitions que vous souhaitez restaurer de la source vers le lecteur de destination.
-
Clique le Finition bouton.
-
Clique le Continuer bouton.
-
Clique le D'ACCORD bouton.
-
Clique le Fermer bouton.
-
Clique le Pouvoir bouton dans le coin inférieur gauche.
-
Sélectionnez le Redémarrer option.
-
Clique le D'ACCORD bouton.
Une fois les étapes terminées, Macrium Reflect restaurera la dernière sauvegarde de Windows 11 sur l'ordinateur.