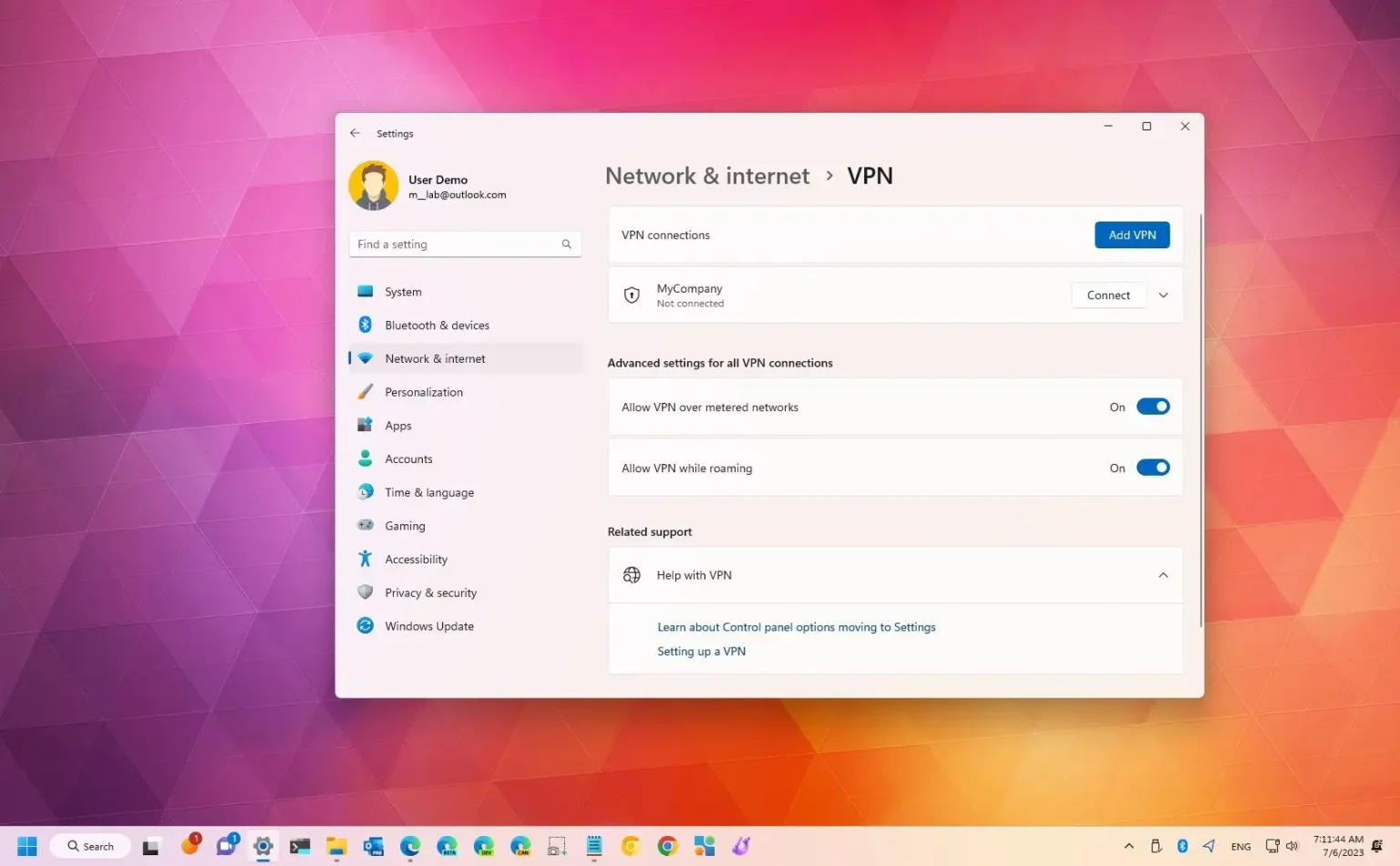- Pour configurer une connexion VPN sur Windows 11, ouvrez Paramètres > Réseau & internet > VPNcliquer sur « Ajouter un VPN » configurer les paramètres de connexion, cliquez sur « Sauvegarder, » et du « VPN » page, cliquez sur « Connecter » pour établir une connexion VPN.
Sous Windows 11, vous pouvez gérer les connexions au réseau privé virtuel (VPN) via l'application Paramètres à l'aide du client VPN intégré, et dans ce guide, vous apprendrez comment. L'idée de base d'un VPN est de fournir un tunnel crypté sur Internet pour connecter un appareil à un réseau distant, offrant ainsi un accès aux mêmes ressources que si vous étiez physiquement sur un site distant.
Bien que la technologie ne soit pas simple pour la plupart des utilisateurs, Windows 11 facilite la création et la gestion de connexions VPN via l'application Paramètres sans avoir à installer d'applications tierces.
Ce guide vous apprendra les étapes pour créer et gérer une connexion VPN à l'aide de l'application Paramètres sur Windows 11.
Important: Si vous prévoyez de vous connecter à votre bureau à distance, contactez votre administrateur réseau pour lui fournir les informations de connexion appropriées, notamment le nom de domaine ou l'adresse IP du réseau, le nom d'utilisateur et le mot de passe, ainsi que le type de protocole.
Créer un VPN sur Windows 11
Pour créer un profil VPN sur Windows 11, procédez comme suit :
-
Ouvrir Paramètres sous Windows 11.
-
Cliquer sur Réseau & internet.
-
Clique le VPN languette.
-
Clique le Ajouter un VPN bouton.
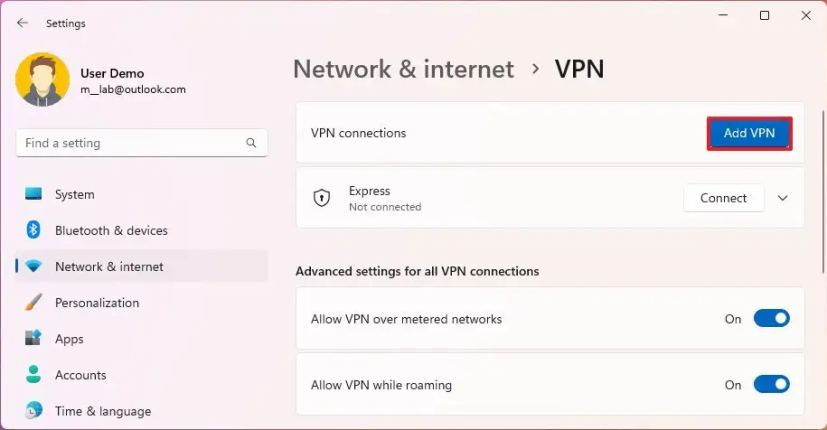
-
Choisir la Windows (intégré) option dans le paramètre « Fournisseur VPN ».
-
Confirmez un nom pour la connexion au réseau privé virtuel.
-
Confirmez le nom de domaine ou l'adresse IP publique du réseau distant dans le paramètre « Nom ou adresse du serveur ».
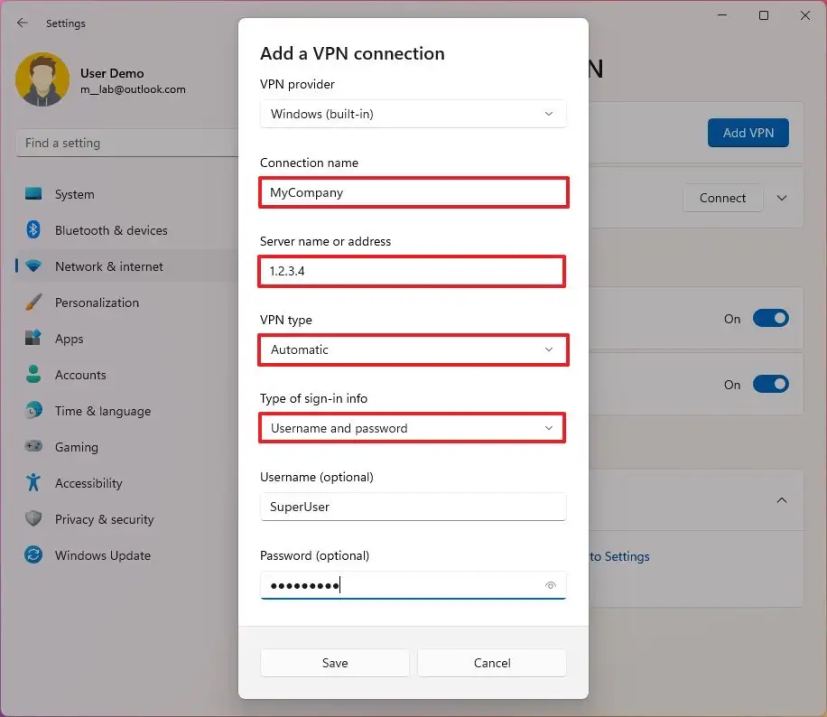
Conseil rapide: Lorsque vous établissez une connexion à votre bureau à domicile, vous pouvez trouver votre adresse publique en effectuant une simple recherche sur Google ou Bing pour « Quelle est mon adresse IP ? ».
-
Choisir la Automatique option dans le paramètre « Type VPN » pour permettre au système de négocier automatiquement le protocole de connexion.
Note rapide: Si votre entreprise a des exigences spécifiques, Windows 11 propose différents types de protocoles, notamment « IKEv2 », « Secure Socket Tunneling Protocol (SSTP) », « L2TP/IPsec avec certificat », « L2TP/IPsec avec clé pré-partagée » et « Protocole de tunneling point à point (PPTP). »
-
Sélectionnez le « Nom d'utilisateur et mot de passe » option dans le paramètre « type d’informations de connexion ».
-
Confirmez les informations de connexion.
-
Clique le Sauvegarder bouton.
Une fois la configuration terminée, le nouveau profil VPN sera créé sur Windows 11.
Connectez-vous au VPN sur Windows 11
Après avoir configuré une nouvelle connexion VPN, vous pouvez l'utiliser pour accéder à votre domicile ou votre bureau afin d'accéder aux ressources comme si vous étiez sur le site.
Connectez-vous au serveur VPN
Pour vous connecter à un VPN sous Windows 11, procédez comme suit :
-
Ouvrir Paramètres.
-
Cliquer sur Réseau & Internet.
-
Clique le VPN languette.
-
Sélectionnez la connexion au réseau privé virtuel.
-
Clique le Connecter bouton.
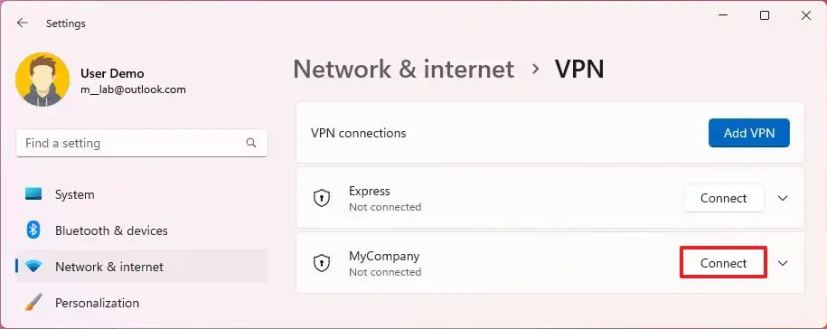
Vous pouvez également ouvrir le menu déroulant « Paramètres rapides » (« Touche Windows + A » raccourci clavier) dans la barre d'état système, cliquez sur l'icône « VPN » choisissez le profil VPN et cliquez sur le bouton « Connecter » bouton.
Si tout fonctionne correctement, le temps de connexion ne devrait pas prendre plus de deux secondes. Vous saurez que votre appareil est connecté au réseau distant car la connexion indiquera « Connecté. » De plus, l'icône réseau dans la barre d'état système comprendra un badge indiquant que la connexion est établie.
Se déconnecter du serveur VPN
Pour vous déconnecter d'un VPN sous Windows 11, procédez comme suit :
-
Ouvrir Paramètres.
-
Cliquer sur Réseau & Internet.
-
Clique le VPN languette.
-
Sélectionnez la connexion et cliquez sur le Déconnecter bouton.
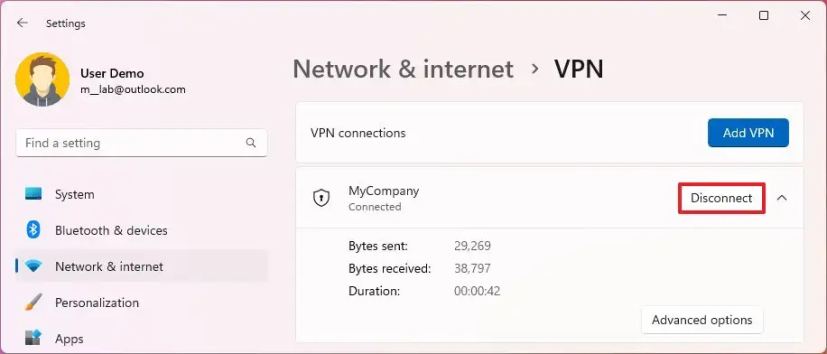
- (Facultatif) Cliquez sur la connexion pour afficher la durée et les octets envoyés et reçus.
Vous pouvez également ouvrir le menu contextuel Paramètres rapides (« Touche Windows + A » raccourci clavier) dans la barre d'état système, cliquez sur l'icône « VPN » choisissez le profil VPN et cliquez sur le bouton « Déconnecter » bouton.
Supprimer un profil VPN
Pour supprimer une connexion VPN sous Windows 11, procédez comme suit :
-
Ouvrir Paramètres.
-
Cliquer sur Réseau & Internet.
-
Clique le VPN languette.
-
Sélectionnez la connexion et cliquez sur le Retirer bouton.
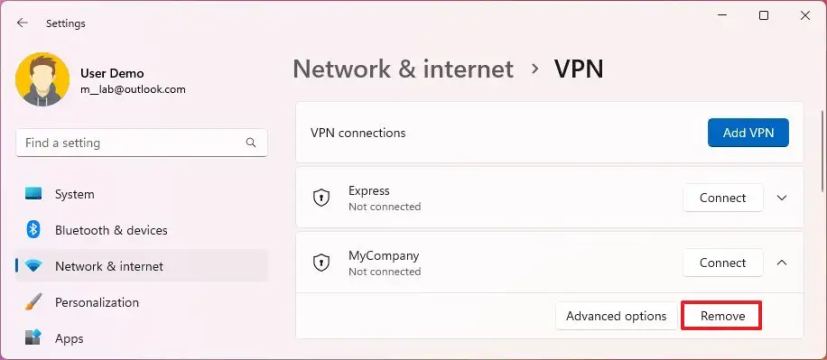
-
Clique le Confirmer bouton.
Une fois les étapes terminées, la connexion sera supprimée de Windows 11.
Modifier les paramètres VPN sur Windows 11
S'il y a un problème lors de la tentative de connexion ou si les exigences de connexion à un réseau distant changent, vous devrez reconfigurer les paramètres de connexion VPN.
Pour modifier les paramètres d'un profil VPN sur Windows 11, procédez comme suit :
-
Ouvrir Paramètres.
-
Cliquer sur Réseau & Internet.
-
Clique le VPN languette.
-
Sélectionnez la connexion au réseau privé virtuel.
-
Clique le Options avancées bouton.
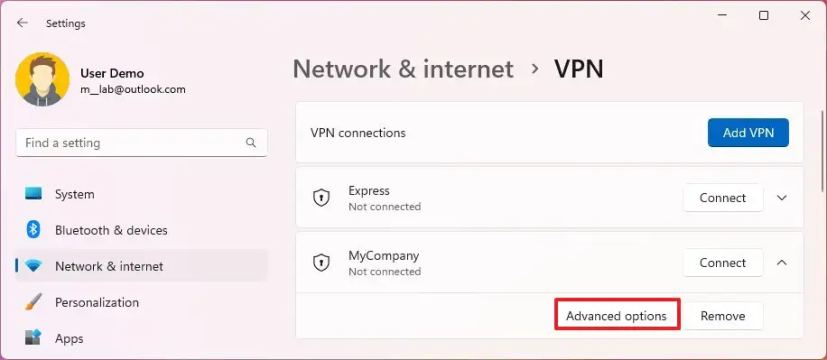
-
Dans la section « Propriétés de connexion », vous pouvez afficher les paramètres actuels.
Note rapide: Si vous accédez aux propriétés alors que la connexion est active, vous trouverez également la possibilité de modifier le profil réseau en privé ou public.
-
Clique le Modifier bouton pour mettre à jour les paramètres.
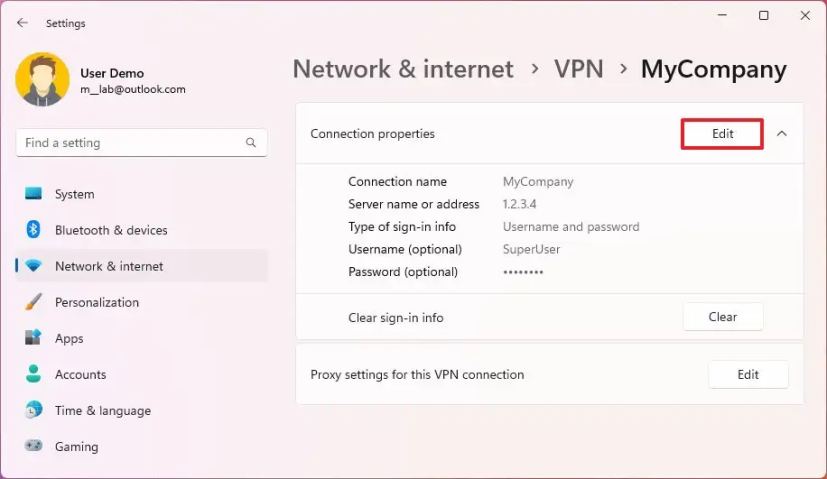
-
(Facultatif) Cliquez sur le Modifier bouton pour les « Paramètres proxy pour cette connexion VPN » pour configurer des configurations automatiques ou saisir manuellement les paramètres proxy.
Enfin, sur la page principale des paramètres « VPN », vous trouverez également des paramètres supplémentaires (tels que « Autoriser les connexions VPN sur les réseaux limités » et « Autoriser le VPN à se connecter en itinérance »). Vous devriez envisager de toujours activer ces options, encore plus si vous devez accéder à un réseau privé et utiliser un point d'accès mobile.