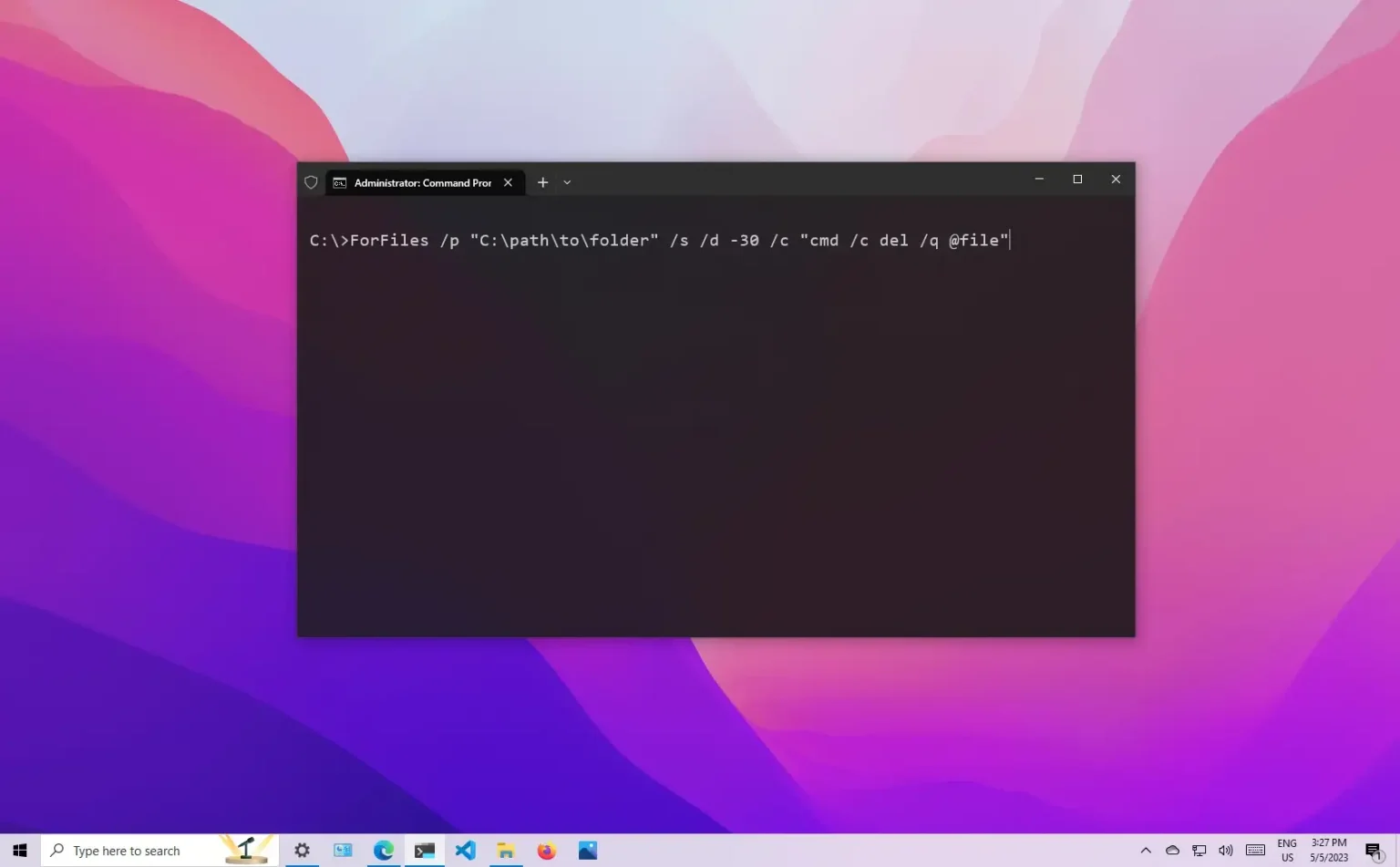- Pour supprimer des fichiers datant de plus de 30 jours sous Windows 10, utilisez le « Pour les fichiers » commande.
- La commande est : ForFiles /p « C:\chemin\vers\dossier » /s /d -30 /c « cmd /c del /q @file ».
- Changement « 30 » au nombre de jours souhaité et au chemin du dossier.
Sous Windows 10, vous pouvez utiliser l'invite de commande et le planificateur de tâches pour supprimer automatiquement les fichiers datant de plus d'un certain nombre de jours afin de libérer de l'espace et de garder vos fichiers organisés.
L'application Paramètres inclut Storage Sense, une fonctionnalité qui s'exécute automatiquement lorsque l'espace de stockage est faible. Outre la possibilité de supprimer des fichiers temporaires, vous pouvez également activer la fonctionnalité permettant de supprimer les fichiers de la corbeille ou du dossier Téléchargements qui n'ont pas changé au cours des 30 derniers jours. Cependant, il est limité et n'offre pas d'option pour surveiller des dossiers supplémentaires afin de supprimer les fichiers qui n'ont pas changé au cours des 60 jours précédents.
Lorsque vous stockez des fichiers temporaires provenant d'Internet ou des projets dans différents dossiers, il est possible d'utiliser l'option Pour les fichiers commande dans l’invite de commande et le planificateur de tâches pour supprimer les fichiers de n’importe quel dossier datant de plus d’un nombre de jours spécifique.
Dans ce guide, vous apprendrez les étapes pour supprimer manuellement les fichiers qui n'ont pas été modifiés depuis un certain nombre de jours et les instructions pour créer une tâche automatisée qui supprimera les fichiers datant de plus d'un certain nombre de jours dans n'importe quel dossier sous Windows 10. .
Important: Avant d'utiliser la commande sur le dossier que vous souhaitez organiser, il est recommandé de tester ces étapes à l'aide d'un dossier de test, car l'utilisation de paramètres incorrects et d'autres erreurs peuvent entraîner la suppression des mauvais fichiers.
Supprimer les fichiers de plus de X jours à l'aide de ForFiles sous Windows 10
Si vous avez différents dossiers contenant de nombreux fichiers et que vous souhaitez nettoyer en supprimant ceux qui datent de plus d'un certain nombre de jours, vous pouvez utiliser la commande ForFiles.
Pour utiliser la commande ForFiles pour supprimer des fichiers datant de plus d'un certain nombre de jours sous Windows 10, procédez comme suit :
-
Ouvrir Commencer sous Windows 10.
-
Rechercher Invite de commandecliquez avec le bouton droit sur le résultat et sélectionnez le Exécuter en tant qu'administrateur option.
-
Tapez la commande suivante pour supprimer les fichiers sous Windows 10 qui n'ont pas été modifiés au cours des 30 derniers jours et appuyez sur Entrer:
ForFiles /p "C:\path\to\folder" /s /d -30 /c "cmd /c del /q @file"
Dans la commande, changez
"C:\path\to\folder"en spécifiant le chemin d'accès au dossier dans lequel vous souhaitez supprimer des fichiers et modifier/d -30pour sélectionner les fichiers avec une date de dernière modification.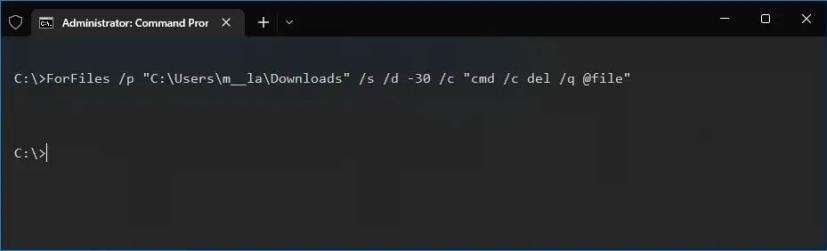
Répartition de la commande ForFiles
- /p — indique le chemin pour commencer la recherche.
- /s — demande à ForFiles de rechercher dans les sous-répertoires.
- /d – spécifie la date de dernière modification d'un fichier.
- /c — demande à l'outil ForFiles d'exécuter la commande (doit être entourée de guillemets doubles). La valeur par défaut est « cmd /c del @file. »
- /q — permet de supprimer des dossiers sans nécessiter de confirmation.
Si vous souhaitez en savoir plus sur ces commutateurs, utilisez le ForFiles /? Commande.
Supprimer automatiquement les fichiers de plus de X jours à l'aide du Planificateur de tâches sous Windows 10
La commande des instructions précédentes vous permet de supprimer des fichiers dans un dossier datant de plus de 30 jours, mais vous devez ouvrir l'invite de commande et exécuter la commande manuellement chaque fois que vous souhaitez libérer de l'espace.
Pour automatiser le processus, vous devez utiliser le Planificateur de tâches sur Windows 10 pour créer une tâche exécutant la commande à des intervalles spécifiés.
Pour créer une tâche planifiée avec les commandes ForFiles afin de supprimer les fichiers qui n'ont pas changé depuis un certain temps, procédez comme suit :
-
Ouvrir Commencer.
-
Rechercher Planificateur de tâches et cliquez sur le premier résultat pour ouvrir l'expérience.
-
Cliquez avec le bouton droit sur «Bibliothèque du planificateur de tâches» dossier.
-
Clique le Nouveau dossier option.
-
Tapez n'importe quel nom pour le dossier et cliquez sur le bouton D'ACCORD bouton. (Nous créons un nouveau dossier pour garder les tâches organisées et séparées des tâches système.)
-
Cliquez avec le bouton droit sur le dossier récemment créé et sélectionnez le Créer une tâche option.
-
Dans la case « Nom », saisissez un nom pour la tâche.
-
Dans l'onglet « Général », sous la section « Options de sécurité », sélectionnez le «Exécuter que l'utilisateur soit connecté ou non » option. (Cette option empêchera la fenêtre de commande d'apparaître lorsque la tâche s'exécutera automatiquement.)
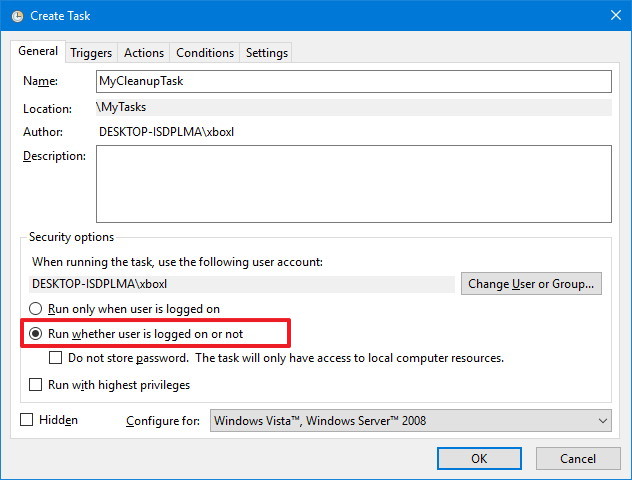
-
Effacer le « Ne pas stocker le mot de passe » option.
-
Cliquez sur l'onglet « Déclencheurs », puis cliquez sur le bouton Nouveau bouton.
-
Sélectionnez le « Sur un calendrier » option en utilisant le paramètre « Commencer la tâche ».
-
Sous « Paramètres », spécifiez quand vous souhaitez que la tâche s'exécute (par exemple, À l'heure, Quotidiennement, Hebdomadairement ou Mensuellement). Quelle que soit l'option que vous sélectionnez, définissez le Commencer paramètres sur le côté droit.
-
Clique le D'ACCORD bouton.
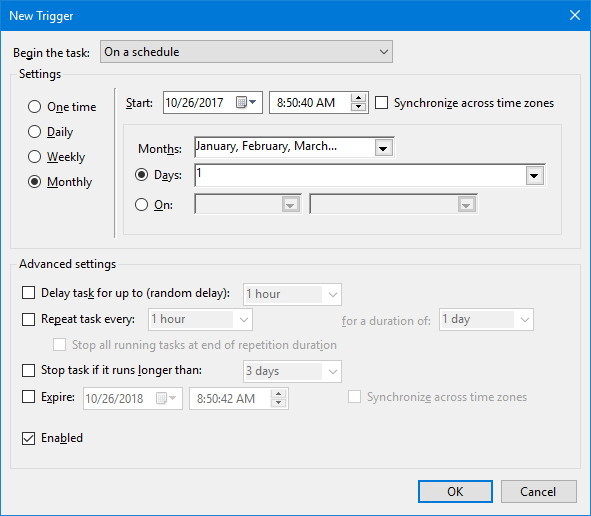
-
Cliquez sur l'onglet « Actions », puis cliquez sur le bouton Nouveau Bouton.
-
Utilisez le menu déroulant « Actions » et sélectionnez le « Démarrer un programme » option.
-
Dans la case « Programme/script », tapez la commande suivante :
ForFiles
-
Tapez la commande suivante dans la case « Ajouter des arguments » et cliquez sur le bouton D'ACCORD bouton.
/p "C:\path\to\folder" /s /d -30 /c "cmd /c del /q @file"
Dans la commande, changez
"C:\path\to\folder"en spécifiant le chemin d'accès au dossier dans lequel vous souhaitez supprimer des fichiers et modifier/d -30pour sélectionner les fichiers avec la date de dernière modification.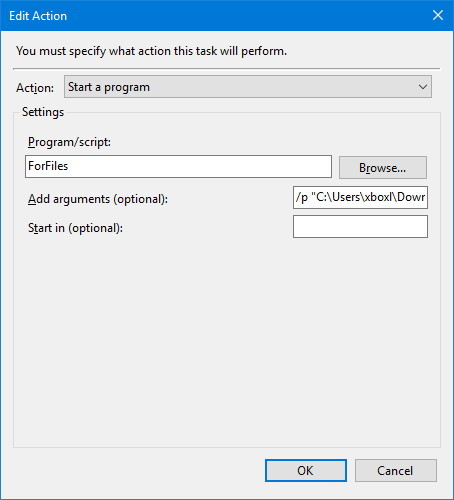
-
Clique le D'ACCORD bouton.
-
Cliquez sur l'onglet « Paramètres » et assurez-vous de vérifier les options suivantes :
- Autoriser l'exécution de la tâche à la demande.
- Exécutez la tâche dès que possible après avoir manqué un démarrage planifié.
- Si la tâche échoue, redémarrez chaque.
-
Clique le D'ACCORD bouton.
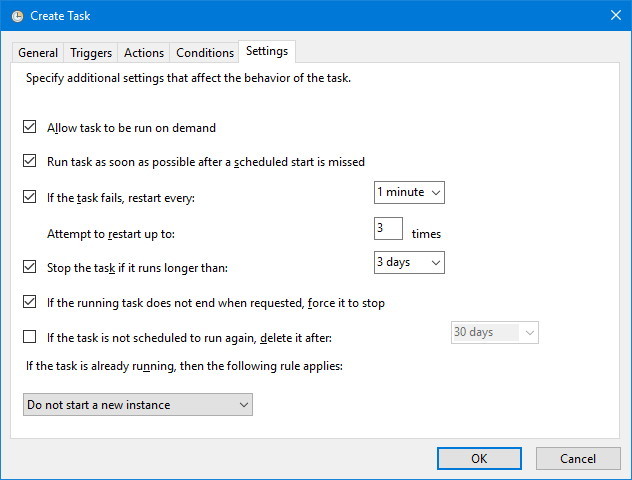
-
Si vous y êtes invité, entrez votre nom d'utilisateur et votre mot de passe administratif.
-
Clique le D'ACCORD bouton.
Une fois les étapes terminées, la commande s'exécutera selon le calendrier en supprimant les fichiers plus anciens que le nombre de jours que vous avez spécifié. N'oubliez pas de ne pas modifier le nom ni de déplacer le dossier vers un autre emplacement. Sinon, la tâche échouera.
Pourquoi vous pouvez faire confiance à Winfix.net
Je combine les connaissances d'experts avec des conseils centrés sur l'utilisateur, des recherches et des tests rigoureux pour garantir que vous recevez des guides techniques fiables et faciles à suivre. Examinez le processus de publication.