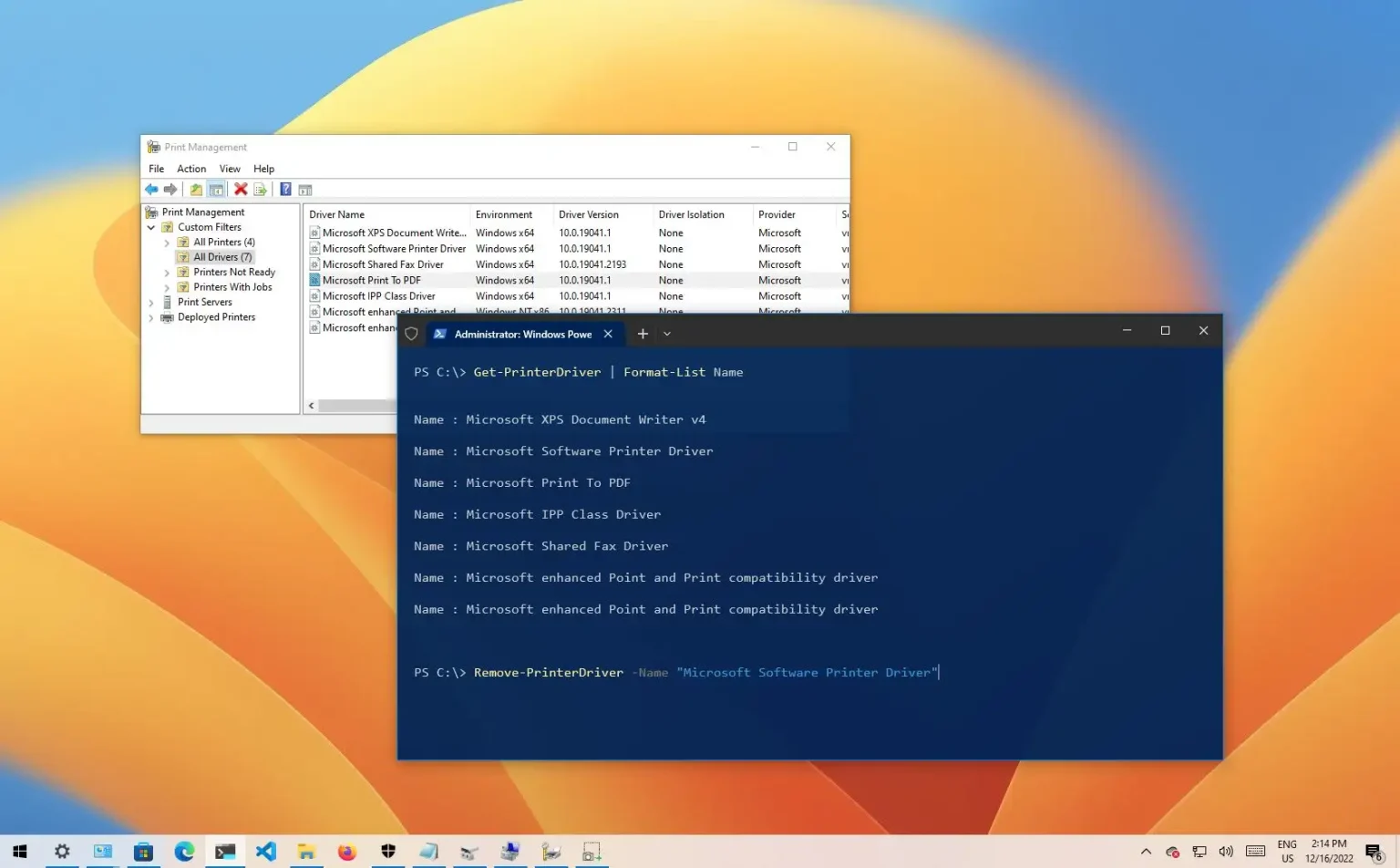- Pour supprimer l'imprimante et le pilote sous Windows 10, ouvrez Paramètres > Imprimantes et scanners, sélectionnez l'imprimante et cliquez sur « Enlevez l'appareil. » Puis ouvrez Gestion des impressions > Filtres personnalisés > Tous les pilotescliquez avec le bouton droit sur le pilote et sélectionnez « Supprimer. »
- Vous pouvez également supprimer un pilote d'imprimante de PowerShell en exécutant la commande « Obtenir le pilote d'imprimante | Nom de la liste de formats » et « Supprimer-PrinterDriver -Name « Votre-nom-d'imprimante » » commandes.
Si vous êtes un utilisateur mobile travaillant avec un ordinateur portable, il y a de fortes chances que vous vous connectiez à de nombreuses imprimantes situées à différents endroits, que vous ne pouvez utiliser qu'une ou deux fois. Par conséquent, au bout d’un certain temps, vous pouvez vous retrouver avec de nombreuses imprimantes installées sur votre ordinateur sans vous en rendre compte.
Bien entendu, vous pouvez supprimer les appareils dont vous n'avez pas besoin à l'aide de l'application Paramètres. Cependant, vous ne savez peut-être pas que la suppression d'une imprimante ne supprime pas son pilote de Windows 10. Ils resteront stockés dans un inventaire local si vous en avez à nouveau besoin. Bien que ce soit une bonne approche pour réinstaller rapidement les imprimantes, si vous n'avez plus besoin du pilote, vous pouvez garder les choses organisées, libérer de l'espace et éviter (éventuels) problèmes de pilote d'imprimante en supprimant complètement le pilote de Windows 10 ou des versions antérieures. .
Ce guide vous apprendra les étapes pour supprimer complètement les pilotes d'imprimante sous Windows 10.
Supprimer complètement l'imprimante de Windows 10
Sous Windows 10, la suppression d'une imprimante et d'un pilote de votre ordinateur est un processus en deux étapes. Tout d'abord, vous devez supprimer l'imprimante du système et, deuxièmement, vous devez supprimer les fichiers du pilote à l'aide de l'application de gestion d'imprimante ou de PowerShell.
Supprimer l'imprimante des paramètres
Pour supprimer une imprimante de Windows 10, procédez comme suit :
-
Ouvrir Paramètres sous Windows 10.
-
Cliquer sur Dispositifs.
-
Cliquer sur Imprimantes et scanners.
-
Dans la section « Imprimantes et scanners », sélectionnez l'imprimante à supprimer.
-
Clique le Enlevez l'appareil bouton.
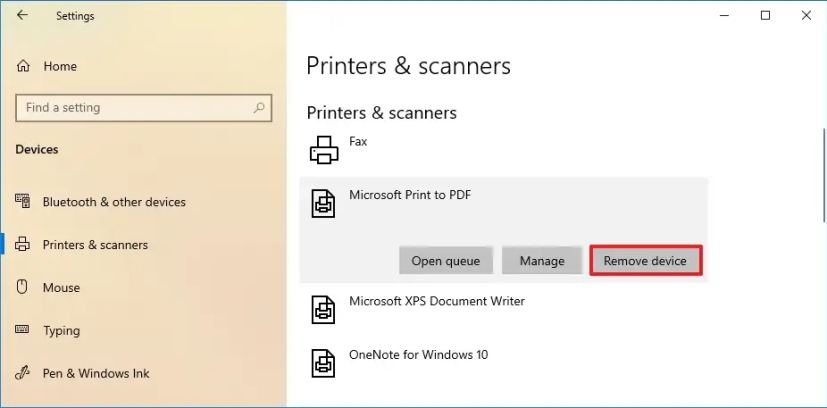
-
Clique le Oui bouton.
Une fois les étapes terminées, vous pouvez supprimer le pilote de votre ordinateur depuis Print Management ou PowerShell en suivant les étapes ci-dessous. Vous pouvez également désinstaller l'imprimante de Panneau de contrôle > Matériel et son > Appareils et imprimantescliquez avec le bouton droit sur l'imprimante et sélectionnez le « Enlevez l'appareil » option.
Supprimer le pilote d'imprimante de la gestion de l'impression
Pour supprimer un pilote d'imprimante, procédez comme suit :
-
Ouvrir Commencer.
-
Rechercher Panneau de contrôle et cliquez sur le premier résultat pour ouvrir la console.
-
Cliquer sur Système et sécurité.
-
Cliquer sur Outils administratifs.
-
Double-cliquez sur le Gestion de l'impression option.
-
Élargir la Filtres personnalisés bifurquer.
-
Cliquer sur Tous les pilotes dans le volet de navigation de gauche.
-
Cliquez avec le bouton droit sur le pilote d'imprimante sur le côté droit et sélectionnez le Supprimer option.
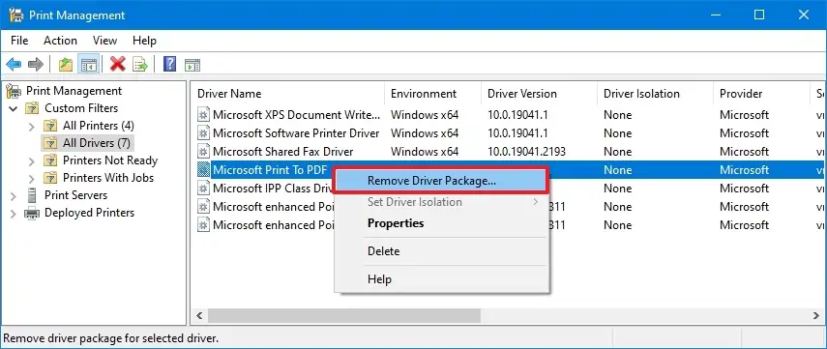
-
Clique le Oui bouton.
Une fois les étapes terminées, le pilote sera désinstallé de l'ordinateur. Si vous disposez d'imprimantes supplémentaires, vous devrez répéter les étapes pour les supprimer complètement de l'appareil.
Supprimer le pilote d'imprimante de PowerShell
Sous Windows 10 Famille, l'application Gestion d'impression n'est pas disponible, mais vous pouvez toujours utiliser PowerShell pour désinstaller le pilote assez facilement. Vous pouvez également utiliser ces instructions sur Windows 10 Professionnel.
Pour supprimer un pilote d'impression avec PowerShell, procédez comme suit :
-
Ouvrir Commencer.
-
Rechercher PowerShellcliquez avec le bouton droit sur le premier résultat et sélectionnez le Exécuter en tant qu'administrateur option.
-
Tapez la commande suivante pour lister tous les pilotes d'impression installés sur Windows 10 et appuyez sur Entrer:
Get-PrinterDriver | Format-List Name
-
Tapez la commande suivante pour supprimer le pilote d'imprimante et appuyez sur Entrer:
Remove-PrinterDriver -Name "Your-Printer-Name"
Dans la commande, mettez à jour le nom de l'imprimante avec le nom qui apparaît dans étape 3. Les guillemets sont obligatoires si le nom comprend des espaces. Par exemple, cette commande supprime le « Pilote d'imprimante logiciel Microsoft » de Windows 10 Famille :
Remove-PrinterDriver -Name "Microsoft Software Printer Driver"
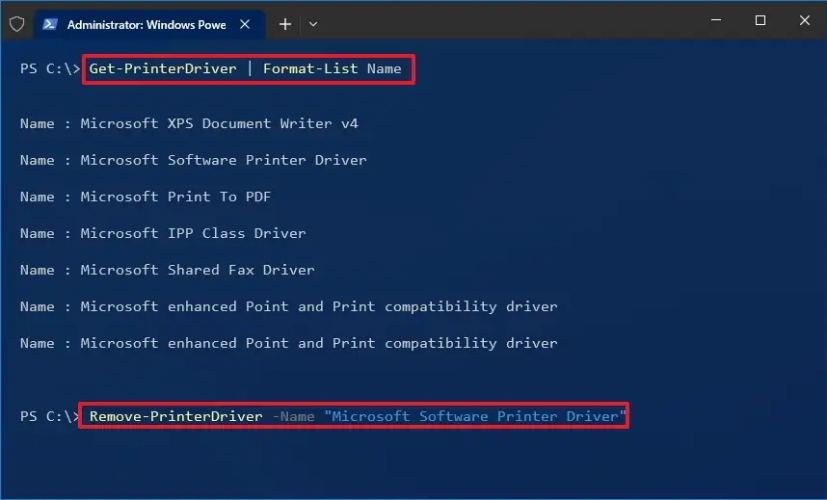
Une fois les étapes terminées, le pilote d'imprimante ne sera plus disponible sur le système. Vous devrez peut-être répéter les étapes pour désinstaller d'autres imprimantes si nécessaire sous Windows 10.
Pourquoi vous pouvez faire confiance à Winfix.net
Je combine les connaissances d'experts avec des conseils centrés sur l'utilisateur, des recherches et des tests rigoureux pour garantir que vous recevez des guides techniques fiables et faciles à suivre. Examinez le processus de publication.