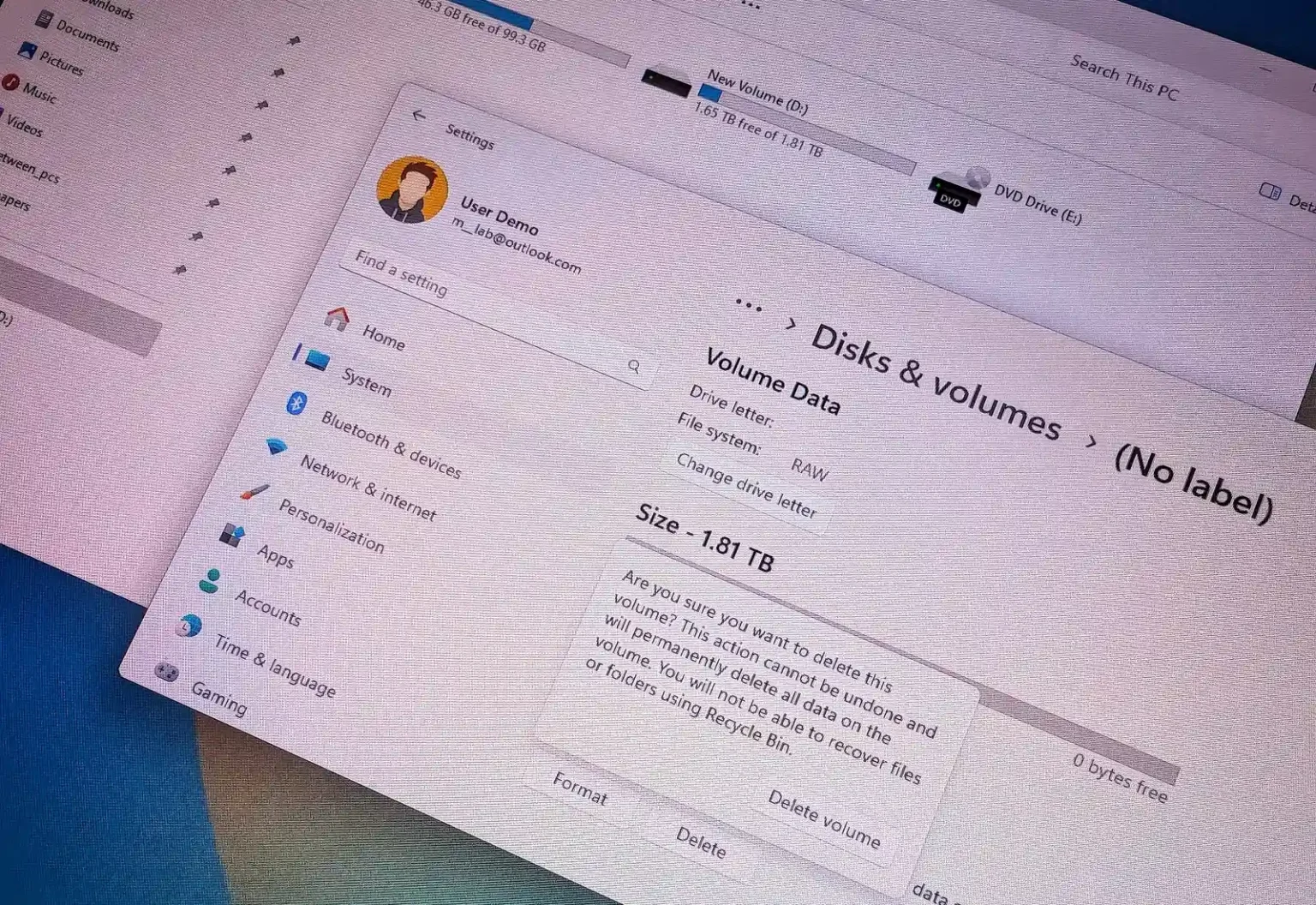Sous Windows 11, vous disposez de plusieurs façons de supprimer une partition, et dans ce guide, je vais vous apprendre comment. Une partition (également appelée volume) décrit le début et la fin de l’espace sur le disque formaté et configuré avec un système de fichiers (tel que NTFS ou FAT32) et une lettre de lecteur pour stocker les fichiers.
En règle générale, vous pouvez diviser un disque dur en plusieurs disques que le système reconnaîtra comme indépendants les uns des autres. De plus, chaque lecteur peut avoir son propre système de fichiers et sa propre lettre de lecteur.
Si tu dois créer un nouveau volume avec un système de fichiers différent, résolvez les problèmes de corruption de fichiers, ou vous devez étendre une partitionvous disposez de plusieurs façons de supprimer une ou plusieurs partitions sous Windows 11 via l’application Paramètres, la gestion des disques, l’invite de commande et même avec PowerShell.
Dans ce guide, je vais vous apprendre les étapes pour supprimer une partition de lecteur sous Windows 11.
Important: Ces instructions supprimeront toutes les données du volume. Il est recommandé de sauvegarder tous les fichiers que vous souhaitez conserver sur un autre stockage si nécessaire avant de continuer.
Supprimer la partition sur Windows 11 depuis les paramètres
Pour supprimer une partition sous Windows 11 de la manière la plus simple, procédez comme suit :
-
Ouvrir Paramètres sous Windows 11.
-
Cliquer sur Stockage.
-
Dans la section « Gestion du stockage », cliquez sur Paramètres de stockage avancés.
-
Clique le Disques et volumes paramètre.
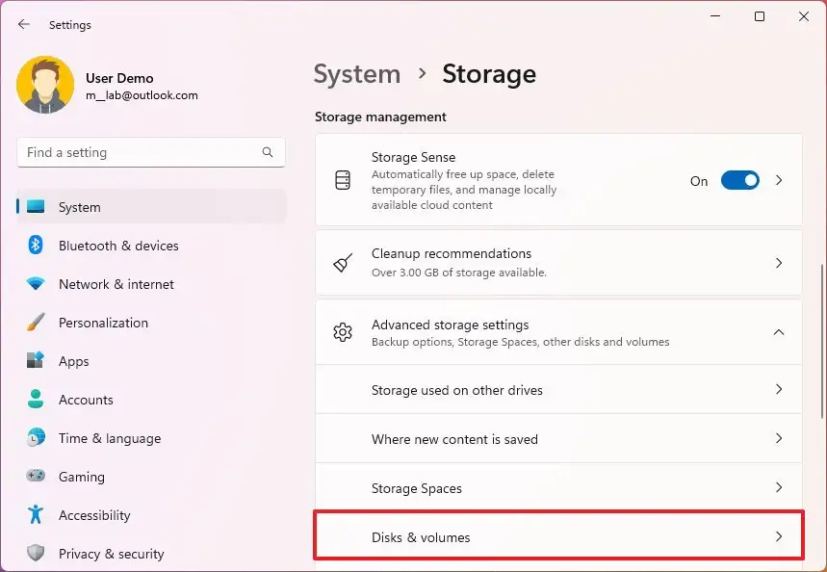
-
Sélectionnez la partition et cliquez sur le Propriétés bouton.
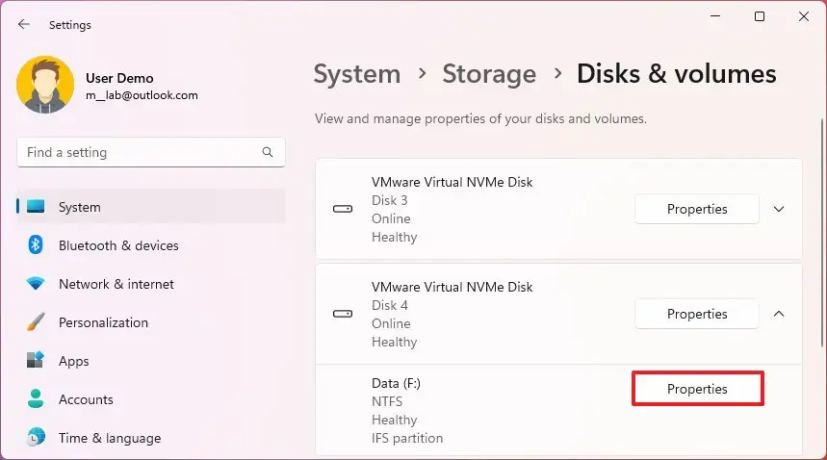
-
Dans la section « Format », cliquez sur le Supprimer bouton pour effacer la partition sous Windows 11.
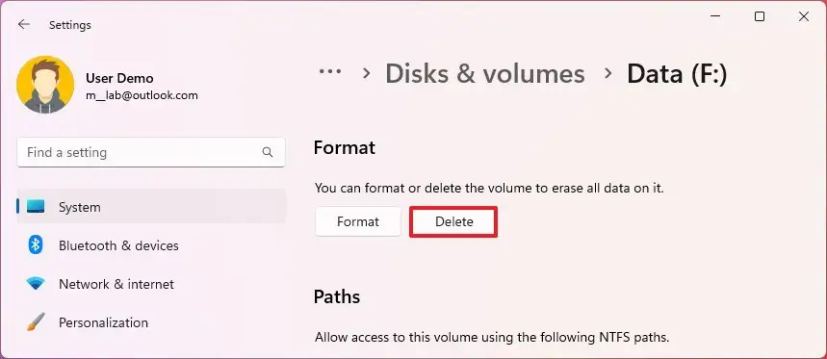
-
Clique le Supprimer le volume bouton pour confirmer.
Une fois les étapes terminées, le volume et les données seront supprimés du lecteur sous Windows 11.
Supprimer la partition sur Windows 11 de la gestion des disques
Pour supprimer une partition de la gestion des disques, procédez comme suit :
-
Ouvrir Commencer.
-
Rechercher Gestion de disque et cliquez sur le premier résultat pour ouvrir l’application.
-
Cliquez avec le bouton droit sur la partition et cliquez sur le Supprimer le volume option.
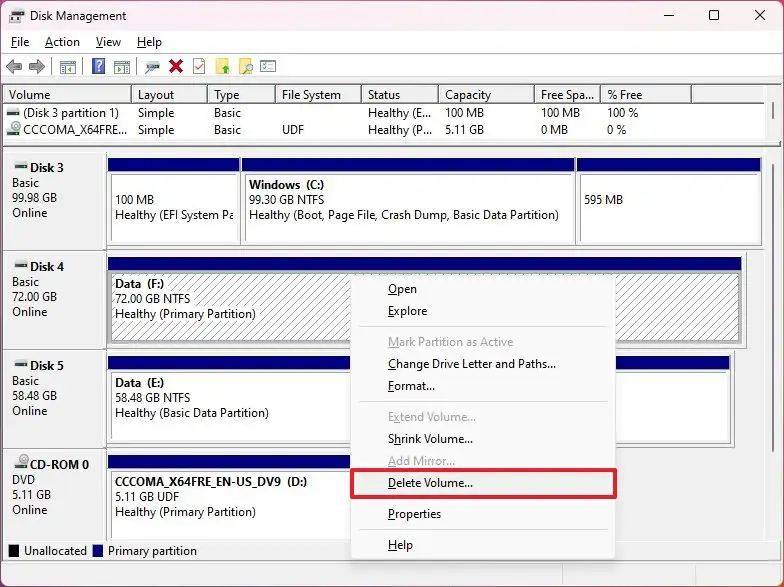
-
Clique le Oui bouton pour confirmer.
Une fois les étapes terminées, vous vous retrouverez avec un espace non alloué que vous pourrez utiliser pour en créer une autre ou augmenter la taille d’une autre partition.
Supprimer la partition sur Windows 11 à partir de l’invite de commande
Pour supprimer la partition avec diskpart à partir de l’invite de commande sous Windows 11, procédez comme suit :
-
Ouvrir Commencer.
-
Rechercher Invite de commandecliquez avec le bouton droit sur le premier résultat et sélectionnez le Exécuter en tant qu’administrateur option.
-
Tapez la commande suivante pour lancer l’outil diskpart et appuyez sur Entrer:
diskpart
-
Tapez la commande suivante pour lister tous les volumes disponibles et appuyez sur Entrer:
list volume
-
Tapez la commande suivante pour sélectionner le volume (partition) et appuyez sur Entrer:
select volume 4
Dans la commande, changez « 4 » au numéro représentant la partition à supprimer.
-
Tapez la commande suivante pour supprimer la partition du lecteur sous Windows 11 et appuyez sur Entrée :
delete volume
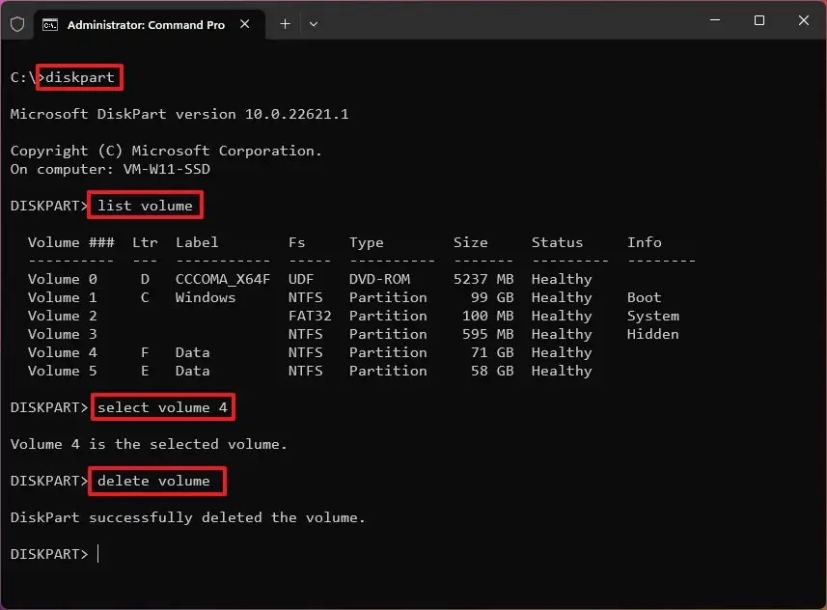
Une fois les étapes terminées, l’outil diskpart supprimera la partition du lecteur.
Supprimer la partition sur Windows 11 depuis PowerShell
Pour supprimer une partition sous Windows 11 à partir de PowerShell, procédez comme suit :
-
Ouvrir Commencer.
-
Rechercher PowerShellcliquez avec le bouton droit sur le premier résultat et sélectionnez le Exécuter en tant qu’administrateur option.
-
Tapez la commande suivante pour lister tous les volumes disponibles et appuyez sur Entrer:
Get-Volume
-
Tapez la commande suivante pour supprimer la partition du lecteur et appuyez sur Entrer:
Remove-Partition -DriveLetter E
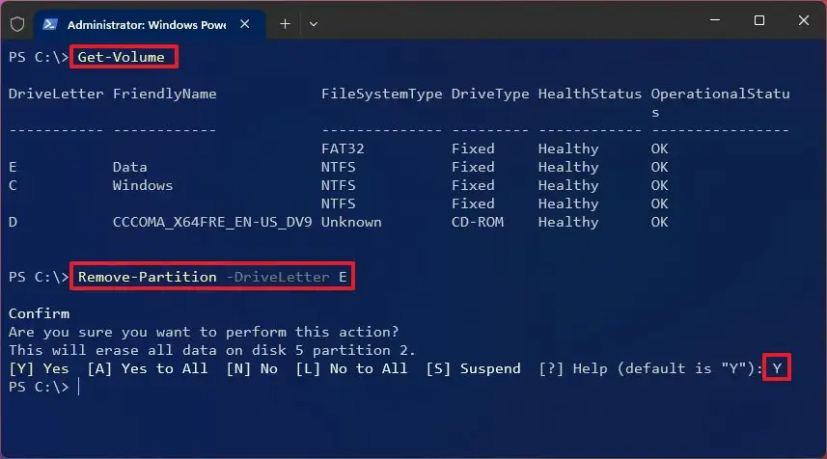
Dans la commande, changez « E » pour la lettre de lecteur de la partition à effacer sous Windows 11.
-
Presse Oui et appuyez sur Entrer pour appliquer les modifications.
Une fois les étapes terminées, la commande PowerShell supprimera la partition et les données de Windows 11.
FAQ sur la suppression de partitions
Si vous envisagez de supprimer une partition, vous vous posez peut-être des questions. Vous pouvez trouver certaines des réponses ci-dessous. Vous pouvez toujours poser des questions dans la section commentaires.
Que se passe-t-il lorsque vous supprimez une partition de Windows 11 ?
Lors de la suppression d’une partition, les informations du système de fichiers seront effacées et l’espace sera marqué comme non alloué. Techniquement, les données continueront d’être disponibles sur le disque, mais elles ne seront pas accessibles et elles seront écrasées lors de la création d’une nouvelle partition ou de l’extension d’une autre partition.
La suppression d’une partition efface-t-elle toutes les données ?
Techniquement, la suppression d’une partition n’efface pas les données, mais vous ne pourrez probablement pas les récupérer. Lors de la suppression d’une partition (ou d’un volume), les données resteront disponibles jusqu’à ce que de nouvelles données les écrasent.
Puis-je supprimer toutes les partitions lors de l’installation de Windows 11 ?
Oui, lors de l’utilisation du support de démarrage USB, l’assistant inclut une option permettant de supprimer toutes les partitions du lecteur avant de procéder à l’installation de Windows 11. Si vous choisissez cette option, le processus d’installation recréera automatiquement les partitions nécessaires.
Est-il sécuritaire de supprimer des partitions Windows ?
Si vous envisagez de réinstaller le système d’exploitation, alors oui. Sinon, il n’est pas recommandé de supprimer les partitions Windows, car cela empêcherait le système de fonctionner correctement.
Puis-je supprimer la partition de récupération sous Windows 11 ?
Oui, il est possible de supprimer la partition de récupération. Cependant, si vous procédez ainsi, vous ne pourrez pas accéder aux paramètres de récupération. Si vous envisagez de supprimer une partition de récupération, vous souhaitez d’abord créer un support USB de récupération pour accéder aux paramètres de récupération. Cependant, cela n’est pas recommandé.
Mise à jour le 31 janvier 2024 : Ce guide a été révisé pour garantir son exactitude et refléter certains changements.