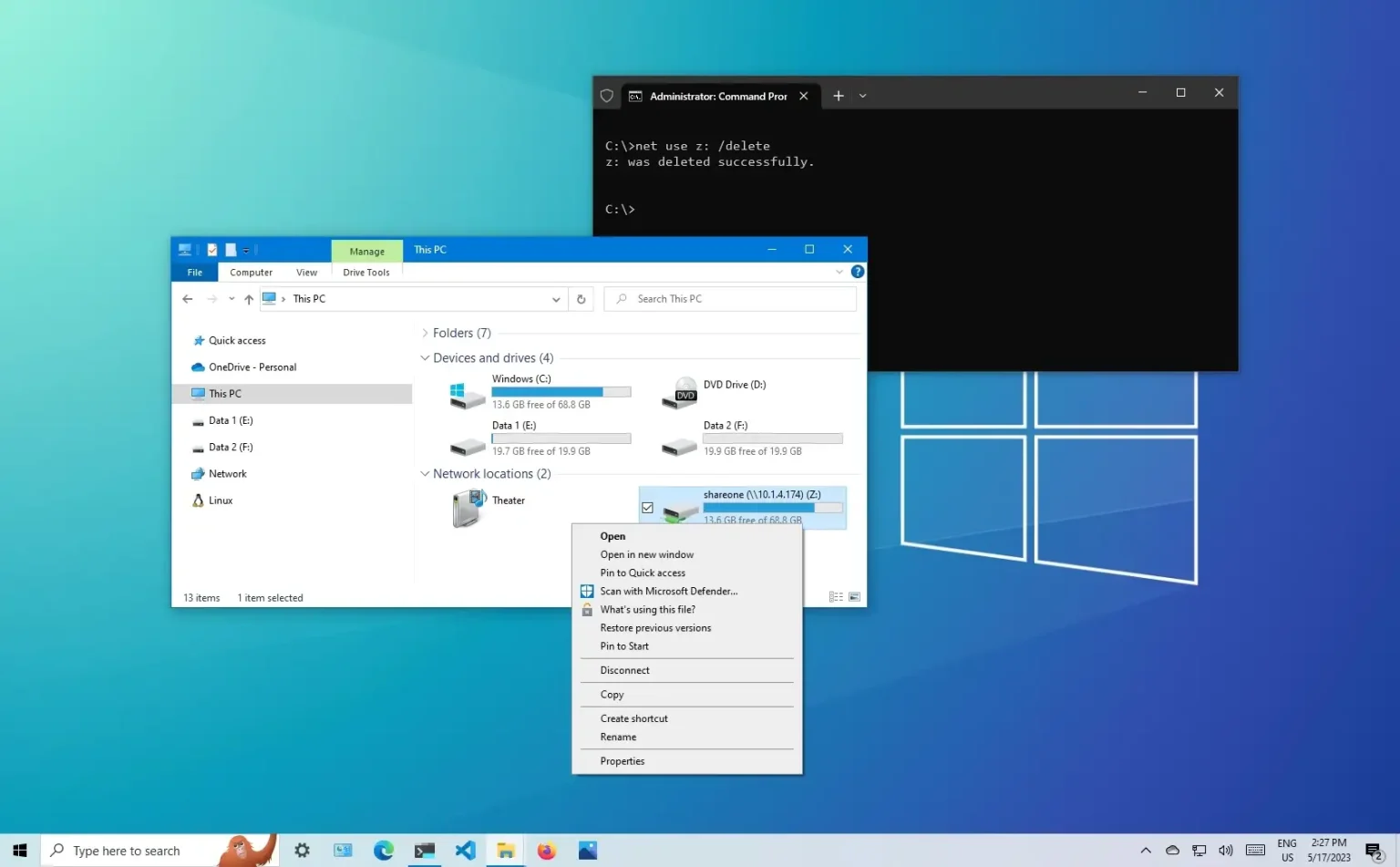- Pour supprimer le lecteur réseau sous Windows 10, ouvrez « Ce PC » dans l'Explorateur de fichiers, cliquez avec le bouton droit sur le lecteur mappé et sélectionnez le « Déconnecter » option.
- Ou, sur l'invite de commande, exécutez le « utilisation nette d : /supprimer » commande.
- Vous pouvez également supprimer un lecteur réseau du registre.
Sous Windows 10, la possibilité de mapper un lecteur vous permet de créer un accès rapide aux fichiers stockés sur un autre appareil connecté au réseau. Cependant, il viendra un moment où vous devrez peut-être supprimer un lecteur réseau mappé parce que vous n'en avez plus besoin, que les paramètres du réseau changent ou que vous vous déconnectez et vous reconnectez pour résoudre un problème de mappage.
Quelle que soit la raison, Windows 10 inclut la possibilité de mapper et de déconnecter (démapper) un lecteur réseau à l'aide de l'Explorateur de fichiers, de l'invite de commande et même du registre (si les deux premières méthodes ne fonctionnent pas).
Ce guide vous apprendra trois façons de supprimer un lecteur réseau sous Windows 10.
Déconnectez le lecteur réseau mappé sous Windows 10 de l'Explorateur de fichiers
Pour supprimer un lecteur réseau sous Windows 10 de l'Explorateur de fichiers, procédez comme suit :
-
Ouvrir Explorateur de fichiers sous Windows 10.
-
Cliquer sur Ce PC du volet de gauche.
-
Dans la section « Emplacements réseau », cliquez avec le bouton droit sur le lecteur mappé et sélectionnez le Déconnecter option.
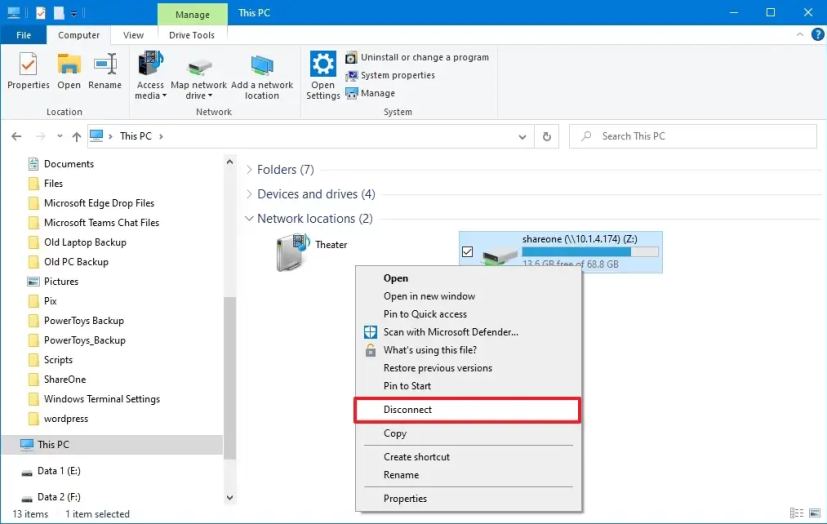
Une fois les étapes terminées, le lecteur réseau ne sera plus disponible sur l'ordinateur.
Déconnectez le lecteur réseau mappé sur Windows 10 à partir de l'invite de commande
Pour supprimer un lecteur réseau mappé de l'invite de commande, procédez comme suit :
-
Ouvrir Commencer.
-
Rechercher Invite de commandecliquez avec le bouton droit sur le premier résultat et sélectionnez le Exécuter en tant qu'administrateur option.
-
Tapez la commande suivante pour supprimer le lecteur réseau mappé sous Windows 10 et appuyez sur Entrer:
net use z: /delete
Dans la commande, remplacez le « z » avec la lettre de lecteur mappée à supprimer.
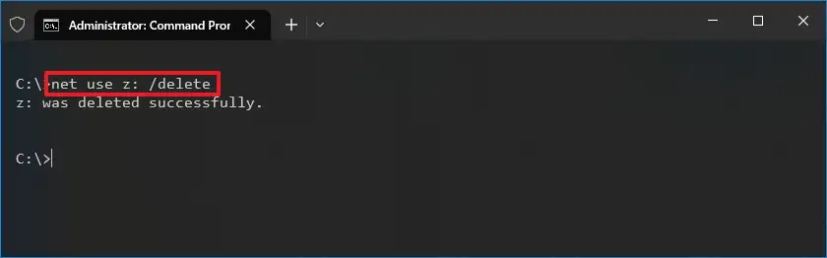
-
Redémarrez votre ordinateur.
Une fois les étapes terminées, le lecteur réseau mappé ne devrait plus être disponible sur votre appareil.
Déconnectez le lecteur réseau mappé sous Windows 10 du registre
Alternativement, si vous rencontrez des problèmes pour déconnecter le lecteur mappé (comme le message d'erreur « Cette connexion réseau n'existe pas »), vous pouvez utiliser le registre en suivant les étapes :
-
Ouvrir Commencer.
-
Rechercher regedit et cliquez sur le premier résultat pour ouvrir le Enregistrement.
-
Parcourez le chemin suivant :
HKEY_CURRENT_USER\Software\Microsoft\Windows\CurrentVersion\Explorer\MountPoints2
-
Cliquez avec le bouton droit sur le lecteur mappé que vous souhaitez supprimer. Par exemple, faites un clic droit ##Server_Name#Share_Namepuis cliquez sur le Supprimer option.
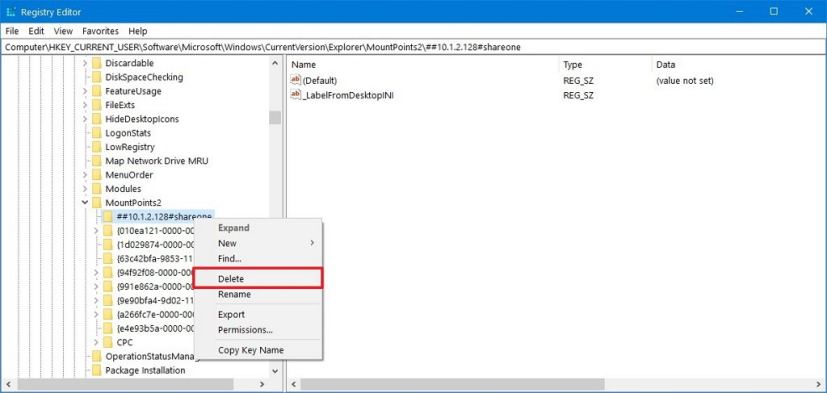
-
Clique le Oui bouton.
-
Parcourez le chemin suivant :
HKEY_CURRENT_USER\Network
-
Cliquez avec le bouton droit et supprimez le partage réseau qui fait référence au lecteur mappé. Par exemple, dans ce cas, le « Z » clé.
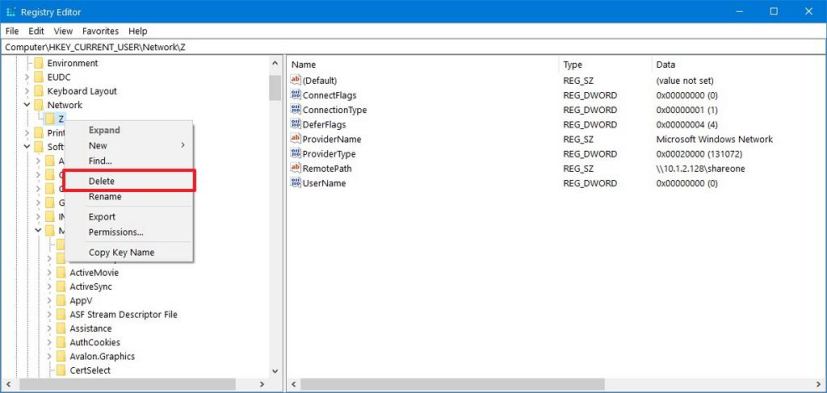
-
Clique le Oui bouton.
-
Redémarrez votre ordinateur.
Une fois les étapes terminées, le lecteur réseau devrait disparaître de l'Explorateur de fichiers, vous permettant de mapper à nouveau le lecteur ou de continuer sans lui.
Pourquoi vous pouvez faire confiance à Winfix.net
Je combine les connaissances d'experts avec des conseils centrés sur l'utilisateur, des recherches et des tests rigoureux pour garantir que vous recevez des guides techniques fiables et faciles à suivre. Examinez le processus de publication.